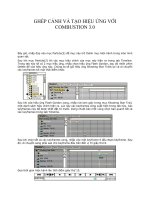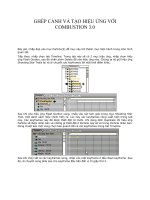Tài liệu Ghép cảnh và tạo hiệu ứng với Combustion P5 docx
Bạn đang xem bản rút gọn của tài liệu. Xem và tải ngay bản đầy đủ của tài liệu tại đây (525.82 KB, 7 trang )
GHÉP CẢNH VÀ TẠO HIỆU ỨNG VỚI
COMBUSTION 3.0
Bây giờ, nhấp đúp vào mục Particle(2) để mục này trở thành mục hiện hành trong màn hình
quan sát.
Sau khi mục Particle(2) thì các mục hiệu chỉnh của mục này hiện ra trong tab Timeline.
Trong tab này sẽ có 2 mục hiệu ứng, nhấp chọn hiệu ứng Flash Gordon, sau đó nhấn phím
Delete để xóa hiệu ứng này. Chúng ta sẽ giữ hiệu ứng Shooting Star Trails lại và di chuyển
các keyframes tới một thời điểm khác.
Sau khi xóa hiệu ứng Flash Gordon xong, nhấp nút tam giác trong mục Shooting Star Trail,
một danh sách hiệu chỉnh hiện ra. Lúc này các keyframes cũng xuất hiện trong tab này. Các
keyframes này đã được thiết đặt từ trước. Dùng chuột kéo một vùng chọn bao quanh tất cả
các keyframes trong tab Timeline.
Sau khi chọn tất cả các keyframes xong, nhấp vào một keyframe ở đầu đoạn keyframe. Sau
đó, di chuyển sang phải sao cho keyframe đầu tiên đến vị trí giây thứ 8.
Đưa thời gian hiện hành lên thời điểm giây thứ 10.
Nhấp chọn tab Particle Controls và nhấp tiếp vào nút Library trong mục Library. Tiếp theo,
nhấp chọn hiệu ứng Flash Gordon, sau đó hiệu ứng này hiện lên trong màn hình kiểm tra
của mục Particle.
Sau khi nhấp chọn hiệu ứng xong, chọn tab Toolbar. Trong tab Toolbar nhấp công cụ Point
Emitter Tool.
Vào thời điểm giây thứ này, đưa trỏ chuột vào màn hình quan sát và nhấp vào vị trí cuối của
hiệu ứng Shooting Star Trail để đặt hiệu ứng Flash Gordon.
Khi đặt hiệu ứng Flash Gordon xong thì hiệu ứng này sẽ xuất hiện trong Particle(2) ở layer
KHAN DAI. Nhấp chọn mục Flash Gordon.
Sau đó nhấp chọn tab Timeline, trong tab này sẽ xuất hiện các mục hiệu chỉnh của hiệu ứng
Flash Gordon. Bây giờ, nhập thông số vào mục Zoom trong phần Tint của hiệu ứng Flash
Gordon là 15.00.
Với phần bổ sung hiệu ứng Particle sẽ tạo ra một hiệu ứng pháo bông. Việc thiết đặt 5 đợt
pháo bông bắn liên tục, nếu không dùng lệnh Duplicate thì mất rất nhiều thời gian. Chúng
ta chỉ cần thiết đặt lại phần hiệu ứng Flash Gordon theo thời gian của hiệu ứng Shooting
Star Trail. Việc thiết đặt các mục hiệu ứng Particle cũng giúp cho chúng ta hiểu thêm về việc
di chuyển các keyframes trong một clip.
Trong phần 4 sẽ hướng dẫn bạn bổ sung tiêu đề cho đề án. Qua đó sẽ làm cho đoạn quảng
cáo của bạn được thêm phần sinh động và nêu bật lên chủ đề.
Độ khó 4/10
Nhấp đúp vào toán tử Composite để nó trở thành toán tử hiện hành. Sau đó, nhấp chọn
Operator > Paint…
Sau khi nhấp chọn mục Paint thì mục này xuất hiện trong cây tiến trình. Lúc này, toán tử
paint sẽ là toán tử hiện hành, nhấp chọn toán tử Paint. Sau đó nhấp chọn tab Toolbar và
nhấp chọn công cụ Rectangle Tool (Stroked or Filled). Công cụ này có biểu tượng hình
vuông tô đầy. Nếu công cụ này chưa xuất hiện biểu tượngĠ thì nhấp vào nó cho đến khi
hiện ra.
Sau khi nhấp chọn công cụ xong, đưa vào khung hình của toán tử Composite. Kéo một
đường chéo để tạo ra một hình chữ nhật như hình bên dưới. Nhấp chọn mục Filled Rectangle
trong toán tử Composite.
Tiếp theo, trong tab Paint Controls nhấp chọn nút Gradient và nhấp vào kiểu chuyển sắc
xoáy vòng tròn, tức là chuyển sắc thứ 4 trong danh sách chuyển sắc.
Tạo 2 nút chuyển sắc ở hai đầu của rãnh màu trong mục Opacity. Muốn tạo ra nút chuyển
sắc, đưa trỏ chuột vào đầu hay cuối rãnh màu trong mục Opacity. Khi ấy trỏ chuột biến
thành biểu tượng dấu cộng và dấu cộng nhỏ bên dưới. Nhấp vào để tạo nút, có thể nhấp
vào nút và di chuyển đến bắt cứ vị trí nào trong rãnh màu. Khi đặt vị trí 2 nút chuyển sắc
xong, nhấp chọn nút chuyển sắc ở cu
ối rãnh màu.
Tiếp theo, đưa giá trị của mục Opacity về giá trị 35%. Lúc đó, khung hiển thị trong mục
Gradient sẽ hiện lên kết quả hiệu chỉnh. Tùy theo giá trị của mục Opacity mà mục chuyển
sắc từ đậm sang nhạt có mức độ khác nhau.
Bây giờ, chọn màu cho nền của tiêu đề bằng cách nhấp chọn mục Modes. Sau đó, nhấp vào
ô màu trong mục Background Color.
Lúc này, hộp thoại Picker Color hiện ra, nhập thông số vào các mục như sau: Red: 100%,
Green: 100% và Blue: 0% (thông số này là màu vàng). Chọn màu xong nhấp vào nút OK.
Hình dưới là hình của việc hiệu chỉnh với nền của tiêu đề.
Bây giờ, nhấp chọn mục Text và thiết đặt các mục trong mục này như sau: Font: VNI-Tubes
và Font Size: 55. Sau đó nhập vào khung Text Editor hàng chữ THỂ THAO VÀ CUỘC SỐNG.