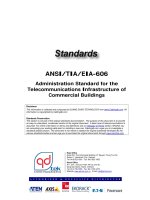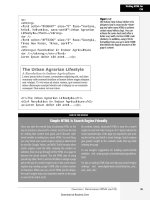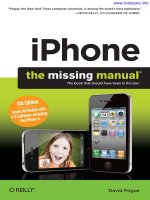iPhone The Missing Manul- P6 ppt
Bạn đang xem bản rút gọn của tài liệu. Xem và tải ngay bản đầy đủ của tài liệu tại đây (4.44 MB, 30 trang )
Email
139
These account types require more setting up than the free Web accounts.
Now you’ll have to enter such juicy details as the Host Name for Incoming and
Outgoing Mail servers. (There’s even more geeky goodness on the Advanced
screen: SSL, Authentication, IMAP Path Prefix, and so on.)
If you don’t know this stuff offhand, you’ll have to ask your Internet provider,
corporate tech-support person, or next-door teenager to help you. Especially
in the first version, the iPhone’s mail-setup process can involve quite a bit of
time and troubleshooting.
The iPhone can’t check corporate Exchange mail unless the system administrator
can be persuaded to turn on the server’s IMAP feature. That’s probably going to be
a hard sell at most security-conscious corporations.
There is hope, however. Visto (visto.com) plans to unveil a software package by the
end of 2007 that, once installed by the system administrator, will allow the iPhone
to connect to Exchange mail servers without sacrificing security. Start buttering up
your company’s geeks now.
When you’re finished, tap Save.
The “Two-Mailbox Problem”
It’s awesome that the iPhone can check the mail from a POP mail account,
which is the sort provided by most Internet providers. This means, however,
that now you’ve got two machines checking the same account—your main
computer and your iPhone.
Now you’ve got the “two-mailbox problem.” What if your computer down-
loads some of the mail, and your iPhone downloads the rest? Will your mail
stash be awkwardly split between two machines? How will you remember
where to find a particular message?
Fortunately, the problem is halfway solved by a factory setting deep within
the iPhone that says, in effect: “The iPhone may download mail, but will leave
a copy behind for your desktop computer to download later.”
If you must know, this setting is at SettingsÆMailÆaccount nameÆAdvancedÆ
“Delete from server”ÆNever.
Chapter 8
140
Unfortunately, that doesn’t stop the opposite problem. It doesn’t prevent the
computer from downloading messages before your iPhone can get to them.
When you’re out and about, therefore, you may miss important messages.
Most people would rather not turn off the computer every time they leave
the desk. Fortunately, there’s a more automatic solution: turn on the “Leave
messages on server” option in your Mac or PC email program. Its location
depends on which email program you use. For example:
Entourage. Choose ToolsÆAccounts. Double-click the account name;
click Options. Turn on “Leave a copy of each message on the server.”
Also turn on “Delete messages from the server after they are deleted from this
computer,” so that your iPhone won’t wind up re-downloading messages you’ve
already disposed of on your computer.
Mail. Choose MailÆPreferenceslÆAccountslÆaccount namelÆ
Advanced. Turn off “Remove copy from server after retrieving a message.”
•
•
141
Outlook. Choose ToolsÆE-mail AccountsÆE-mail. Click “View or
Change E-Mail Accounts”ÆNextÆyour account nameÆChangeÆMore
SettingsÆAdvanced. Turn off “Leave a copy of messages on the server.”
Outlook Express. Choose ToolsÆAccountsÆyour account
nameÆPropertiesÆAdvanced. Turn off “Leave a copy of messages on
the server.”
With this arrangement, both machines download the same mail; messages
aren’t deleted until you delete them from the bigger computer.
Here’s another tip that may help : Turn on “Always Cc Myself” (in SettingsÆMail). It
ensures that when you send a message from your iPhone, it fires off a copy to your
own email address—so that when you return to your desk, you’ll have copies of all
the messages you wrote from the road. (Yeah, they’ll be in your Inbox and not your
Sent Mail, but at least it’s something.)
And explore the possibility of getting (or forwarding your mail to) an IMAP
account like Yahoo Mail, which avoids this whole mess. Then whatever
changes you make on one machine are magically reflected on the other.
Reading Mail
In general, your iPhone checks for new messages automatically every 15, 30,
or 60 minutes, depending on your preferences (page xx), as well as each time
you open the Mail program.
There are two notable exceptions:
Manual checking. You can turn off automatic checking altogether. If,
in SettingsÆMailÆAuto-Check, you choose Manual, then your iPhone
won’t check for new messages except when you tap the Check button
(
ƒ
) within the Mail program.
Real-time delivery. If you have a free Yahoo Mail account, you get a deli-
cious perk: real-time email delivery. That’s also called “push” email, well
known to BlackBerry addicts; it means that new messages show up on
your iPhone as they arrive.
There’s nothing to turn on here, no options; if you have a Yahoo Mail
account, your messages show up as they arrive, automatically. (Yahoo
mail, as noted earlier, is also an IMAP account, meaning that when you
•
•
•
•
Chapter 8
142
send, fi le, or delete a message on your phone, you’ll fi nd those changes
refl ected at Yahoo.com.)
When new mail arrives, you’ll know it by a glance at your Home screen,
because the Mail icon sprouts a circled number that tells you how many
new messages are waiting. You’ll also hear the iPhone’s little “You’ve got mail”
sound, unless you’ve turned that off in Settings (page xx).
If you have more than one email account, this number shows you the total number
of new messages, from all accounts. The Accounts screen, shown on page xx,
shows the breakdown by account.
To read them, tap Mail. You return to whatever screen you had open the last
time you were in Mail, which could be any of several things:
Accounts. If you have more than one email account (corporate and
personal, for example), they appear here in this master list. Tap one to drill
down to the next screen, which is
Mailboxes. Here are the traditional mail folders: Inbox, Drafts (written but
not sent), Sent, Trash, and any folders that you’ve created yourself (Family,
•
•
143
Little League, Old Stuff, whatever). If you have a Yahoo or IMAP account,
these folders are automatically created on the iPhone to match what
you’ve set up online.
Not all kinds of email accounts permit the creation of your own filing folders, so
you may not see anything but Inbox, Sent, and Trash.
Tap one of these folders to drill down into…
Mail list. Here’s where you see the subject lines of your messages. Each
one reveals, in light gray type, the first few lines of its contents, so that
you can scan through new messages and see if there’s anything impor-
tant. You can flick your finger to scroll this list, if it’s long. Blue dots indi-
cate messages you haven’t yet opened.
Finally, tap a message to open…
The message window. Here, at last, is the actual, readable, scrollable
message.
•
•
Chapter 8
144
What to Do With a Message
Once you’ve viewed a message, you can respond to it, delete it, print it, file it,
and so on. Here’s the drill.
Read It
The type size in email messages can be pretty small. Fortunately, you have
some great iPhoney enlargement tricks at your disposal. For example:
Spread two fingers to enlarge the entire email message (page xx).
Double-tap a narrow block of text to make it fill the screen, if it doesn’t
already.
Drag or flick your finger to scroll through or around the message.
You can also, of course, just ask the iPhone to use a larger type size. From the
Home screen, tap SettingsÆMailÆMinimum Font Size. You can choose the
minimum type size you want from these options: Small, Medium, Large, Extra
Large, or Giant. (What, no Humongous?)
It’s nice to note that links are “live” in email messages. Tap a phone number to
call it; a Web address to open it; a YouTube link to watch it; an email address
to write to it; and so on.
Reply to It
To answer a message, tap the Reply/Forward icon (
F
) at the bottom of the
screen. You’re asked if you want to Reply or Forward; tap Reply. If the message
was originally addressed to multiple recipients, you can send your reply to
everyone simultaneously by clicking Reply All instead.
A new message window opens, already addressed. As a courtesy to your cor-
respondent, Mail places the original message at the bottom of the window.
At this point, you can add or delete recipients, edit the Subject line or the
original message, and so on.
•
•
145
Use the Return key to create blank lines in the original message. (Use the Loupe—
page xx—to position the insertion point at the proper spot.)
Using this method, you can splice your own comments into the paragraphs of the
original message, replying point by point. The brackets preceding each line of the
original message help your correspondent keep straight what’s yours and what’s
hers.
When you’re finished, tap Send.
Forward It
Instead of replying to the person who sent you a message, you may some-
times want to pass the note on to a third person.
To do so, tap
F
button at the bottom of the screen. This time, tap Forward.
If there’s a file attached to the inbound message, the iPhone says, “Include
attachments from original message?” and offers Include/Don’t Include buttons.
Rather thoughtful, actually—the phone can pass on files that it can’t even open.
Chapter 8
146
A new message opens, looking a lot like the one that appears when you reply.
You may wish to precede the original message with a comment of your own,
along the lines of, “Frank: I thought you’d be interested in this joke about your
mom.”
Finally, address and send it as you would any outgoing piece of mail (page
xx).
File It
As noted earlier, some mail accounts let you create filing folders to help man-
age your messages. Once you’ve opened a message that’s worth keeping, you
file it by tapping the
≈
button at the bottom of the screen. Up pops the list
of your folders; tap the one you want.
Delete It
Sometimes it’s junk mail. Sometimes you’re just done with it. Either way, it’s a
snap to delete a message.
If the message is open on the screen before you, simply tap the
T
button at
the bottom of the screen. Frankly, it’s worth deleting tons of messages just
147
for the pleasure of watching the animation as they funnel down into that tiny
icon, whose lid pops open and shut accordingly.
You can also delete a message from the message list—the Inbox, for example.
Just swipe your finger across the message listing, in either direction. (It doesn’t
have to be an especially broad swipe.) The red Delete button appears; tap it to
confirm, or tap anywhere else if you change your mind.
There’s a long way to delete messages from the list, too—tap Edit, tap
–
, tap
Delete, tap Done—but the finger-swipe method is much more fun.
When you delete a message, it goes into the Deleted folder. In other words, it
works like the Macintosh Trash or the Windows Recycle Bin. You have a safety net.
Email doesn’t have to stay in the Deleted folder forever, however. You can ask the
iPhone to empty that folder every day, week, or month. From the Home screen, tap
SettingsÆMail. Tap your account name, then AdvancedÆRemove. Now you can
change the setting from “Never” to “After one day” (or week, or month).
If that one-touch Delete method makes you a little nervous, you can ask the
iPhone to display a confirmation box before trashing the message forever. See
page xx.
Chapter 8
148
Add the Sender to Contacts
If you get a message from someone new who’s worth adding to your iPhone’s
Contacts address book, tap the blue, oval-shaded email address (where it says
“From:”). You’re offered two buttons: Email (meaning, “reply”) and Create New
Contact. Use that second button if you think you may one day want to write
this person back.
Open an Attachment
The Mail program downloads and displays the icons for any kind of attach-
ment—but it can open only Word, Excel, PDF, and graphics files. Just scroll to
the bottom of the screen, tap the attachment’s icon, and marvel as the docu-
ment opens up, full-screen. You can zoom in and zoom out, flick, and scroll
just as though it’s a Web page or photo (page xx).
You just can’t edit it.
When you’re finished admiring the attachment, tap Message (top-left corner)
to return to the original email message.
View the Details
When your computer’s screen measures only 3.5 inches diagonally, there’s not
a lot of extra space. So Apple designed Mail to conceal the details that you
149
might need only occasionally. They reappear, naturally enough, when you tap
the blue word Details in the upper-right corner of a message.
Now you get to see a few more details about the message. For instance:
Who it’s to. Well, duh—it’s to you, right?
Yes, but it might have been sent to other people, too. When you open
the Details, you see who else got this note—along with anyone who was
CC’ed (page xx).
When you tap the person’s name in the blue oval, you open the corresponding info
card in Contacts. It contains one-touch buttons for calling someone back (tap the
phone number) or sending a text message (tap Text Message)—which can be very
handy if the email message you just received is urgent.
Mark as Unread. In the Inbox, any message you haven’t yet read is
marked by a blue dot (
∆
). Once you’ve opened the message, the blue dot
goes away.
•
•
Details/Hide
button
Hidden stuff
Chapter 8
150
By tapping Mark as Unread, however, you make that blue dot reappear.
It’s a great way to fl ag a message for later, to call it to your own attention.
The blue dot can mean not so much “unread” as “un-dealt with.”
Tap Hide to collapse these details.
Move On
Once you’ve had a good look at a message and processed it to your satisfac-
tion, you can move on to the next (or previous) message in the list by tapping
the
“
or
‘
button in the upper-right corner.
Or you can tap the Back button in the upper-left corner to return to the Inbox
(or whatever mailbox you’re in).
Writing Messages
To compose a new piece of outgoing mail, open the Mail program, and
then tap the
√
icon in the lower-right corner. A new, blank outgoing mail
appears, and the iPhone keyboard pops up. Here’s how you go about writing
a message:
➊ In the “To:” field, type the recipient’s email address—or grab it from
Contacts. Often, you won’t have to type much more than the first couple
151
of letters of the name or email address. As you type, Mail automatically
displays all the matching names and addresses, so that you can simply
tap one instead of typing. (It thoughtfully derives these suggestions by
analyzing both your Contacts and people you’ve recently exchanged
email with.)
Alternatively, tap the
≠
button to open your Contacts list. Tap the name
of the person you want. (Note, though, that the Contacts list shows you
all names, even those that don’t have email addresses.)
You can add as many addressees as you like; just repeat the addressing
procedure over and over.
There’s no Group feature on the iPhone, which would let you send one message to
a predefined set of friends. But at , you can create free email
groups. You can send a single email message to the group’s address, and everyone
in the group will get a copy. (You have to set up one of these groups in a Web
browser—but lo and behold, your iPhone has one!)
➋ To send a copy to other recipients, enter the address(es) in the “Cc:”
field. Cc stands for carbon copy. Getting an email message where your
Chapter 8
152
name is in the Cc line implies: “I sent you a copy because I thought you’d
want to know about this correspondence, but I’m not expecting you to
reply.”
➌ Type the topic of the message in the Subject field. It’s courteous to
put some thought into the Subject line. (Use “Change in plans for next
week,” for instance, instead of “Yo.”) And leaving it blank only annoys
your recipient. On the other hand, don’t put the entire message into the
Subject line, either.
➍ Type your message in the message box. All the usual iPhone keyboard
tricks apply (page xx).
You can’t attach anything to an outgoing message—at least not directly. You can
email a photo from within the Photos program (page xx), though, and you can
forward a file attached to an incoming piece of mail.
➎ Tap Send (to send the message) or Cancel (to back out of it). If you
tap Cancel, the iPhone asks if you want to save the message. If you tap
Save, the message lands in your Drafts folder. Tap the Back button (upper-
left) a couple of times to see it.
Later, you can open the Drafts folder, tap the aborted message, fi nish it
up and send it.
If your iPhone refuses to send mail from your POP account, see page xx for the
geeky, but quick, solution.
The Fake Resend Command
The iPhone’s Mail program doesn’t have some of the features you may be
used to—like a Resend command, which lets you open a message you’ve
already sent so that you can send it again to somebody new.
But it can do a Resend—if you know the secret.
Open the Sent folder on your iPhone. Select the message you want to resend,
tap the
≈
icon, and tap the Drafts folder. You’ve just put the message back
into the Drafts folder, where you can now open it, readdress it, and send!
153
Signatures
A signature is a bit of text that gets stamped at the bottom of your outgoing
email messages. It can be your name, a postal address, or a pithy quote.
Unless you intervene, the iPhone stamps “Sent from my iPhone” at the bot-
tom of every message. You may be just fine with that, or you may consider it
the equivalent of gloating (or free advertising for Apple). In any case, you can
change the signature if you want to.
From the Home screen, tap SettingsÆMailÆSignature. The Signature text
window appears, complete with keyboard, so that you can compose the sig-
nature you want.
Surviving Email Overload
If you don’t get much mail, you probably aren’t lying awake at night, trying to
think of ways to manage so much information overload on your tiny phone.
If you do get a lot of mail, here are some tips.
Chapter 8
154
The Spam Problem
Mail is an awfully full-fledged email program for a phone. But compared with a
desktop email program, it’s really only half-fledged. You can’t send file attach-
ments, can’t delete messages en masse, can’t create mail rules, can’t send a
BCC (blind carbon copy) message—and can’t screen out spam.
Spam, the junk mail that now makes up more than 80% of email, is a prob-
lem that’s only getting worse. So how are you supposed to keep it off your
iPhone?
The following solution will take 15 minutes to set up, but it will make you very
happy in the long run.
Suppose your regular email address is
➊ Sign up for a free Gmail account. You do that at www.gmail.com.
The idea here is that you’re going to have all your iphonecrazy@comcast.
com messages sent on to this Gmail account, and you’ll set up your
iPhone to check the Gmail account instead of your regular account.
Why? Because Gmail has excellent spam fi lters. They’ll clean up the mail
mess before it reaches your iPhone.
Unfortunately, just forwarding your mail to the Google account won’t do
the trick. If you do that, then the return address on every message that
reaches your iPhone will be When you tap
Reply on the iPhone, your response won’t be addressed to the original
sender; it’ll be addressed right back to you!
But the brainiacs at Google have anticipated this problem, too.
➋ Sign in to Gmail. Click SettingsÆAccountsÆ“Add another email
account,” and fill in the email settings for your main address. Turn
155
on “Leave a copy of retrieved message on the server.” What you’ve
just done is to tell Gmail to fetch the mail from your main address. The
return addresses remain intact!
But it gets better. As you complete the setup process in Gmail, you’ll see
a message that says: “You can now retrieve mail from this account. Would
you also like to be able to send mail as ?”
➌ Click “Yes, I want to be able to send mail as [your real email
address].” In other words, your iPhone will not only receive spam-filtered
mail from your main account—but when you reply, your main email
address, not Gmail’s, will be the return address!
Trying to fi gure all this out is like solving a Rubik’s cube with your eyes
closed. But here’s the bottom line: although the iPhone is set up to check
your Gmail account, Gmail is, at this point, only a spam-fi ltering go-
between. All mail sent to your main address ()
will now come to your iPhone, and all responses from your iPhone will
seem to have come from
And as an added, added bonus, you can now check your iphonecrazy@
comcast.com email from any computer that has a Web browser—at
Gmail.com.
Chapter 8
156
Next time, keep your email address out of spammers’ hands in the first place. Use
one address for the public areas of the Internet, like chat rooms, online shopping,
Web site and software registration, and newsgroup posting. Spammers use
automated software robots that scour these pages, recording email addresses they
find. Create a separate email account for person-to-person email—and never post
that address on a Web page.
Condensing the Message List
As you may have noticed, the messages in your In box are listed with the
Subject line in bold type and a couple of lines, in light gray text, that preview
the message itself.
You can control how many lines of the light gray preview text show up here.
From the Home screen, tap SettingsÆMailÆPreview. Choosing None means
you fit a lot more message titles on each screen without scrolling; choosing
5 lines shows you a lot of each message, but means you’ll have to do more
scrolling.
How Many Messages
On iPhone 1.0, there’s no way to delete a bunch of messages at once. Yes, it’s
fun to delete messages with a horizontal finger swipe, but if you’re used to a
157
desktop email program, you may get stressed about having to do that one
message at a time.
Instead, you may just want to get used to letting new messages push the
old ones off the screen. In SettingsÆMailÆShow, you can specify how many
messages you want to appear in the list before scrolling off the screen: 25, 50,
200, whatever.
It’s only a false sense of being on top of things—you can always tap the “Load
25 More Messages” button to retrieve the next batch—but at least you’ll never
have a 2,000-message Inbox.
Spotting Worthwhile Messages
The iPhone can display a little
j
or
k
logo on each piece of mail in your
Inbox. At a glance, it helps you identify which messages are actually intended
for you. Messages without those logos are probably spam, newsletters, mail-
ing lists, or other messages that weren’t specifically addressed to you as a
human being, and probably don’t deserve your immediate attention.
To turn on these little badges, visit SettingsÆMail, and turn on “Show To/CC
Label.” There’s virtually no downside to using this feature.
Chapter 8
158
Managing Accounts
If you have more than one email account, you can turn them on and off at will.
You might deactivate one for awhile because, for example, you don’t plan to
do much traveling for the next month.
You can also delete an account entirely.
All of this happens at SettingsÆMail. When you see your list of accounts, tap
the one you want. At the top of the screen, you’ll see the On/Off switch, which
you can use to make an account dormant. And at the bottom, you’ll see the
Delete Account button.
If you have several accounts, which one does the iPhone use when you send mail
from within other programs—like when you email a photo from Photos or a link
from Safari?
It uses the default account, of course. You determine which one is the default
account in SettingsÆMail (scroll to the very bottom).
Virtual Private Networking (VPN)
The typical corporate network is guarded by a team of steely-eyed admin-
istrators for whom Job Number One is preventing access by unauthorized
visitors. They perform this job primarily with the aid of a super-secure firewall
that seals off the company’s network from the Internet.
So how can you tap into the network from the road? Only one solution is
both secure and cheap: the Virtual Private Network, or VPN. Running a VPN
lets you create a super-secure “tunnel” from your iPhone, across the Internet,
and straight into your corporate network. All data passing through this tun-
nel is heavily encrypted. To the Internet eavesdropper, it looks like so much
undecipherable gobbledygook.
VPN is, however, a corporate tool, run by corporate nerds. Your company’s
tech staff can tell you whether or not there’s a VPN server set up for you to
use.
If they do have one, then you’ll need to know the type of server it is. The iPhone
can connect to VPN servers that speak PPTP (Point to Point Tunneling Protocol)
and L2TP/IPsec (Layer 2 Tunneling Protocol over the IP Security Protocol), both
relatives of the PPP language spoken by modems. Most corporate VPN servers
work with at least one of these protocols. (iPhone 1.0 can’t connect to Cisco
servers, although a software update may one day take care of that.)
159
To set up your VPN connection, visit SettingsÆGeneralÆNetworkÆVPN. Tap
the On/Off switch to make the VPN configuration screen pop up. Tap either
L2TP or PPTP, depending on which kind of server your company uses. (Ask
the network administrator.) The most critical bits of information to fill in are
these:
Server. The Internet address of your VPN server (for example, vpn.
ferrets-r-us.com).
Account; Password. Here’s your user account name and password, as
supplied by the IT guys.
Some networks require that you type the currently displayed password on an RSA
SecurID card, which your administrator will provide. This James Bondish, credit-
card-like thing displays a password that changes every few seconds, making it
rather difficult for hackers to learn “the” password.
Secret. If your office offers L2TP connections, you’ll need yet another
password called a Shared Secret to ensure that the server you’re connect-
ing to is really the server that you intend to connect to.
•
•
•
Chapter 8
160
Once you know everything’s in place, the iPhone can connect to the corpo-
rate network and fetch your corporate mail. You don’t have to do anything
special on your end; everything works just as described in this chapter.
Maps and Apps
161
Maps and Apps
Y
our Home screen is loaded with goodies. Those 16 icons include
major gateways to the Internet (Safari), critical communications
tools (Phone, SMS, and Mail), visual records of your life (Photos,
Camera), and a well-stocked entertainment center (iPod).
The other applications (apps) may not exactly be the legs that prop up the
table of your life. But each one, in its way, will come in extremely handy at
some point in your iPhone life.
This chunky chapter covers all of the smaller programs, from top to bot-
tom of the Home screen: Calendar, YouTube, Stocks, Maps, Weather, Clock,
Calculator, and Notes.
9
Chapter 9
162
Calendar
What kind of digital companion would the iPhone be if it didn’t have a calen-
dar program? In fact, not only does it have a calendar—it even has one that
syncs with your computer. If you maintain your life’s schedule on a Mac (in iCal
or Entourage) or a PC (in Outlook), then you’ve already got it on your iPhone.
Make a change in one place, and it changes in the other.
See page 222 for details on setting up this two-way syncing.
But you can also use Calendar all by itself.
The Calendar icon on the Home screen shows what looks like one of those paper
Page-a-Day calendar pads. But if you look closely, you’ll see a sweet touch: It
actually shows today’s day and date!
Working with Views
By clicking one of the View buttons at the top of the screen, you can switch
among these views:
List view offers you a tidy chronological list of everything you’ve got
going on, from today forward. Flick or drag your finger to scroll through it.
•
Maps and Apps
163
Day shows the appointments for a single day in the main calendar area,
broken down by time slot. Tap the
”
and
’
buttons to move backward
or forward a day at a time.
Hold down one of the
”
and
’
buttons to zoom through the dates quickly. You
can skip into a date next month in just a few seconds.
Month shows the entire month. Little dots on the date squares show
you when you’re busy. Tap a date square to read, in the bottom part of
the screen, what you’ve got going on that day. (You can flick or drag that
list to scroll it.)
In all three views, you can tap the Today button (top left) to return to today’s
date.
Making an Appointment
The basic calendar is easy to figure out. After all, with the exception of one
unfortunate Gregorian incident, we’ve been using calendars successfully for
centuries.
•
•