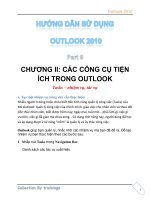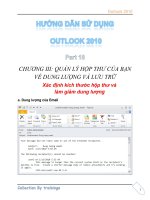Tài liệu hướng dẫn sử dụng Website ppt
Bạn đang xem bản rút gọn của tài liệu. Xem và tải ngay bản đầy đủ của tài liệu tại đây (1.57 MB, 22 trang )
Tài liệu hướng dẫn sử dụng Website TÀI LIỆU HỌC TẬP - ĐHLN
-
1
PHẦN I. GIỚI THIỆU HỆ THỐNG TÀI LIỆU HỌC TẬP
I. Giới thiệu chung
Hệ thống Tài liệu học tập cung cấp một môi trường chung cho các giáo viên và
sinh viên có thể truy cập vào các tài nguyên của lớp học và tham gia nhiều hoạt động
khác nhau. Các giáo viên có thể thực hiện việc cung cấp bài giảng, giao và nhận bài
tập từ người học, đưa các bài báo, tin tức, các nguồn tài nguyên,… Tài liệu này nhằm
mục đích hướng dẫn người sử dụng hệ thống để phục vụ cho công tác giảng dạy và
học tập.
II. Các chức năng chính
Giáo viên có thể thực hiện các công việc sau:
Xây dựng bài giảng và nội dung học tập của môn học theo lịch trình
Quản trị các thông tin về môn học: thời gian, tài liệu, nhật ký, các thông số
liên quan đến môn học, điểm số, thông tin về giáo viên, thông tin về sinh viên
Thông báo các thông tin liên quan đến môn học
Giúp sinh viên học thông qua các diễn đàn, thảo luận
Trao đổi công tác giảng dạy thông qua diễn đàn dành cho giáo viên
1. Đăng nhập hệ thống
Website môn học có địa chỉ truy cập:
Tài liệu hướng dẫn sử dụng Website TÀI LIỆU HỌC TẬP - ĐHLN
-
2
Giáo viên kích chọn mục Đăng nhập và nhập tài khoản được cấp phát để đăng
nhập vào hệ thống.
2. Quản trị môn học
Sau khi đăng nhập thành công, màn hình hiển thị danh sách các môn học do Giáo
viên được quản lý trong danh sách Các khóa học của tôi.
Để quản trị môn học, Giáo viên kích vào tên môn học mà mình muốn quản lý
trong danh sách Các khóa học của tôi. Sau khi chọn một trong các khóa học, màn
hình hiển thị môn học mà Giáo viên quản lý.
Tài liệu hướng dẫn sử dụng Website TÀI LIỆU HỌC TẬP - ĐHLN
-
3
Bên trái cửa sổ, trong thực đơn Điều hành, có các chức năng trợ giúp Giáo viên
quản lý môn học của mình.
Bật chế độ chỉnh sửa: Cho phép Giáo viên thiết kế khóa học, cập nhật nội
dung bài giảng môn học của mình.
Các thiết lập: Cho phép Giáo viên thiết lập các tham số chung cho môn học.
Assign roles: Thêm hoặc bớt người dùng (sinh viên hoặc giáo viên).
Điểm: Hiển thị điểm số của tất cả các bài tập và bài thi của mỗi sinh viên tham
gia vào môn học.
Các nhóm: Tạo và quản lý nhóm người dùng.
Reset: Chức năng này cho phép giáo viên xóa người dùng của một khóa học.
Các câu hỏi: Hiển thị các câu hỏi trắc nghiệm trong ngân hàng các câu hỏi,
đồng thời cho phép giáo viên tạo và quản lý câu hỏi mà không cần chuyển đến
khóa học đó.
Các tài liệu: Tải lên hoặc tải xuống các tệp tin của khóa học hoặc xem tất cả
các tệp đang tồn tại trên đó.
Profile: Cập nhật, thay đổi thông tin cá nhân của các Giáo viên.
2.1. Cập nhật thông tin cá nhân
Tài liệu hướng dẫn sử dụng Website TÀI LIỆU HỌC TẬP - ĐHLN
-
4
Để cập nhật thông tin cá nhân, trong thực đơn Điều hành, chọn mục Profile,
màn hình sẽ hiển thị các form cho phép Giáo viên điền các thông tin cá nhân: Họ và
tên, Địa chỉ, email, mô tả, ảnh cá nhân,…
Tài liệu hướng dẫn sử dụng Website TÀI LIỆU HỌC TẬP - ĐHLN
-
5
2.2. Thiết lập các tham số cho môn học
Trong thực đơn Điều hành, chọn mục Các thiết lập để đưa ra các thông tin
chung về môn học.
General
- Tên đầy đủ
- Tên rút gọn
- Khóa truy cập (Course ID number): Mật khẩu của môn học
- Tổng kết: Đưa ra mô tả ngắn gọn về môn học
- Định dạng
- Số tuần/số chủ đề
- Ngày bắt đầu khóa học
- Ẩn các phần
- Các mục tin tức để hiện
- Hiện các thông báo gần đây
- Kích thước tải lên tối đa
Các kết nạp
Groups
Hiệu lực
Ngôn ngữ
Sau khi thiết lập các thông số cho môn học, kích nút Lưu những thay đổi để lưu
các thông tin hoặc Hủy.
Trong mỗi trường thông tin, Giáo viên đều có thể nhờ trợ giúp, giải thích bằng
việc kích chọn biểu tượng tương ứng với mỗi trường thông tin.
2.3. Thiết kế khóa học, cập nhật nội dung bài giảng
Để thiết kế khóa học và cập nhật nội dung bài giảng, trong thực đơn Điều hành,
chọn mục Bật chế độ chỉnh sửa, màn hình xuất hiện giao diện thiết kế khóa học:
Tài liệu hướng dẫn sử dụng Website TÀI LIỆU HỌC TẬP - ĐHLN
-
6
Một số thao tác:
Xóa
Di chuyển khối lên trên
Di chuyển khối xuống dưới
Di chuyển khối sang phải
Soạn thảo
Ẩn mục này đối với sinh viên
Hiện mục này đối với sinh viên
Khóa học gồm hai thành phần chính: Tài nguyên học tập và Hoạt động học
tập.
2.3.1. Cập nhật tài nguyên học tập
Trong hộp Thêm một tài nguyên…, chọn một kiểu tài nguyên từ danh sách.
a) Soạn thảo một trang văn bản
Tác dụng: Đưa vào khóa học một tài nguyên dưới dạng một trang văn bản.
Cách thực hiện:
Tài liệu hướng dẫn sử dụng Website TÀI LIỆU HỌC TẬP - ĐHLN
-
7
Để soạn thảo một trang văn bản, Giáo viên điền các thông tin: Tiêu đề, Tổng kết,
Nội dung văn bản và một số thiết lập khác vào các trường tương ứng, sau đó kích chọn
một trong các nút Save and return to course, Save and display.
b) Liên kết tới một tệp tin hoặc website
Liên kết tới một tệp tin
Để tạo nội dung bài giảng liên kết đến một tệp nội dung có sẵn, Giáo viên điền
các thông tin: Tiêu đề, Tổng kết và một số thiết lập khác vào các trường tương ứng,
sau đó kích chọn nút Chọn hoặc tải một file lên… Ban đầu, không có tài liệu nào
trong danh sách các tài liệu.
Để đưa tài liệu lên, kích chọn nút Tải lên một file để đến giao diện Upload file.
Tài liệu hướng dẫn sử dụng Website TÀI LIỆU HỌC TẬP - ĐHLN
-
8
Sau khi cập nhật, các tệp tin được hiển thị trong danh sách Các tài liệu. Kích vào
liên kết Lựa chọn tương ứng với tệp muốn liên kết với nội dung bài giảng. Sau khi lựa
chọn, chương trình trở về màn hình giao diện Thêm một tài nguyên. Kích chọn một
trong các nút Save and return to course, Save and display để lưu.
Liên kết tới một website
Để nội dung bài giảng liên kết tới một website, Giáo viên điền các thông tin:
Tiêu đề, Tổng kết, địa chỉ website và một số thiết lập khác vào các trường tương ứng,
sau đó kích chọn một trong các nút Save and return to course, Save and display để
lưu.
2.3.2. Hoạt động học tập
Để khai báo các hoạt động học tập, trong hộp Thêm một hoạt động…, chọn một
hoạt động từ danh sách. Hệ thống cung cấp rất nhiều hoạt động, nhưng trong tài liệu
này chúng tôi chỉ giới thiệu hai hoạt động: Bài tập lớn và Diễn đàn.
a) Bài tập lớn
Là một hoạt động mà giáo viên giao cho sinh viên thực hiện trong một khoảng
thời gian nào đó và theo một thang điểm nào đó. Sau khi thực hiện xong bài tập, sinh
viên gửi lên mạng và sẽ được hệ thống ghi lại thời gian mà họ gửi. Đồng thời, hệ
thống cũng cung cấp một trang riêng để xem từng file, thời gian gửi, giúp giáo viên
chấm điểm và bình luận.
Tài liệu hướng dẫn sử dụng Website TÀI LIỆU HỌC TẬP - ĐHLN
-
9
Để thêm một bài tập, chọn một trong các mục của Bài tập lớn trong danh sách
các hoạt động.
Sau khi điền đầy đủ các thông tin cần thiết, kích chọn một trong các nút Save
and return to course, Save and display để lưu các thiết lập đó.
Khi kích vào tên bài tập thì sẽ hiện ra nội dung tóm tắt và từ trang này giáo viên
có thể xem được các bài tập đã nộp qua mạng và các ý kiến phản hồi.
b) Diễn đàn
Để tạo diễn đàn, chọn mục Diễn đàn trong danh sách các hoạt động và thực hiện
một số khai báo cho diễn đàn.
Tài liệu hướng dẫn sử dụng Website TÀI LIỆU HỌC TẬP - ĐHLN
-
1
PHẦN II. GIỚI THIỆU PHẦN MỀM TẠO BÀI GIẢNG
I. Giới thiệu phần mềm eXe
Có nhiều phần mềm để tạo bài giảng điện tử. Ở đây, chúng tôi giới thiệu một
phần mềm thường sử dụng: eXe. Phần mềm Elearning eXe được phát triển bởi trường
Đại học Công nghệ Auckland dưới sự tài trợ của ủy ban Giáo dục Đại học của New
Zealand.Phần mềm eLearning XHTML editor (eXe) là công cụ xây dựng nội dung đào
tạo được thiết kế chạy trên môi trường Web, hỗ trợ cho giáo viên, học viên trong các
trường học trong việc thiết kế, phát triển và xuất bản tài liệu học tập và giảng dạy mà
không cần có kiến thức nhiều về HTML, XML hay những chương trình soạn thảo
phức tạp.
Phần mềm eXe được xây dựng nhằm mục tiêu:
Cung cấp các công cụ thích hợp và dễ sử dụng với mọi người, qua đó khuyến
khích giáo viên tích cực soạn giảng và xuất bản bài giảng lên Internet.
Là một công cụ soạn thảo và đóng gói theo các tiêu chuẩn của E-learning, do
đó bài giảng sau khi đóng gói có khả năng đưa vào bất cứ hệ thống quản lý
học tập (LMS: Learning Management System) nào.
Cho phép người dùng có thể làm việc offline, sau đó xuất bản lên LMS khi kết
nối Internet.
Cho phép người soạn thảo hình dung rõ nội dung bài giảng một cách trực quan
trên các trình duyệt ngay trong lúc soạn thảo.
người dùng có thể phát triển một cấu trúc bài học phù hợp với nhu cầu truyền
đạt kiến thức và thực sự linh hoạt, có thể cập nhật dễ dàng.
Các công cụ của eXe
Khung Outline của chương trình cho phép thiết kế cấu trúc chung của bài học
theo nhiều cấp. Cấu trúc này có thể được xác lập trước hoặc trong khi soạn
thảo nội dung.
Khung iDevices (công cụ giảng dạy) chứa các thành phần mô tả nội dung bài
giảng. Ví dụ: Giới thiệu bài, ảnh minh hoạ, câu hỏi trắc nghiệm,…
Chức năng Export của chương trình cho phép đóng gói và xuất bản bài giảng
dưới 2 dạng: Tập hợp các trang Web trong một website hoặc gói nội dung
SCORM để từ đó đưa vào các hệ thống quản lý học tập (LMS) khác nhau.
Tài liệu hướng dẫn sử dụng Website TÀI LIỆU HỌC TẬP - ĐHLN
-
1
II. Cài đặt eXe
Chúng ta có thể tải miễn phí phần mềm tại địa chỉ: .
(eXe-install-0.1x.eXe) hoặc tải phần Ready-to-Run để chạy trực tiếp trên máy
tính mà không cần cài đặt).
Kích đúp vào tệp tin trên, màn hình xuất hiện hộp thoại để bắt đầu cài đặt:
Kích nút Next
Tài liệu hướng dẫn sử dụng Website TÀI LIỆU HỌC TẬP - ĐHLN
-
1
Kích nút I Agree
Chọn thư mục chứa chương trình sau khi cài đặt, chương trình eXe tạo thư
mục mặc định tại vị trí C:\Program Files\exe. Người sử dụng có thể đặt tại vị
Tài liệu hướng dẫn sử dụng Website TÀI LIỆU HỌC TẬP - ĐHLN
-
1
trí khác trong máy tính bằng việc chọn mục Browse… Sau đó, kích nút Install
và chờ cho chương trình cài đặt.
Kích nút Next
Kích nút Finish để hoàn tất việc cài đặt.
Tài liệu hướng dẫn sử dụng Website TÀI LIỆU HỌC TẬP - ĐHLN
-
1
III. Sử dụng eXe để xây dựng bài giảng
1. Chạy chương trình
Mở một bài giảng mới: Chọn Start → All Programs → eXe → eXe hoặc
kích đúp chuột tại biểu tượng eXe trên màn hình nền, xuất hiện cửa sổ chương
trình được thực thi trên một trình duyệt (ở đây là trình duyệt Firefox).
Một bài giảng mới được tạo ra với một đối tượng duy nhất là trang Home.
Tài liệu hướng dẫn sử dụng Website TÀI LIỆU HỌC TẬP - ĐHLN
-
1
2. Thoát chương trình: Chọn thực đơn File → Quit
3. Đặt thuộc tính
Tab Properties cho phép đặt các thuộc tính liên quan đến bài giảng, ví dụ: tên bài,
tác giả, diễn giải. Mục này cũng cho phép định nghĩa để mô tả các cấp và thành phần
khác nhau trong bài giảng.
Chọn Tab Properties
Nhập tiêu đề cho bài giảng trong khung Project Title
Nhập tên tác giả và phần diễn giải ngắn gọn về bài giảng trong khung Author
Thay đổi tên gọi các cấp (VD: Chương, tiết, mục, ) trong mục Taxonomy,
kích nút Update Tree
Kích nút Apply
Trở về Tab Authoring
4. Xây dựng cấu trúc bài giảng
Công cụ này giúp tạo một bài giảng có cấu trúc hình cây, có thể chứa nhiều cấp.
Home
Home là trang đầu tiên hiện ra khi bài giảng được xuất lên Web hay SCORM cho
hệ thống LMS. Cấp này là cấp cao nhất, sau đó có thể có các cấp con của chúng.
Thêm cấp con
Chọn tiêu đề cấp cha
Kích nút Add Page, trên khung Outline sẽ tự động xuất hiện một tiêu đề ở
cấp con.
Để đổi tên của tiêu đề, chọn tiêu đề đó và kích nút Rename (hoặc kích đúp
vào tên của tiêu đề), xuất hiện một hộp thoại cho phép người dùng đặt tên mới,
và kích nút OK.
Xoá một cấp
Chọn cấp cần xóa
Kích chọn nút Delete hoặc bấm phím delete, xuất hiện một hộp thoại yêu cầu
khẳng định. Kích nút OK để tiếp tục.
Chú ý: Khi xóa một cấp thì các cấp con của nó cũng bị xóa.
Đổi tên
Chọn tiêu đề
Kích chọn nút Rename hoặc kích đúp tại tiêu đề, nhập tên mới và kích nút
OK.
Nâng cấp và giáng cấp - Promote/Demote arrows
Các mũi tên đặt dưới khung Outline cho phép nâng cấp hay giáng cấp tiêu đề
trong cấu trúc chung.
Tài liệu hướng dẫn sử dụng Website TÀI LIỆU HỌC TẬP - ĐHLN
-
1
5. Ý nghĩa của các thành phần iDevices
iDevices (Instruction Devices) là tập hợp các thiết bị giảng dạy, thực chất là tập
hợp các công cụ có chức năng mô tả nội dung học tập. iDevices bao gồm các thành
phần để giáo viên đưa nội dung vào bài giảng.
Activity
Activity là một tác vụ (hay một loạt các tác vụ) mà ngư
ời học
cần phải hoàn thành. Khi thiết kế thành phần này đòi h
ỏi giáo
viên phải có những chỉ dẫn rõ ràng để hướng dẫn ngư
ời học
thực hiện các thao tác đó.
Case Study
Cho phép đặt ra một tình hu
ống, ví dụ cụ thể, có tính ứng dụng
những kiến thức và kỹ năng vừa học, vấn đề để thảo luận.
Free Text
Thành phần này xuất hiện trong hầu hết các bài giảng dùng đ
ể
đưa tư liệu, thông tin tổng hợp vào t
ại những phần khác nhau
của bài giảng.
Image with Text
Thành phần này cho phép người biên soạn đưa hình ảnh v
ào
bài giảng và có phần giải thích bên cạnh, mục đích là đ
ể minh
hoạ cho một thao tác học tập.
Multichoice
Question
Thành phần này dùng để tạo câu hỏi có nhiều lựa chọn.
Objectives
Thành phần này giúp cho người học nhận thức rõ về mục ti
êu
học tập của bài học. Ở đây người soạn bài giảng cần ghi r
õ
những yêu cầu cần đạt được về kiền thức và kỹ năng.
Preknowledge
Điều kiện tiên quyết, là kiến thức liên quan b
ắt buộc phải có để
có thể hoàn tất việc học một cách hiệu quả, những kiến thức m
à
giáo viên yêu cầu học sinh phải nắm vững trư
ớc khi học phần
này.
Reading Activity
Thành phần này cung cấp cho học viên nh
ững thông tin cần
đọc, chẳng hạn như các tài liệu tham khảo.
+ What to read: Mô tả những tài liệu nên đọc
+ Feedback: Tóm tắt mô tả, th
ảo luận, các nội dung tranh
luận (Hỏi - trả lời) những ý chính trong bài đ
ọc, các vấn đề cần
suy nghĩ, các vấn đề nâng cao
Reflection
Phản hồi là một phương pháp thường đư
ợc sử dụng trong dạy
học để kết nối lý thuyết với thực hành. Giáo viên đưa ra m
ột
vấn đề nào đó cho người học tìm hiểu, suy nghĩ và b
ắt buộc
phải phản hồi lại cho giáo viên.
True-False Question
Đưa ra một ý kiến yêu cầu người học đánh giá là đúng hoặc sai.
Tài liệu hướng dẫn sử dụng Website TÀI LIỆU HỌC TẬP - ĐHLN
-
1
Wikipedia Article
Wikipedia là một từ điển bách khoa tự do trên Internet do
công
đồng xây dựng nên. Thành phần này cho phép nhúng m
ột đề
mục Wiki vào trong nội dung bài giảng, l
àm phong phú thêm
phần soạn giảng của giáo viên. Tuy nhiên, cần chú ý l
à các thay
đổi trong đề mục Wiki này không được cập nhật tự động v
ào
Wikipedia.
Image Gallery
Thành phần này cho phép đưa vào nhiều ảnh tạo thành m
ột
album. Khi kích ch
ọn một ảnh, sẽ hiện ra một cửa sổ popup
cho phép di chuyển và hiện ảnh dưới kích cỡ nguyên thủy.
Image Manifier
Đây là công cụ dùng để xem từng phần của ảnh dưới kính lú
p
(phóng đại từng phần)
Cloze Activity
Thành phần này cho phép tạo ra các câu hỏi điền vào ch
ỗ
trống, học viên có thể nhận được phản hồi và đáp án.
Math
Thành phần này cho phép tạo ra các ký hiệu và phương tr
ình
toán bằng các công thức LaTEX.
Để thay đổi các màu nền: Chọn thực đơn Style → Chọn một loại nền.
IV. Tạo mới một thành phần iDevice
1. iDevice Editor
Công cụ iDevice Editor là một tính năng mới của eXe, cho phép giáo viên tự
thiết kế thành phần riêng theo yêu cầu sư phạm và nghiệp vụ nào đó. Thành phần mới
được tạo ra sẽ đuợc sử dụng xuyên suốt quá trình làm việc với eXe.
2. Tạo một công cụ trong iDevice
Chọn thực đơn Tools → iDevice Editor, xuất hiện cửa sổ elearning XHTML
editor
Tài liệu hướng dẫn sử dụng Website TÀI LIỆU HỌC TẬP - ĐHLN
-
1
Nhập tên thành phần và mô tả ngắn cho thành phần
Chọn cách hiển thị nội dung từ lựa chọn emphasis
Sử dụng các thành phần (Text Line, Text Box, ) để đưa vào cấu trúc của
thành phần mới
Đặt tên cho các phần tử trong iDevice mới, đồng thời ghi rõ hướng dẫn sử
dụng.
Kích nút Save. Công cụ iDevice mới sẽ xuất hiện trong khung iDevices và làm
việc như bất cứ thành phần nào khác.
V. Lưu, mở và xuất bài giảng
1. Lưu bài giảng
Chọn thực đơn File → Save hoặc Save As…
Định vị trí thư mục để lưu bài giảng trong khung Save in và nhập tên cho bài
giảng trong khung File name trong hộp thoại Select a File
Kích nút Save. Một thông báo chấp nhận, nhấn OK. Tệp tin này được lưu với
phần mở rộng là .elp
Tài liệu hướng dẫn sử dụng Website TÀI LIỆU HỌC TẬP - ĐHLN
-
1
2. Mở một bài giảng đã có
Mở một bài giảng cũ: Chọn thực đơn File → Open → Tên tệp tin bài giảng
đã có → Kích nút Open.
3. Xuất dự án thành gói bài giảng
Một dự án có thể xuất thành một website bài giảng hoặc một gói bài giảng theo
chuẩn SCORM, từ đó có thể đưa vào trong một hệ thống quản lý học tập.
Chọn thực đơn File → Export → Chọn kiểu xuất tương ứng, xuất hiện hộp
thoại Export
Định vị trí thư mục để xuất gói bài giảng trong khung Save in và nhập tên cho
gói bài giảng trong khung File name
Kích nút Save. Một thông báo chấp nhận, nhấn OK.
Chú ý:
- Để xem các trang Web tạo ra, mở gói bài giảng và kích đúp vào tệp tin
index.html
- Để xem gói bài giảng SCORM, người dùng phải đưa tệp tin đó vào một
trong các LMS có hỗ trợ chuẩn này.
Tài liệu hướng dẫn sử dụng Website TÀI LIỆU HỌC TẬP - ĐHLN
-
2
PHỤ LỤC. MỘT SỐ CÚ PHÁP GÕ CÔNG THỨC TOÁN HỌC TRONG eXe
Công thức toán học phải nằm trong cặp dấu $$
Tài liệu hướng dẫn sử dụng Website TÀI LIỆU HỌC TẬP - ĐHLN
-
2
Các ký tự đặc biệt
Tài liệu hướng dẫn sử dụng Website TÀI LIỆU HỌC TẬP - ĐHLN
-
2
Các ký hiệu