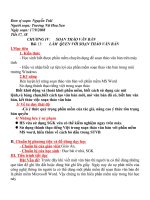Cách soạn thảo văn bản
Bạn đang xem bản rút gọn của tài liệu. Xem và tải ngay bản đầy đủ của tài liệu tại đây (937.96 KB, 48 trang )
MICROSOFT WORD VÀ SOẠN
THẢO VĂN BẢN
I. KHỞI ĐỘNG VÀ THOÁT KHỎI MICROSOFT WORD
1. Khởi động:
Hình 1: Khởi động
chương trình Word
Cách 1: Nhấn nút Start,
Chọn Programs, chọn
Microsoft Office, chọn
Microsoft Office Word
2003.
Cách
2: Nhấn chuột vào biểu
tượng Microsoft
Office Word 2003
trên màn hình nền.
2. Thoát ra khỏi
chương trình:
Nhấn chuột vào File chọn Exit hoặc chọn biểu tượng Close Window trên góc phải màn hình.
*Lưu ý: Khi thoát khỏi chương trình. Có thể Word sẽ nhắc ta ghi lại tập tin nếu tập tin ta chưa đặt tên hoặc
ta mở một tập tin đã có ra sửa chữa. Có 3 lựa chọn :
Yes - Có ghi lại những thay đổi của tập tin;
No - Không ghi lại;
Cancel - Bỏ qua quay lại tiếp tục soạn thảo.
* Ghi nhớ: Ta luôn nhớ đặt tên cho văn bản ngay khi bắt đầu vào soạn thảo để đề phòng các sự cố mất điện,
sự cố về phần mềm, Virut và các sự cố khác làm mất dữ liệu.
- Khi soạn thảo văn bản không nên vừa đánh máy vừa trang trí văn bản. Việc trang trí chỉ nên làm khi đã
soạn thảo xong.
II. GÕ TIẾNG VIỆT TRONG SOẠN THẢO VĂN BẢN
1. Các kiểu gõ tiếng Việt: Có rất nhiều kiểu gõ tiếng Việt, ở Miền Bắc thường dùng kiểu gõ TELEX, ở
Miền Nam là kiểu gõ VNI, kiểu gõ này dùng các phím số để gõ dấu;.
a. Qui ước gõ tiếng Việt theo kiểu gõ TELEX:
DẤU KÝ HIỆU BÀN PHÍM
Huyền
`
F
Sắc
/
S
Hỏi
’
R
Ngã
~
X
Nặng
.
J
Xoá dấu
Z
Â
 AA
Ă
Ă AW
Ê
Ê EE
Ô
Ô OO
Ư
Ư W, ] , UW
Ơ
Ơ [ , OW
Đ
Đ DD
Quy ước, ý nghĩa của các phím với bộ gõ theo kiểu Telex
* Lưu ý: Cặp chữ ƯƠ rất hay gặp trong tiếng Việt, để gõ nhanh có thể dùng 2 phím ][ gần nhau để đạt được
tốc độ cao do giảm một nửa số thao tác do phải gõ các phím cách xa nhau UWOW.
- Trong trường hợp gõ sai dấu ta có thể gõ lại dấu đúng ngay sau nguyên âm, chương trình sẽ tự động sửa lại
dấu không phải xoá chữ để gõ lại, nếu muốn bỏ dấu thì ta chỉ việc gõ chữ Z.
- Các phím dấu chỉ có tác dụng theo ngữ cảnh tức là nếu không có nguyên âm nào trong vùng tác dụng thì nó vẫn
hiển thị như trong chế độ tiếng Anh, ví dụ phím F nếu đi sau chữ A thì sẽ thành chữ À, còn nếu gõ riêng nó vẫn hiện
chữ F.
- Muốn gõ các chữ: W, J, S, R, X, F ta gõ phím đó 2 lần liên tiếp.
Ví dụ: muốn gõ chữ W ta gõ WW.
- Muốn gõ hai chữ O ta gõ phím O ba lần liên tiếp.
Ví dụ: Noong Nhai ; ta gõ Nooong Nhai.
b. Cách gõ tiếng Việt với bộ gõ VNI:
Phông VNI do công ty Vietnam International (USA) phát triển, là phông chữ 2 byte thường được sử dụng
trong khu vực phía Nam và ở nước ngoài. Phông này thường bắt đầu bằng chữ: VNI-xxx.TTF. Ví dụ: VNI-Time
Quy ước, ý nghĩa của các phím với bộ gõ theo kiểu VNI
- Phím số số 1 = Dấu sắc
- Phím số số 2 = Dấu huyền
- Phím số số 3 = Dấu hỏi
- Phím số số 4 = Dấu ngã
- Phím số số 5 = Dấu nặng
- Phím số số 6 = Dấu mũ của chữ â, ê và ô
- Phím số số 7 = Dấu râu của chữ ơ và ư
- Phím số số 8 = Dấu trăng của chữ ă
- Phím số số 9 = Dấu gạch ngang của chữ đ
- Phím số số 0 = Khử dấu (xoá dấu)
- Dùng phím <Ctrl> để gõ các chữ số và các ký tự <!,@.#,(,) > sau các nguyên âm.
Ví dụ: Gõ dòng chữ “Nước chảy đá mòn” bằng dãy các phím sau:
Nu7o71c cha3y d9a1 mo2n hoặc
Nu7o7c1 chay3 d9a1 mon2
c. Gõ tiếng Việt với Font Unicode.
Phông chữ Unicode được tích hợp trong hầu hết các máy tính hiện nay: Từ phiên bản
Windows 98SE trở đi Microsoft đã hỗ trợ và tích hợp Unicode vào hệ điều hành (hệ điều hành
của Microsoft được sử dụng trên 90% số máy tính ở Việt Nam) nên đa số các máy tính của
chúng ta đã có sẵn phông chữ Unicode, không phải cài đặt thêm.
Không bị các lỗi mất chữ hoặc tranh chấp với các ký tự điều khiển (khắc phục lỗi mất chữ ư
trong bảng mã ABC khi copy tài liệu).
Vị trí của các ký tự tiếng Việt cố định, không lo xung đột với các ngôn ngữ khác trên thế giới
nên tiếng Việt có thể tồn tại cùng với các thứ tiếng khác ngay trong cùng một văn bản mà
không cần các font chuyên biệt, có thể dùng 1 phông chữ Times New Roman để gõ được tiếng Việt, Đức, Thái, Anh
Ưu điểm của Unicode thể hiện rất rõ trên Internet: Tất cả các website tiếng Việt hiện nay đều dùng Unicode để thể
hiện nội dung, do vậy các máy vi tính hiện nay đều có sẵn Unicode nên người đọc có thể xem được thông tin tiếng
Việt mà không gặp phải trở ngại nào, việc tra cứu thông tin tiếng Việt trên Internet đều thực hiện bằng bộ gõ hỗ trợ
Unicode.
Bộ phông chữ Unicode do các chuyên gia quốc tế thiết kế nên có tính thẩm mỹ, độ sắc nét cao hơn rất nhiều so với
các phông chữ của Việt Nam tự thiết kế. Có đầy đủ chữ hoa và chữ thường tiếng Việt trong cùng 1 phông chữ.
Ngày 15/5/2006 UBND tỉnh đã ban hành Quyết định số: 03/2006/QĐ-UBND “V/v thống nhất sử dụng bộ mã các ký
tự chữ Việt theo tiêu chuẩn TCVN 6909:2001 trong trao đổi thông tin điện tử giữa các cơ quan, tổ chức, đơn vị
thuộc tỉnh Điện Biên” là những cơ sở pháp lý và điều kiện thuận lợi cho việc triển khai áp dụng bảng mã Unicode
trên địa bàn tỉnh Điện Biên và thống nhất một bảng mã tiếng Việt duy nhất với các tỉnh, thành khác trên cả nước
Có hai cách để gõ tiếng Việt bằng font Unicode:
+ Sử dụng các bộ gõ tiếng Việt hỗ trợ Unicode như: Unikey, Vietkey 2000
+ Sử dụng keyboard có sẵn của Windows 2000, Windows XP
Tuy nhiên, do việc sử dụng keyboard có sẵn của Windows hơi phức tạp vì bộ gõ này có qui định kiểu gõ riêng nên
việc sử dụng bộ gõ tiếng Việt có hỗ trợ Unicode là lựa chọn tốt nhất.
+ Cách gõ Unicode với bộ gõ Unikey:
- Các máy tính cài bộ gõ Unikey có thể sử dụng font Unicode bằng cách:
1- Bấm phải chuột vào biểu tượng Unikey ở khay đồng hồ (góc dưới, bên phải màn hình) chọn kiểu gõ
TELEX, bộ gõ Unicode.
2- Trong cửa sổ màn hình soạn thảo văn bản Word chọn phông chữ Unicode. Ví dụ: Arial, Courier New,
Microsoft Sans Serif, Palatino Linetype, Tahoma, Time New Roman, Verdana
- Khi đã chọn đủ hai điều kiện trên, việc gõ tiếng Việt với phông chữ Unicode
vẫn dùng cách gõ Telex hoặc VNI như bình thường.
* Có thể thay đổi cách gõ trong cửa sổ chính của chương trình Unikey:
+ Cho hiện cửa sổ Unikey bằng cách:
- Bấm phím phải chuột vào biểu tượng Unikey ở khay đồng hồ (góc dưới, bên phải màn hình) chọn Bảng
điều khiển [CS+F5]
- Chọn kiểu gõ: Telex và bảng mã: Unicode dựng sẵn.
Bàn phím tiêu chuẩn và vị trí các ngón tay
2. Cách gõ 10 ngón: tập luyện với phần mềm Typing Master
+ Cách đặt tay trên bàn phím (với bàn phím tiêu chuẩn):
- Bàn tay trái: Ngón út - A
Ngón áp út - S
Ngón giữa - D
Ngón trỏ - F
- Bàn tay phải: Ngón trỏ - J
Ngón giữa - K
Ngón áp út - L
Ngón út - :
+ Vị trí gõ các phím của các ngón tay:
- Bàn tay trái: Ngón út: Shift, 1, Q, A, Z
Ngón áp út: 2, W, S, X
Ngón giữa: 3, E, D, C
Ngón trỏ: 4, 5, R, T, F, V, B
- Bàn tay phải: Ngón trỏ: 6, 7, Y, U, H, J, N, M
Ngón giữa: 8, I, K, ,
Ngón út: 0, -, =, Backspace, P, [, ], \, ;, Enter, /,
- Ngón tay cái của một trong hai tay dùng để gõ phím Space Bar.
III. MÀN HÌNH VÀ CÁC PHÍM CHỨC NĂNG
Lên/xuống một trang màn hình
Thanh Standard
Thanh thước ngang
Thanh Formatting
Thanh cuốn dọc
Thanh Drawing
Thanh cuốn ngang
Thanh trạng thái
Thanh thước dọc
Thanh Menu
Hình 2: Màn hình chính của chương trình soạn thảo văn bản Word
1. Giới thiệu màn
hình chính
+ Thanh
Menu: Chứa các
menu tập hợp lệnh
như File, Edit
+ Thanh
Standar: Chứa các
công cụ cơ bản như
mở tệp tin (Open), in
ấn (Print), sao chép
(Copy)
+ Thanh
Formatting: Chứa
các công cụ định
dạng văn bản (phông
chữ, in đậm,
nghiêng ).
+ Thanh
Drawing: Chứa các
công cụ vẽ (vẽ đoạn
thẳng (line), mũi tên
(Arrow), vẽ hình oval, các văn bản nghệ thuật WordArt ).
+ Thanh trạng thái: Hiển thị trạng thái đang làm việc của văn bản
Ví dụ: Trang hiện tại là trang 4 trên tổng số 37 trang của văn bản, con trỏ chuột đang ở dòng số 8, cột 29.
Chế độ hiện tại là đánh chèn (chế độ đánh đè chữ OVR sẽ sáng, chuyển qua lại giữa chế độ đánh chèn và đánh đè
bằng phím Insert trên bàn phím hoặc nháy đúp chuột vào chữ OVR trên thanh trạng thái)
Trang hiện thời
Tổng số trang văn bản
Dòng
Cột
Chế độ đánh chèn/đè
Hình 3: Thanh trạng thái
+ Thanh cuốn ngang: Cuốn văn bản theo chiều ngang, bấm vàođể dịch chuyển văn bản sang trái, bấm vàođể
dịch chuyển văn bản sang phải. Có thể bấm giữ vào thanh cuốn ngang kéo để cuốn nhanh văn bản theo chiều ngang.
+ Thanh cuốn dọc: Cuốn văn bản theo chiều dọc, bấm vàođể dịch chuyển văn bản lên trên, bấm vàođể
dịch chuyển văn bản xuống dưới. Có thể bấm giữ vào thanh cuốn dọc kéo để cuốn nhanh văn bản theo chiều dọc.
+ Thanh thước ngang: Hiển thị thước đo ngang văn bản. Có thể nháy đúp vào thước đo ngang để vào thẳng
Page Setup.
+ Thanh thước dọc: Hiển thị thước đo dọc văn bản. Có thể nháy đúp vào thước đo dọc để vào thẳng Page
Setup.
- Thước đo dọc và ngang (Ruler) dùng để canh lề và thiết lập TAB cho văn bản.
* Lưu ý : Khi thước đo không hiển thị thì có thể ta đang ở chế độ nhìn Normal View. Để chuyển sang chế độ
nhìn có hiển thị thước đo ta thực hiện theo các bước sau: Nhấn vào View trên thanh công cụ Chọn Page Layout.
Cũng có thể thước đo đã bỏ chế độ hiển thị, để hiển thị lại thanh thước đo ta nhấn View đánh dấu kiểm ( ) vào
Ruler.
2. Các chế độ nhìn.
Thay đổi chế độ nhìn để xem bố cục hoặc chi tiết văn bản; Ở chế độ phóng to hay thu nhỏ không ảnh hưởng
tới văn bản khi in ra.
Hộp Zoom
Hình 4: Phóng to thu nhỏ màn hình
+ Để thay đổi chế độ
nhìn phóng to, thu nhỏ văn bản ta nhấn mũi tên xổ xuống, chọn phần trăm thích hợp (hoặc gõ số phần trăm và nhấn
Enter) trong hộp Zoom trên thanh công cụ.
Ví dụ: Cần nhìn ở chế độ 97%, ta gõ số 97 vào hộp Zoom và nhấn Enter (không cần gõ % sau số 97).
+ Chuyển qua lại giữa các kiểu nhìn trong Menu View trên thanh công cụ hoặc nhấn biểu tượng các chế độ
nhìn phía dưới, bên trái của màn hình.
- Chế độ nhìn Normal View: Là kiểu dành
cho việc nhập nhanh dữ liệu. Kiểu dạng tài liệu
không được hiển thị. Dấu ngắt trang thể hiện theo
đường kẻ ngang. Trong trường hợp thao tác với bảng biểu thì kiểu Normal là rất cần thiết.
- Chế độ nhìn Web Layout View: Hiển thị tài liệu như trang Web, không có ngắt trang.
- Chế độ nhìn Print Layout View: Hiển thị tài liệu theo khuôn dạng trang giấy, cho thấy rõ phần nào là phần
văn bản, phần lề trên, lề dưới, lề trái, lề phải của văn bản. Kiểu hiển thị này thường được sử dụng vì dễ quản lý nội
dung văn bản khi nhập.
Normal View
Web Layout View
Outline View
Reading Layout
Print Layout View
Hình 5: Các chế độ nhìn
- Chế độ nhìn Outline View: Hiển thị tài liệu theo tiêu đề lớn, tiêu đề nhỏ. Kiểu này thuận tiện khi tài liệu có áp
dụng tiêu đề lớn, tiêu đề nhỏ trên từng phần nội dung.
- Chế độ nhìn Reading Layout: Ở chế độ này tất cả các thanh công cụ sẽ được ẩn đi ngoại trừ các thanh
công cụ Reading Layout và Reviewing. Nếu bạn mở văn bản ra chỉ để đọc thì bạn nên chọn chế độ Reading Layout.
Ngoài ra còn có chế độ nhìn xem trước trang in (Print Preview) nhấn biểu tượng kính lúp trên thanh
công cụ, chế độ này nhìn tổng thể trang văn bản trước khi in.
3. Chức năng chủ yếu của 1 số phím dùng để soạn thảo.
+ Phím Shift: Khi nhấn giữ đồng thời gõ vào một ký tự trên bàn phím thì đối với phím chữ nếu đang gõ chữ
thường sẽ chuyển sang chữ in hoa; đối với các phím số sẽ chuyển sang ký tự tương ứng được ghi phía trên phím số.
Ví dụ: Muốn gõ ký tự % ta phải nhấn phím Shift và gõ phím số 5.
+ Phím Caps Lock: Chuyển bàn phím sang đánh chữ in hoa khi đang gõ chữ thường và ngược lại.
+ Phím Tab: Mỗi lần nhấn sẽ thụt đầu dòng vào một khoảng dừng TAB. Mặc định là 1,27cm.
+ Phím Space Bar (phím cách): Dùng để đẩy ký tự sang bên phải hoặc chèn khoảng trắng giữa các ký tự.
4. Di chuyển dấu chèn.
- Dấu chèn: là một đoạn thẳng đứng hình chữ (I) xuất hiện trên cửa sổ màn hình cho ta biết vị trí các ký tự
được nhập vào.
+ Các lệnh chính di chuyển dấu chèn bằng bàn phím:
Nếu dùng bàn phím số ở phía phải ta phải bật phím Num Look.
ĐỂ DI CHUYỂN BẤM PHÍM
Sang trái một ký tự
→
Sang phải một ký tự
←
Lên một dòng
Xuống một dòng
↓
Cuối một dòng End
Đầu một dòng Home
Lên một trang màn hình PgUP (Page Up)
Xuống một trang màn hình PgDn (Page Down)
Xuống cuối của tài liệu Ctrl + End
Lên đầu của tài liệu Ctr+Home
+ Di chuyển dấu chèn bằng chuột:
- Nháy chuột vào vị trí cần di chuyển tới
*Lưu ý: Ta chỉ có thể di chuyển dấu chèn tới một vị trí khi vị trí đó đã được đánh dấu dòng.
5. Sửa và xoá.
+ Khi ký tự gõ sai ở phía trước dấu chèn, ta có thể dùng phím Backspace để xoá ký tự. Khi ký tự gõ sai ở
sau dấu chèn ta dùng phím Delete để xoá.
- Nếu xoá nhiều ký tự, ta chọn khối ký tự muốn xoá và nhấn phím Delete trên bàn phím hoặc nút Cut trên
thanh công cụ (biểu tượng hình ).
+ Muốn xuống dòng, bắt đầu một dòng mới nhấn phím Enter.
+ Muốn thêm một hoặc nhiều dòng trắng trong văn bản ta gõ Enter một hoặc nhiều lần.
+ Muốn xoá khoảng trắng giữa 2 dòng ta đặt dấu chèn vào cuối dòng trên bấm phím Delete hoặc đặt dấu
chèn vào đầu dòng của đoạn văn bản dưới bấm phím Backspace.
+ Để đẩy các ký tự hoặc dòng văn bản sang bên phải ta đặt dấu chèn vào trước ký tự. Dùng phím Tab hoặc
phím Space (phím dài nhất trên bàn phím) để đẩy.
IV. GHI VĂN BẢN VÀO Ổ ĐĨA
: Sau khi soạn thảo ta cần phải ghi văn bản vào ổ đĩa để lưu trữ hoặc để soạn thảo tiếp vào lần sau.
- Nên lấy trích yếu nội dung của văn bản để đặt tên cho tập tin.
- Nên tạo các thư mục riêng theo năm, tên người hoặc theo kiểu văn bản để dễ tìm kiếm sau này.
1. Ghi văn bản mới chưa có tên:
1.1. Nhấn vào biểu tượng Save trên thanh công cụ Standard (biểu tượng đĩa mềm) hoặc nhấn vào File
trên thanh công cụ, chọn Save (Ctrl +S).
Chọn ổ đĩa hoặc thư mục
Gõ tên tập tin cần đặt
Hình 6: Ghi tên tệp tin vào ổ đĩa
1.2. Trong hộp xổ xuống Save in chọn ổ đĩa,
thư mục muốn ghi vào. (Muốn ghi vào ổ USB chọn ổ USB trong danh sách xổ xuống).
1.3. Gõ tên cho tập tin vào hộp File Name.
1.4. Nhấn Save hoặc nhấn phím Enter trên bàn phím.
Hình 7: Ghi tập tin thành một bản sao khác
2. Ghi tập tin đã có thành một bản sao khác:
: Muốn ghi tập tin đã có tên thành một tên khác hoặc ghi sang vị trí khác (ví dụ muốn chuyển tập tin
sang ổ USB).
2.1. Nhấn vào File trên thanh công cụ, chọn Save As.
2.2. Trong hộp xổ xuống Save in chọn ổ đĩa, thư mục muốn ghi vào.
2.3. Giữ nguyên tên cũ, hoặc muốn đổi tên thì gõ tên mới cho tập tin vào hộp File Name.
2.4. Nhấn Save hoặc nhấn phím Enter trên bàn phím.
3. Ghi tập tin ra ổ USB.
3.1. Nhấn vào File trên thanh công cụ, chọn Save As.
Chọn hộp xổ xuống
Hình 8: Ghi tập tin sang ổ USB
3.2. Trong hộp xổ
xuống Save in chọn ổ USB.
3.3. Giữ nguyên tên cũ, hoặc muốn đổi tên thì gõ tên mới cho tập tin vào hộp File Name.
3.4. Nhấn Save hoặc nhấn phím Enter trên bàn phím.
V. BẢO VỆ TẬP TIN BẰNG MẬT KHẨU
: Để bảo vệ những tập tin quan trọng ta có thể đặt mật khẩu.
1. Nhấn Menu File chọn Save As.
2. Nhấn Tools chọn
Security Options.
Mật khẩu để mở
Mật khẩu để thay đổi
Hình 9: Đặt mật khẩu để bảo vệ tập tin
3. Trong hộp Password to open (Mật khẩu để mở) gõ mật khẩu vào, nhấn OK.
4. Xác nhận lại mật khẩu trong hộp Password to Modify, nhấn OK.
5. Nhấn Save để ghi tập tin vào đĩa. Tập tin đã được đặt mật khẩu.
* Lưu ý: Hiện nay đã có các phần mềm dò tìm được mật khẩu. Để gây khó khăn cho các phần mềm này thì
mật khẩu được đặt phải có độ dài tối thiểu là 7 ký tự, nên dùng kết hợp: chữ, số, các ký tự đặc biệt
VI. MỞ LẠI TẬP TIN ĐÃ CÓ
: Mở lại tập tin đã ghi trong đĩa để in ấn hoặc soạn thảo tiếp.
1. Nhấn vào biểu tượng Open trên thanh công cụ hoặc nhấn File chọn Open (Ctrl + O).
Chọn tập tin cần mở
Biểu tượng Open để mở lại tập tin
Hình 10: Mở lại tập tin
đã ghi
2. Nếu không
thấy tên của tập tin
muốn tìm trong danh
sách, ta phải nhấn mũi
tên xổ xuống trong hộp
Look In để mở đến ổ
đĩa hoặc thư mục có
chứa tập tin muốn mở.
3. Chọn một
hoặc nhiều tập tin muốn
mở và nhấn Open.
VII. TẠO MỘT TẬP TIN MỚI
: Khi đang soạn thảo một văn bản, muốn soạn thảo một văn bản khác ta có thể tạo một tập tin mới.
- Tạo một tập tin mới: nhấn chuột vào biểu tượng New Blank Document trên thanh công cụ (Ctrl + N).
- Chuyển qua lại giữa các tập tin đang soạn thảo bằng cách bấm vào nút phục hồi (Restore Down) bên
trên góc phải màn hình hoặc đóng lần lượt từng tập tin lại.
*Lưu ý: - Để tránh tình trạng bị mất dữ liệu khi soạn thảo do sự cố mất điện đột ngột hoặc các sự cố khác, ta
luôn nhớ khi mở một tập tin mới ra soạn thảo phải ghi tập tin vào ổ đĩa và đặt tên cho tập tin ngay.
VIII. CÁC THAO TÁC TRONG SOẠN THẢO VĂN BẢN
1. Chọn văn bản.
: Khi muốn di chuyển, định dạng, xoá hoặc sửa đổi văn bản, ta phải chọn đối tượng. Có thể dùng chuột
hoặc bàn phím để chọn, văn bản được chọn sẽ ngời sáng. Để huỷ chọn, ta kích chuột ở ngoài vùng chọn.
+ Chọn văn bản bằng chuột:
- Chọn cả văn bản: Nhấn Edit trên thanh công cụ, chọn Select All
- Chọn bất kỳ mục hoặc số lượng văn bản nào: Bấm giữ chuột kéo rê trên phần văn bản mà ta muốn chọn.
- Chọn 1 hoặc nhiều dòng văn bản: Rê chuột vào đầu dòng bên trái của dòng văn bản khi trỏ chuột chuyển
thành mũi tên chỉ sang phải ta nhấn giữ chuột, nếu chọn nhiều dòng ta nhấn chuột vào dòng đầu tiên kéo lên hoặc
kéo xuống các dòng muốn chọn tiếp theo.
+ Chọn văn bản bằng bàn phím:
- Chọn cả văn bản nhấn Ctrl + A.
- Chọn văn bản bất kỳ: Chọn chữ hoặc dòng đầu tiên của văn bản muốn chọn nhấn giữ phím Shift, sử dụng các phím
mũi tên lên, xuống, sang trái, sang phải trên bàn phím để chọn các đoạn văn bản tiếp theo.
Lưu ý: Với những người mới sử dụng máy tính thì việc điều khiển con chuột để chọn văn bản đôi khi cũng rất khó
khăn, trong các trường hợp khó ta có thể dùng bàn phím để chọn.
2. Chế độ đánh chèn và đánh đè.
+ Chế độ đánh Chèn: Các ký tự đánh vào sẽ nằm ngay tại vị trí dấu chèn, những văn bản có sẵn sẽ dịch
chuyển sang phải nhường chỗ cho văn bản mới. (Đây là chế độ mặc định của chương trình).
+ Chế độ đánh đè: Các ký tự mới đánh vào sẽ xoá các ký tự đã có bên phải dấu chèn. (Ở chế độ này dòng
chữ OVR trên thanh trạng thái ở cuối màn hình sẽ chuyển sang đậm).
- Chuyển qua lại giữa chế độ đánh chèn và đánh đè bằng phím Insert.
3. Thay thế một vùng được chọn bằng văn bản mới
: Khi đã chọn một vùng văn bản nếu ta gõ văn bản mới vào thì toàn bộ vùng văn bản đã được chọn sẽ
thay thế bằng văn bản mới.
3.1. Chọn vùng văn bản mà ta muốn thay thế
3.2. Gõ văn bản mới vào vùng chọn, văn bản mới sẽ thay thế toàn bộ văn bản đã có .
4. Sao chép văn bản (Copy).
: Tạo một bản sao giống hệt như bản gốc.
+ Sao chép văn bản bằng cách kéo - thả:
- Chọn văn bản mà ta muốn sao chép.
- Nhấn giữ phím Ctrl, bấm giữ chuột vào văn bản đã chọn khi trỏ chuột có thêm dấu cộng nhỏ ở dưới mũi
tên ta nhấn kéo đến vị trí mới.
- Thả phím Ctrl và nút chuột.
+ Sao chép văn bản bằng thanh công cụ hoặc bàn phím:
- Chọn văn bản mà ta muốn sao chép.
- Bấm chuột vào biểu tượng Copy trên thanh công cụ (Ctrl + C).
- Bấm chuột vào vị trí cần Copy tới. (Nếu đích là một văn bản khác thì ta cần phải mở đến văn bản đó).
- Chọn biểu tượng Paste trên thanh công cụ (Ctrl + V).
5. Di chuyển văn bản (Move).
: Di chuyển vị trí của văn bản.
+ Di chuyển văn bản bằng cách kéo - thả:
- Chọn văn bản mà ta muốn di chuyển.
- Bấm và giữ chuột vào văn bản đã chọn khi trỏ chuột có thêm một hình vuông mờ ở phía dưới ta nhấn kéo
đến vị trí mới.
- Thả nút chuột.
+ Di chuyển văn bản bằng thanh công cụ hoặc bàn phím:
- Chọn văn bản mà ta muốn di chuyển.
- Nhấn chuột vào biểu tượng Cut trên thanh công cụ (Ctrl + X).
- Bấm chuột vào vị trí cần di chuyển tới. (Nếu đích là một văn bản khác thì ta cần phải mở đến văn bản đó).
- Chọn biểu tượng Paste trên thanh công cụ (Ctrl + V).
* Lưu ý: Thao tác Copy và Cut văn bản bằng thanh công cụ hoặc bàn phím ta có thể dùng Paste (dán) được
nhiều lần cùng nội dung nguồn.
Hộp xổ xuống
Nút Undo
Nút Redo
6. Phục hồi các thao tác trong soạn thảo văn bản:
Trong soạn thảo văn bản muốn quay lại các thao tác trước đó ta nhấn vào nút Undo trên thanh công cụ
Standard (Ctrl+Z). Quay lại lệnh Undo bằng nút Redo trên thanh công cụ. Quay lại nhiều thao tác bằng cách nhấn
hộp xổ xuống cạnh các nút Undo và Redo.
BÀI 2 - ĐỊNH DẠNG VĂN BẢN
: Giúp cho văn bản được trình bày theo ý muốn, kết hợp cả
nội dung và hình thức làm văn bản dễ nhìn hơn và đánh dấu những
đoạn quan trọng trong văn bản.
I. CÁC ĐỊNH DẠNG PHÔNG CHỮ
1. In đậm, nghiêng và gạch chân văn bản.
- Chọn văn bản muốn thực hiện định dạng.
- In đậm: Nhấn biểu tượng B trên thanh công cụ. (Ctrl + B).
- In nghiêng: Nhấn biểu tượng I trên thanh công cụ. (Ctrl + I).
- Gạch chân: Nhấn biểu tượng U trên thanh công cụ. (Ctrl + U).
2. Thay đổi kiểu chữ, cỡ chữ.
- Chọn văn bản muốn thay đổi kiểu chữ và cỡ chữ
2.1. Thay đổi nhanh trên thanh công cụ:
- Thay đổi kiểu chữ nhanh (áp dụng với các kiểu chữ đã biết): nhấn vào mũi tên xổ xuống trên hộp
xổ Font trên thanh công cụ.
- Thay đổi cỡ chữ nhanh: Nhấn vào mũi tên xổ xuống trên hộp Font Size trên thanh công cụ chọn kích
thước chữ hoặc gõ cỡ chữ vào hộp Font Size, chương trình chấp nhận cỡ chữ cách nhau 0.5 point (điểm) ví dụ: 13.5.
Hình 11: Thay đổi phông chữ
- Có thể dùng tổ hợp phím Ctrl + [ để giảm cỡ chữ xuống 1 point.
- Tổ hợp phím Ctrl + ] để tăng cỡ chữ lên 1 point.
2.2. Thay đổi bằng Menu Font:
Bước 1 : Nhấn Menu Format trên thanh công cụ chọn Font.
Bước 2 : Hộp thoại Font gồm có:
- Font: các phông chữ, dùng chuột hoặc mũi tên lên xuống trên bàn phím để chọn.
- Font Style: các kiểu định dạng: Normal - bình thường;
Italic - nghiêng; Bold - đậm; Bold-Italic - đậm nghiêng.
- Thay đổi kích thước chữ trong hộp Size (Kích thước).
- Thay đổi mầu chữ trong hộp xổ xuống Color (mầu
sắc).
- Phông chữ và cỡ chữ được chọn sẽ hiển thị trong hộp
Preview (xem trước).
+ Tạo các hiệu ứng trong các lựa chọn Effects.
- Shadow:Tạo bóng mờ cho chữ. VD: Tạo bóng mờ
cho chữ.
- Outline: Kiểu chữ viền. VD: Kiểu chữ viền
- Emboss: Kiểu chữ nổi. VD: Kiểu chữ nổi.
- Engrave: Kiểu chữ khắc, trổ. VD: Kiểu chữ khắc, trổ.
Bước 3 : Khi chọn xong nhấn OK.
3. Thay đổi khoảng cách ký tự
: Thay đổi khoảng cách giữa các ký tự trong câu nhưng vẫn giữ nguyên kích thước của ký tự.
Ví dụ: - Một đoạn văn bản được nén lại ở chế độ 0,8 pt
- Một đoạn văn bản được giãn ra ở chế độ 0,8 pt
Hình 12: Tăng giảm khoảng cách giữa các ký tự
3.1. Nhấn Format trên thanh công cụ chọn Font.
3.2. Trong Tab Character Spacing (khoảng cách ký tự).
+ Lựa chọn Spacing: khoảng cách giữa các ký tự,
- Normal: bình thường
- Nhấn chuột vào mũi tên chỉ lên ở hộp By tương ứng để giãn khoảng cách giữa các ký tự.(Expanded).
- Nhấn mũi tên chỉ xuống ở hộp By để giảm khoảng cách giữa các ký tự (Condensed).
3.3. Nhấn OK.
4. Tạo chỉ số trên, chỉ số dưới bằng bàn phím
- Tạo chỉ số trên: Nhấn tổ hợp phím Ctrl + Shift + = (Muốn tắt chỉ số trên nhấn tổ hợp phím trên một lần
nữa). Ví dụ: 1.500 m
2
- Tạo chỉ số dưới: Nhấn tổ hợp phím Ctrl + = (Muốn tắt chỉ số dưới nhấn tổ hợp phím trên một lần nữa). Ví
dụ: H
2
O
5. Sao chép định dạng ký tự.
: Khi soạn thảo các đoạn văn bản có các định dạng giống nhau: in đậm, nghiêng, gạch chân, kích
thước, kiểu chữ ta có thể sao chép các định dạng của chúng sang nhau. Kiểu định dạng của đoạn văn bản được
sao chép tới sẽ giống hệt kiểu định dạng mẫu về kiểu chữ, kích thước chữ
5.1. Chọn mẫu ký tự cần sao chép.
5.2. Bấm vào biểu tượng Format Painter (Ctr + Shift + C).
- Bấm 1 lần thì chỉ dùng cho một lần quét định dạng.
- Nháy đúp vào biểu tượng thì sẽ quét được nhiều lần định dạng.
5.3. Bấm giữ chuột quét lên ký tự cần định dạng, (Ctrl + Shift + V).
*Lưu ý: Nhấn chuột vào biểu tượng sao chép định dạng để thôi không sao chép định dạng nữa.
II. CÁC ĐỊNH DẠNG ĐOẠN VĂN BẢN
1. Căn chỉnh dòng cho văn bản.
- Chỉnh sát lề trái: Nhấn biểu tượng Align Left (Ctrl + L)
- Chỉnh giữa dòng: Nhấn biểu tượng Center (Ctrl + E).
- Chỉnh sát lề phải: Nhấn biểu tượng Align Right (Ctrl + R).
- Chỉnh đều 2 bên của dòng: Nhấn biểu tượng Jutstify (Ctrl + J).
2. Giảm và tăng lề cho đoạn văn bản.
- Giảm lề: nhấn vào biểu tượng Decrease Indent (Tab).
- Tăng lề: Nhấn vào biểu tượng Increase Indent (Shift +Tab).
III. TẠO THỤT ĐẦU DÒNG VÀ CÁCH DÒNG TỰ ĐỘNG CHO VĂN
BẢN
Hình 13: Tạo thụt đầu dòng và cách dòng
: Có tác dụng khi kết thúc một đoạn văn bản, nhấn
Enter để xuống dòng thì chương trình sẽ tự động thụt đầu dòng mới vào và tạo khoảng cách giữa dòng trên và dòng
dưới. Giúp cho quá trình soạn thảo văn bản nhanh đẹp hơn.
1. Chọn đoạn văn bản cần tạo thụt đầu dòng và cách dòng tự động (Với văn bản mới thì bỏ qua bước này).
2. Nhấn Menu Format chọn Paragragh.
3. Trong hộp xổ xuống Special chọn First line.(Tạo thụt đầu dòng)
4. Trong lựa chọn Spacing chọn Before tăng khoảng cách giữa hai đoạn văn bản lên 6 pt hoặc 8 pt tuỳ ý (tạo
khoảng cách giữa 2 dòng).
5. Nhấn OK để xác nhận.
IV. ĐÁNH SỐ THỨ TỰ TỰ ĐỘNG VÀ ĐÁNH SỐ THỨ TỰ TIẾP
THEO CHO ĐOẠN VĂN BẢN
: Các danh sách được đánh số thứ tự tự động sẽ tự động đánh và thay đổi khi ta thêm hoặc bớt một
hàng trong danh sách.
1. Đánh số thứ tự tự động:
- Chọn đoạn văn bản muốn đánh số thứ tự tự động.
- Nhấn chuột vào biểu tượng Numbering trên thanh công cụ.
2. Đánh số thứ tự tiếp theo:
- Nhấn Menu Format chọn Bullet and Numbering.
Hình 14: Đánh số thứ tự tự động
- Chọn kiểu số thứ tự
muốn đánh tiếp theo
trong hộp thoại
Numbered.
- Chọn
Customize, trong hộp
Start at gõ vào số thứ
tự muốn đánh tiếp
theo.
* Lưu ý: Với
dòng đã được đánh số
thứ tự tự động, khi ta
nhấn Enter để xuống
dòng thì dòng dưới
cũng sẽ được đánh số
thứ tự.
- Muốn thôi đánh số thứ tự tự động ta chọn dòng cần bỏ số, nhấn vào biểu tượng Numbering.
V. TIÊU ĐỀ ĐẦU TRANG (HEADER) VÀ TIÊU ĐỀ CHÂN TRANG
(FOTER)
: Tiêu đề đầu trang và tiêu đề chân trang là những vùng nằm ở trên và dưới nội dung văn bản. Vùng này
được sử dụng để chứa những thông tin như tên tài liệu, tên tác giả, số trang
1. Đánh tiêu đề đầu trang và chân trang
- Nhấn Menu View chọn Header and Footer
Hình 15: Đánh tiêu đề đầu trang và chân trang
- Sau khi đánh
xong tiêu đề đầu trang, muốn đánh tiêu đề chân trang thì nhấn vào nút và đánh nội dung tiêu đề chân trang.
- Kết thúc soạn thảo tiêu đề bằng cách nhấn nút Close.
2. Chèn các trường thông tin vào đầu trang và chân trang
Insert Page Number: Chèn số thứ tự trang.
Insert Number of Page: Chèn số chỉ số trang trên tổng số trang của tài liệu.
Format Page Number: Cho phép ấn định cách đánh số trang, bắt đầu từ số mấy.
Insert Date: Chèn ngày tháng hiện hành.
Inser Time: Chèn thêm thời gian hiện tại.
Page Setup: Bố trí số trang chẵn lẻ đối xứng nhau