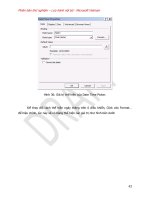Tự học Infopath part 2 pot
Bạn đang xem bản rút gọn của tài liệu. Xem và tải ngay bản đầy đủ của tài liệu tại đây (436.07 KB, 10 trang )
Phiên bản thử nghiệm – Lưu hành nội bộ - Microsoft Vietnam
13
Hình 07: Chi tiết các quan hệ và kiểu dữ liệu thể hiện trên DataSource
b) Data Binding
InfoPath sử dụng ngôn ngữ XML để thể hiện dữ liệu, trên ngôn ngữ XML hầu
như không có các định nghĩa về kiểu dữ liệu một cách rõ ràng, XML chỉ đơn thuần
thể hiện dữ liệu cùng với những cấu trúc được đánh dấu. Data Binding là một phần
được dùng để gắn kết giữa Control – được dùng để thể hiện dữ liệu – và dữ liệu lưu
trữ theo định dạng XML của InfoPath.
Phiên bản thử nghiệm – Lưu hành nội bộ - Microsoft Vietnam
14
Khi bổ sung thêm một Control vào trong phần Design thì các công việc được
thiết lập theo thứ tự sẽ là:
DataSource sẽ được tạo một cách tự động phù hợp với Control được
bổ sung vào.
Control sẽ được bổ sung vào trong phần thiết kế.
Cuối cùng là sự thiết lập giữa data source và control.
Để hiểu rõ hơn vấn đề này, có thể tạm thời vô hiệu tính năng
“Automatically
create data source”
trong TaskPane Control. Lúc này, khi bổ sung một Control –
chẳng hạn như Textbox sẽ thông báo yêu cầu đưa thông tin về DataSource cho
Control mới.
Hình 08: Tắt tính năng tự động tạo Data Source khi bổ sung các Controls
Phiên bản thử nghiệm – Lưu hành nội bộ - Microsoft Vietnam
15
Hình 09: bổ sung một đối tượng vào Data Source
Tiếp theo là chọn vị trí cho DataSource, có thể lấy các Data sẵn có hoặc ấn
nút Add để bổ sung thêm đối tượng. Một đối tượng mới bổ sung sẽ yêu cầu các
thông tin về tên, dạng thể hiện dữ liệu và kiểu dữ liệu thể hiện như hình bên dưới:
Hình 10: xác định các thuộc tính cho Controls
Phiên bản thử nghiệm – Lưu hành nội bộ - Microsoft Vietnam
16
Name: thể hiện tên của Control
Type: bao gồm các dạng dữ liệu như là Field (element), Field
(attribute), Group, Group (choice) và Complete XML Schema or XM
documents.
Data type: thể hiện kiểu dữ liệu được sử dụng để trình bày trên biểu
mẫu.
Default Value: xác định giá trị mặc định của Control.
Ghi chú: khi sử dụng chế độ Automatically create data source thì các Control thường được
gán với giá trị là Field (element) đối với các đối tượng như Textbox, Combo Box hoặc Group
đối với các đối tượng là Container.
Hình 11: hình thức thể hiện dữ liệu cho đối tượng trên XML
Sau khi bổ sung các giá trị cần thiết, thì lúc này trên giao diện thiết kế của
InfoPath mới xuất hiện Control Textbox.
Hình 12: Controls được thể hiện trên giao diện InfoPath Designer
Phiên bản thử nghiệm – Lưu hành nội bộ - Microsoft Vietnam
17
Như đã nói ở phần trên, XML thể hiện các dữ liệu theo các hình thức khác
nhau bằng cách sử dụng Element hoặc Attribute. Các Element cho phép thêm,
xóa, sửa và chứa các thông tin ngay trong cấu trúc và được thể hiện tương tự như
sau:
<my:field1>Welcome to ICT24h</my:filed1>
.
Ngược lại, với thuộc tính Attribute thì dữ liệu được thể hiện ngay bên trong
ngôn ngữ đánh dấu và thường có cấu trúc như sau:
<my:myFields my:field1=”Welcome to ICT24h”></my:myFields>
Cả hai hình thức thể hiện cùng một nội dung là “Welcome to ICT24h” tuy
nhiên về bố trí nội dung trên định dạng XML hoàn toàn khác nhau. Về một khía cạnh
nào đó, với cách trình bày của Element thích hợp với các định dạng trên nền Web ,
dễ dàng bảo trì và mở rộng hơn so với cách trình bày dựa trên Attribute.
Ghi chú: đối với các lập trình viên mỗi Control trên Form đều có một vị trí, một tên gọi dĩ
nhiên là không giống với tên của Control, một đối tượng sẽ có một đường dẫn đặc biệt gọi
là Xpath, một Control khi thể hiện trên Xpath sẽ có một đường dẫn tượng tự như sau
/my:myFields/my:group1/my:group2/my:field1
Change Binding
là một hình thức được sử dụng trên InfoPath để lấy các giá
trị của trên Field có sẵn của Data Source. Việc thay đổi việc gắn kết dữ liệu có thể sẽ
ảnh hưởng đến việc thể hiện dữ liệu sẵn có.
Reference
là một hình thức sử dụng lại các giá trị đã có, đây là một hình thức
sử dụng tương tự như của mảng. Ví dụ: trong mẫu Form của hành chính nhân sự có
họ tên người lao động, đồng thời bên mẫu Form của kế toán cũng có tên người này,
thay vì tạo thêm một trường mới có thể tạo một controls và cho Reference với
trường đã tạo.
Phiên bản thử nghiệm – Lưu hành nội bộ - Microsoft Vietnam
18
c) Layout trên InfoPath:
Các Layout mẫu của InfoPath được Microsoft cung cấp một số dạng mẫu
trong Tab
PageDesign
, trong phần
Design Layout & Templates
. Phần lớn các
định dạng của các biểu mẫu thường có dạng Bảng như trong phần Template.
Hình bên dưới thể hiện một số Templates mẫu của InfoPath. Những Layout
này có thể làm được và hiệu chỉnh bằng cách bổ sung các Tables.
Hình 13: Thiết kế Layout
Tiếp theo là sử dụng các Controls để thiết kế giao diện dựa trên khuôn Layout.
Phiên bản thử nghiệm – Lưu hành nội bộ - Microsoft Vietnam
19
Hình 14: Mẫu Layout (sửa lại TITLE rồi mới tới Heading)
Chọn lựa các kiểu Themes thể hiện trên Layout bằng cách chọn trên Widget
Themes và chọn kiểu Themes mong muốn.
Hình 15: Các Themes trang trí cho View
d) Thiết lập khổ giấy.
Phiên bản thử nghiệm – Lưu hành nội bộ - Microsoft Vietnam
20
InfoPath mặc định sử dụng khổ giấy có kích thước nhỏ hơn khổ giấy A4 thông
thường, nên đôi khi phải hiệu chỉnh lại khổ giấy để có kích thước phù hợp.
Một đặc điểm khá lạ trong InfoPath là để hiệu chỉnh kích thước khổ giấy phải
chọn máy in có hỗ trợ khổ giấy đó, nếu không InfoPath sẽ đưa ra thông số mặc
định.
Để hiệu chỉnh lại thiết lập chọn Tab Page Design và chọn Page Setup hoặc
chọn View Properties
Hình 16: Thiết lập khổ giấy Page Setup
Phiên bản thử nghiệm – Lưu hành nội bộ - Microsoft Vietnam
21
Hình 17: Chọn khổ giấy và máy in.
e) View – khung làm việc.
Một trang làm việc của InfoPath được gọi là View – khung làm việc – InfoPath
cho phép tạo nhiều khung làm việc khác nhau trên cùng một file InfoPath. Mỗi
khung làm việc này có thể độc lập với nhau hoặc có các Control liên quan với nhau.
Tính năng này cho phép InfoPath linh hoạt hơn khi có thể vừa nhận thông tin
từ nhiều nguồn khác nhau đồng thời tổng hợp và xử lý cho kết quả ở khung làm việc
khác.
InfoPath cho phép tạo nhiều môi trường làm việc khác nhau và cho phép
chuyển qua các môi trường này.
Phiên bản thử nghiệm – Lưu hành nội bộ - Microsoft Vietnam
22
f) Tính năng Preview
Tính năng xem trước (Preview) thể hiện việc thiết kế biểu mẫu giống như sử
dụng chương trình Microsoft InfoPath Filler 2010. Ở tính năng Preview này, có thể
kiểm tra những thiết lập ở phần thiết kế cũng như có thể thử chạy các dữ liệu. Để
kích hoạt tính năng Preview chỉ cần click vào biểu tượng Preview ở cuối Toolbar
Hình 18: nút Preview trên Toolbar.
Tính năng Preview rất hiệu quả trong việc chạy thử ứng dụng và sao lưu
thành các tập tin dạng XML, phục vụ cho việc kiểm tra các tính năng trên InfoPath.
Để thoát tính năng Privew click vào biểu tượng Close cũng ở cuối Toolbar trong giao
diện Preview.
Ghi chú trong một số trường hợp khi sử dụgn Preview và save lại dưới định dạng XML có thể
sẽ gặp khó khăn trong việc mở trực tiếp. Lúc đó sẽ có một thông báo tương tự như hình
bên dưới
Hình ghi chú không mở được file vì lưu ở chế độ Preview
g) Lưu tập tin.