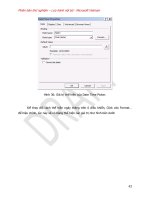Tự học Infopath part 6 pot
Bạn đang xem bản rút gọn của tài liệu. Xem và tải ngay bản đầy đủ của tài liệu tại đây (433.86 KB, 10 trang )
Phiên bản thử nghiệm – Lưu hành nội bộ - Microsoft Vietnam
53
Hình 48: Bổ sung Rules cho Controls.
a) Rules Formatting.
Trong ví dụ này, sử dụng điều kiện kiểm tra ngày ô dữ liệu
toingay
trong
mẫu form báo cáo tuần xem có lớn hơn ô dữ liệu
tungay
. Nếu
toingay
nhỏ hơn sẽ
có chữ màu đỏ.
Chọn Control toingay và click vào Manage Rules trên Toolbar sẽ xuất hiện
thêm một thanh Taskpane ở bên cạnh Data Source như hình bên dưới
Phiên bản thử nghiệm – Lưu hành nội bộ - Microsoft Vietnam
54
Hình 49: Hình thiết lập Rules cho Field toingay ở Taskpane
Tiếp theo click trên New và chọn các tính năng của Rule bên dưới. Trong
trường hợp này là Formatting
Hình 50: Các dạng Rules được hỗ trợ
Phiên bản thử nghiệm – Lưu hành nội bộ - Microsoft Vietnam
55
Tiếp theo là đặt tên cho Rules
Hình 51: Tạo tên cho Rule
Sau đó Click vào chữ None phía dưới Condition để đưa ra điều kiện cho Rule.
Bảng thiết lập điều kiện được thể hiện như hình bên dưới:
Phiên bản thử nghiệm – Lưu hành nội bộ - Microsoft Vietnam
56
Hình 52: tạo điều kiện cho Rules
Phía bên tay trái là là đối tượng được xét điều kiện.
Ở giữa là các toán tử, các điều kiện bao gồm các giá trị so sánh tương ứng
với các phép toán so sánh thông thường (đối với kiểu số) hoặc các giá trị so sánh
kiểu chuỗi như contains, begin with…hoặc kiểm tra giá trị rỗng (is not blank).
Cột cuối cùng là giá trị so sánh. Có thể chọn các đưa các giá trị bằng cách gõ
vào ô này hoặc chọn lựa giá trị từ biểu mẫu hoặc sử dụng một công thức.
Hình 53: bổ sung các giá trị lấy từ các field trong InfoPath
Trong trường hợp này, chọn
Select a Field or Group
, và chọn
tungay
là
điều kiện điều kiện để kiểm tra. Hình bên dưới mô tả điều kiện
Phiên bản thử nghiệm – Lưu hành nội bộ - Microsoft Vietnam
57
Hình 54: Bảng thể hiện điều kiện.
Tiếp sau đó là chỉnh sửa Format nếu điều kiện của Rules được thiết lập là
đúng. Chọn Format ở bên dưới ô Taskpane của Rules
Hình 55: Chọn định dạng Format mong muốn
Sau khi đặt xong Rules ta tiến hành thử các điều kiện, bằng cách click vào Preview
góc phải của Toolbar. Đây là môi trường thử nghiệm
Hình 56: kết quả khi thử điều kiện phù hợp với Rules.
Phiên bản thử nghiệm – Lưu hành nội bộ - Microsoft Vietnam
58
b) Rules Validation (Quy tắc hợp lệ):
Rules Validation được sử dụng để kiểm tra dữ liệu đầu vào, đồng thời thông
báo bằng các tips giúp người dùng nhập liệu chính xác. Rules này được sử dụng để
đảm bảo cho dữ liệu đầu vào được chính xác.
Rules cho điều kiện nhập liệu khi sử dụng sẽ có mục thông báo Screentip (ô
nhắc nhở nhập liệu) và Message Box cảnh báo khi nhập liệu sai.
Phiên bản thử nghiệm – Lưu hành nội bộ - Microsoft Vietnam
59
Hình 57: Các Rules được mô tả trong Rule Manage
Phiên bản thử nghiệm – Lưu hành nội bộ - Microsoft Vietnam
60
Hình 58: Các ký hiệu dành cho Control khi có Rules dạng Validation.
Ghi chú: khi sử dụng Rule Validation cho Controls nào thì khi ở dạng Filler Controls đó sẽ có
biểu tượng dấu * màu đỏ.
c) Sử dụng các công thức và hàm tính toán InfoPath (Rule
Action)
Tính năng Rules còn được thiết lập để thực hiện một hoặc nhiều hành động,
tác động đến các Controls trên InfoPath. Các hành động đó có thể là thực hiện một
phép tính, một hàm, gán các giá trị hoặc lấy các dữ liệu từ một nguồn khác.
Để thiết lập Rules cho các hành động (Action), được thực hiện tương tự như
các Rules của Formating và Validation. Giả sử, trong InfoPath sẽ thực hiện hành
động tính toán khi số lượng và đơn giá nhận các giá trị thì cột thanh tiền sẽ tự động
tính toán giá trị theo công thức là
số lượng x đơn giá
.
Điều kiện được thực thi bao gồm: kiểm tra field soluong và đongia phải có
giá trị
Phiên bản thử nghiệm – Lưu hành nội bộ - Microsoft Vietnam
61
Hình 59: điều kiện “kép” với phép toán AND
Ghi chú: có thể thay thế toán tử logic AND thành toán tử khác ở ComboBox phía trên hình.
Để thêm điều kiện click vào nút And, muốn xóa điều khiện thì ấn nút Delete.
Hình 60: Các dạng hành động hỗ trợ cho Control
Chọn điều kiện là Set a field’s value (gán một giá trị cho filed)
Phiên bản thử nghiệm – Lưu hành nội bộ - Microsoft Vietnam
62
Hình 61: Thiết lập giá trị cho thành tiền.
Click vào biểu tượng
f
x
để thiết lập công thức cho thanhtien.
Hình 62: Các bước thiết lập công thức tính giá trị.
Chú ý: các filed trong InfoPath sẽ có ký hiệu gạch chân và giữa phép toán và các field phải
có khoảng cách.