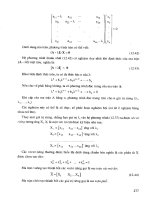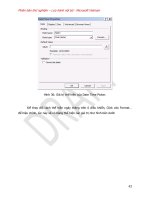Tự học Infopath part 7 pdf
Bạn đang xem bản rút gọn của tài liệu. Xem và tải ngay bản đầy đủ của tài liệu tại đây (590.32 KB, 10 trang )
Phiên bản thử nghiệm – Lưu hành nội bộ - Microsoft Vietnam
63
Kiểm tra kết quả trên InfoPath Filler
Hình 63: Kết quả thể hiện với Rules Actions.
Ghi chú: đối với những giá trị có phép tính đơn giản như thanhtien, có thể thiết lập giá trị
mặc định (Default Value) trong Tab Data.
Phiên bản thử nghiệm – Lưu hành nội bộ - Microsoft Vietnam
64
Hình 64: sử dụng giá trị mặc định để tính toán.
Ghi chú: Rules Action không chỉ dừng ở việc thiết lập giá trị cho công thức mà còn có thể
truy vấn để lấy dữ liệu từ các nguồn bên ngoài cũng như chuyển dữ liệu (Submit) tới các vị
trí cần thiết như trên Sharepoint hoặc trên nền Web.
Các Rules trong InfoPath khi sử dụng một cách hợp lý có thể đem lại những
hiệu quả lớn mà không cần phải tiến hành lập trình quá nhiều. Bênh cạnh đó, một
số các hàm được cung cấp sẵn trong các InfoPath có thể đáp ứng được những yêu
cầu cơ bản của một báo cáo.
d) Một số những hiệu chỉnh:
Trong các bảng báo cáo của nhân viên kinh doanh, có thể bổ sung thêm các
giá trị tính tổng số tiền của nhân viên bán được trong bằng cách sử dụng
Footer
Phiên bản thử nghiệm – Lưu hành nội bộ - Microsoft Vietnam
65
của
Repeating Table
cùng với một Control là
Calculated Value
(biểu tượng
f
x
trên Widget Controls).
Việc này được tiến hành như sau:
Chọn Footer trong
Tab Display
của
Control Repeating Table
.
Đặt con trỏ vào trông cột
Thành tiền
(phần Footer) và chọn biểu tượng
Calculated Value.
Hình 65: sử dụng Calculated Value
Click vào biểu tượng
f
x
và thiết lập bằng cách chọn Insert Function….
Hình 66: các hàm được hỗ trợ
Phiên bản thử nghiệm – Lưu hành nội bộ - Microsoft Vietnam
66
o Cột bên tay trái thể hiện phân loại các dạng hàm theo nhu cầu sử
dụng như đối với ngày tháng (date), chuỗi (Text)…
o Cột bên tay phải thể hiện các hàm hỗ trợ tương ứng với nhu cầu sử
dụng ở phía tay trái.
Chọn hàm sử dụng, trong trường hợp này là sum
Hình 67: sử dụng hàm Sum.
Double-click vào giữa 2 dấu ngoặc để chọn filed cần tính tổng.
Phiên bản thử nghiệm – Lưu hành nội bộ - Microsoft Vietnam
67
Hình 68: bổ sung giá trị field cần tính vào hàm.
Chọn field thanhtien, kết quả sẽ như hình ảnh bên dưới:
Hình 69: công thức được thể hiện
Phiên bản thử nghiệm – Lưu hành nội bộ - Microsoft Vietnam
68
Hình 70: công thức được thể hiện ở dạng XPath
Xem lại kết quả trên Filler:
Hình 71: kết quả thể hiện qua Calculated Value
Ghi chú: khi sử dụng các Rule Action nên kết hợp với các hàm tính toán như Sum, Average
… hoặc các hàm tương tự như của Excel, điều này sẽ hỗ trợ cho việc tính toán tổng hợp sau
này rất nhiều.
II) Rule Inspector
Phiên bản thử nghiệm – Lưu hành nội bộ - Microsoft Vietnam
69
Một Control bất kỳ trên Form đều có khả năng chứa một hoặc nhiều các quy
tắc (Rule) tương ứng cho việc nhập liệu, định dạng, hoặc các hành động liên quan
tới các filed khác trong một hoặc nhiều khung làm việc.
Chính vì lý do có quá nhiều các quy tắc như vậy nên rất dễ xảy ra các hiện
tượng dư thừa hoặc trùng lặp các thậm chí còn có thể dẫn đến các hiện tượng lỗi
Logic trong thiết kế; đó là một vấn đề không dễ chịu. Rule Inspector là một tính
năng cho phép nhanh chóng tóm tắt các quy tắc trên toàn biểu mẫu đồng thời cho
biết các vị trí tác động của quy tắc đó tới các đối tượng nào và những vấn đề liên
quan tới đối tượng đó.
Đối với Rule Inspector thì chỉ có các Rule cho việc nhập liệu (Validation) và
Rule (Action) là được phân tích riêng Rule cho Formatting thì không hỗ trợ. Bảng
tóm tắt của Rule Inspector cũng có thể được dùng để kiểm tra với các yếu tố logic
được xây dựng từ trước để đảm bảo cho công việc thiết kế mẫu Form được hoàn
thiện.
Phiên bản thử nghiệm – Lưu hành nội bộ - Microsoft Vietnam
70
Hình 72: Sử dụng Rule Inspector
Rule Inspector được tìm thấy bằng cách click phải trên Control ở TaskPane
Manage Data Connection. Khi sử dụng Rule Inspector đưa ra bảng tóm tắt như
sau:
Phiên bản thử nghiệm – Lưu hành nội bộ - Microsoft Vietnam
71
Hình 73: bảng tóm tắt của Rule Inspector với biểu mẫu
Bảng tóm tắt Rule Inspector được thể hiện qua 2 cột:
Cột bên tay trái phân loại các Rule theo Validation, Calculated Default Values
và Action.
Cột bên tay phải thể hiện các chi tiết tác động của Rules tương ứng với các
đối tượng trong Form.
Phiên bản thử nghiệm – Lưu hành nội bộ - Microsoft Vietnam
72
Hình 74:chi tiết thể hiện của thành tiền và đối tượng của Rule Inspector
Nội dung chính của phần này nhấn mạnh việc sử dụng các Rules và việc thiết
lập các giá trị tính toán với mục tiêu đơn giản hóa việc nhập liệu của người dùng.
Trong quá trình sử dụng chắc chắn sẽ có những phát sinh thêm về các quy tắc cũng
như việc ứng dụng nên cần có sự vận dụng linh hoạt trong việc sử dụng các Rules
này.
Phần tiếp theo đề cập tới View – tính năng cho phép sử dụng nhiều môi
trường làm việc phục vụ cho các mục đích khác nhau.
Phần 5 Làm việc với View và các Option Control
I) Làm việc với View 73
II) Làm việc với các Lựa chọn (Option): 77