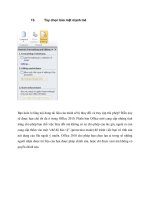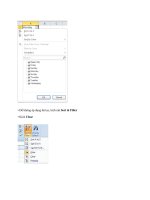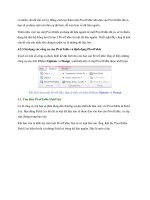Tự học outlook 2010 part 2 doc
Bạn đang xem bản rút gọn của tài liệu. Xem và tải ngay bản đầy đủ của tài liệu tại đây (732.19 KB, 10 trang )
có thể tìm kiếm các nội dung trong hộp thư mà không cần phải tải các thư
về.
c. Phiên bản mới nhất của IMAP là IMAP4 tương tự nhưng có nhiều chức
năng hơn giao thức POP3. IMAP nguyên thuỷ được phát triển bởi đại học
Standford năm 1986.
d. POP (từ chữ Post Office Protocol) hay là giao thức phòng thư. Giao
thức này được dùng để truy tìm các email từ một MTA. Hầu hết các MUA
đều dùng đến giao thức POP mặc dù một số MTA cũng có thể dùng giao
thức mới hơn là IMAP.
Hiện có hai phiên bản của POP. Phiên bản đầu tiên là POP2 đã trở thành
tiêu chuẩn vào thập niên 80, nó đòi hỏi phải có giao thức SMTP để gửi đi
các mẫu thông tin. Phiên bản mới hơn POP3 có thể được dùng mà không
cần tới SMTP.
- Mục Inbox: Là hộp thư đến, cho biết số lượng thư đã gửi đến, khi chọn
mục này thì khung giữa hiện ra tên, địa chỉ, tiêu đề nội dung,… hộp thư của
người gửi đến.
- Mục Drafts: Là mục lưu các nội dung thư đã soạn nhưng chưa hoàn chỉnh
và không gởi đi.
- Mục Outbox: Là hộp thư đi, sẽ lưu địa chỉ, nội dung thư đã gởi đi (chú ý là
phải có xác lập cho mục này, nếu không sẽ không lưu).
- Mục Sent Items: Là mục lưu các nội dung thư đã gởi đi thành công
- Mục Deleted Items: Các thư đã xóa, khi xóa thư thì địa chỉ và nội dung
thư đã xóa sẽ chuyển sang mục này chứ chưa xóa hẳn khỏi mail. Nếu muốn
xóa hẳn khỏi mail thì click phải chuột tại mục này và chọn Empty Deleted
Items.
- Mục Junk E-mail: lọc các email quảng cáo, Spam hay những thư điện tử
không mời mà đến
- Mục Outbox: Là hộp thư đi, sẽ lưu địa chỉ, nội dung thư đã gởi đi (chú ý là
phải có xác lập cho mục này, nếu không sẽ không lưu).
- Mục RSS Feeds: RSS (Really Simple Syndication) Dịch vụ cung cấp
thông tin cực kì đơn giản. Dành cho việc phân tán và khai thác nội
dung thông tin Web từ xa (ví dụ như các tiêu đề, tin tức). Sử dụng
RSS, các nhà cung cấp nội dung Web có thể dễ dàng tạo và phổ
biến các nguồn dữ liệu ví dụ như các link tin tức, tiêu đề, và tóm tắt.
Một cách sử dụng nguồn kênh tin RSS được nhiều người ưa thích là
kết hợp nội dung vào các nhật trình Web (weblogs, hay "blogs").
Blogs là những trang web mang tính các nhân và bao gồm các mẩu
tin và liên kết ngắn, thường xuyên cập nhật.
c. Gởi email cho nhiều ngƣời nhƣng dấu tên ngƣời nhận
Thư điện tử (email) có 1 điểm ưu việt so với thư thường là ta có thể gởi 1
thư cho rất nhiều người cùng lúc mà thời gian gởi đi cũng không khác gởi
cho 1 người. Thông thường, ta để tất cả địa chỉ email của người nhận vào
mục To hay CC nhưng như vậy thì những người nhận thư đều thấy toàn bộ
danh sách người nhận, khá là bất tiện nếu có người muốn giấu địa chỉ email
của mình. Dưới đây là một cách gởi thư cho nhiều địa chỉ nhưng giấu danh
sách địa chỉ này không cho người nhận thư xem.
Một thư điện tử thường có các mục: địa chỉ người nhận (To); chủ đề của
thư (Subject); bản sao đồng gởi thường (Cc - Carbon Copy), bản sao đồng
gởi bí mật (Bcc - Blind Carbon Copy). Khi bạn gởi thư đi, tất cả những gì
ghi trong mục To, Cc và Subject sẽ được hiển thị đầy đủ trong e-mail của
người nhận. Riêng nội dung trong mục Bcc sẽ không được hiển thị trong
thư khi nhận.
Chú ý: khi có nhiều địa chỉ trong các mục To, Cc, Bcc; các địa chỉ phải
cách nhau bằng dấu chấm phẩy. Không nên gởi cho quá nhiều địa chỉ cùng
lúc vì các nhà cung cấp dịch vụ sẽ ngăn chặn vì tưởng là bạn đang gieo rắc
thư rác. Tất cả các dịch vụ Web mail đều cung cấp sẳn tính năng Bcc trong
cửa sổ soạn thảo email.
- Trong cửa sổ soạn thảo emai của Outlook, bạn mở menu Options rồi
chọn View Bcc.
d. Đính kèm file vào Email
Bạn muốn đính kèm file nào đó vào thông báo bạn gửi đi (VD: file
Word, Exel) bạn làm các bước sau:
1 Nhập địa chỉ người nhận Email ở hộp TO
2 Nhập tiêu đề Email ở hộp Subject
3 Nhấp vào biểu tượng Attach file,
chọn đường dẫn đến nơi lưu trữ file đó, chọn file bạn muốn gửi.
Nhấn Insert hoặc phím Enter.
4 Bạn có thể nhập hoặc không nhập nội dung email muốn gửi, sau
đó nhấn vào nút Send, Email đã được gửi đi cùng file đính kèm.
e. Chèn hình ảnh vào nội dung Email
- Tạo email mới
- Chọn Tab Insert, click chọn Picture trong nhóm Illustrations
Chọn một hoặc nhiều hình để chèn vào trong nội dung email
f. Chỉnh sửa hình ảnh bạn chèn vào Email
Để chỉnh sửa hình ảnh bạn làm các bước sau:
1 Chọn hình ảnh bạn đã đưa vào trong email.
2 Bạn sẽ thấy hình ảnh xuất hình trên giao diện và các công cụ xung quanh
nó.
3 Bạn dùng các công cụ này để chỉnh sửa hình ảnh theo ý của bạn.
Bạn cũng có thể sử dụng các công cụ trên với biểu đồ, bản vẽ, sơ đồ hoặc
tin nhắn.
g. Quan sát các file đính kèm trƣớc khi gửi email
Trong Outlook 2010s7, khi bạn nhận được các tài liệu đính kèm ta có thể
quan sát các file này trước khi mở chúng hoặc lưu về ổ đĩa. Nó giúp cho
máy tính của bạn an toàn hơn, tránh lưu về các mã độc.
Để xem được các file này ta nhấn vào biểu tượng file đó (như hình trên).
Bạn có thể quan sát các file đó ở cửa sổ đọc (cột bên trái Outlook).
h. Tạo email trả lời tự động (auto reply)
Khi bạn đi công tác không check mail được, nếu nhận được thư mà
bạn muốn tự động gửi thư trong Inbox đến một địa chỉ thư định
trước, trong MS Outlook không hỗ trợ nhưng có thể cài thêm
chương trình để có chức năng này là Auto Reply
File >Info > Automatic Replies
Hiển thị hộp thoại Automatic Replies > Chọn I am currently Out of the
Office
Nhập nội dung vào khung “AutoReply only once to each sender with the
following text”.
Nếu muốn sử dụng thêm điều kiện để trả lời email tự động chọn vào nút
Add Rule…
Sau cùng nhấn nút OK
i. Khôi phục các message đã bị xoá trong Outlook
Cách khôi phục các file bị xoá ở mức lƣu trữ mailbox và trong Public
Folders trong môi trường Exchange Server.
Chú ý:
Phương thức này không chỉ được dùng để phục hồi thư hay tin nhắn bị xoá.
Đây có thể được coi là một chương trình phục hồi, giảm thời gian khôi phục
cho các phần tử bị xoá dù không phải là giải pháp sao lưu hoàn chỉnh.
Chương trình này có thể được dùng với các giải pháp sao lưu Exchange
Server hoặc thành phần khác như Recovery Storage Groups (Các nhóm lưu
trữ khôi phục), Restore online and offline (Khôi phục trực tuyến và phi trực
tuyến).
Hiểu về xoá mềm và xoá cứng trong môi trƣờng Exchange Server
Có hai kiểu xoá dữ liệu trong môi trường Exchange Server: xoá mềm và
xoá cứng
Xoá mềm: là khi dữ liệu bị xoá bằng phím DELETE và các dữ liệu đó sẽ bị
chuyển vào thư mục Deleted Items.
Xoá cứng: là khi dữ liệu bị xoá hoàn toàn bằng cách ấn tổ hợp phím SHIFT
+ DELETE và dữ liệu tự động được loại bỏ khỏi ổ cứng máy.
Các thư thường bị xoá cứng trong trường hợp:
Ấn tổ hợp phím SHIFT+DELETE trong Microsoft Outlook để xoá
thư.
Làm việc trên client Internet Message Access Protocol 4 (IMAP4)
hoặc client khác không có chế độ tự động chuyển thư bị xoá vào thư
mục Deleted Items.
Chuyển thư sang định dạng file PST.
Cấu hình Exchange Server
Trước khi nghĩ về khôi phục dữ liệu thì chuẩn bị cách thức duy trì nó
như thế nào cũng hết sức quan trọng. Mặc định Exchange Server cho
phép lưu lại các thư bị xoá trong 7 ngày và tất cả các tài khoản bị xoá
trong 30 ngày. Bạn có thể tự chỉnh lại thời gian giới hạn nếu thấy cần,
nhưng phải đảm bảo có đủ dung lượng đĩa trống để lưu trữ các file đã bị
xoá cùng với lượng ngày tăng lên.
Tất cả các thiết lập này ở mức lưu trữ mailbox, có thể thực hiện theo các
bước sau:
1. Mở Exchange System Manager
2. Vào Administrative Groups
3. Mở rộng
4. Vào Servers
5. Mở rộng
6. Mở rộng
7. Kích phải chuột lên , chọn Properties > Limits
Hình 1: Các thuộc tính trong Mailbox Store, xác
định số ngày lưu các file bị xoá trong hộp lưu trữ
mailbox.
Thiết lập này được đặt ở mức lưu trữ mailbox. Như thế có nghĩa là
người dùng sẽ có 7 ngày để phục hồi các thư bị xoá cứng. Nhưng
nhiều trường hợp nếu người dùng là những người đặc biệt như các
nhà quản lý, các giám đốc công nghệ…, bạn có thể thay đổi giá trị
thông số như sau:
Mở Active Directory Users and Computers, kích đúp vào người
dùng, chọn tab Exchange General > Storage Limits. Trong hộp thoại
Storage Limits mở ra (hình 2), chúng ta có thể thay đổi các giá trị
ngày khác cho từng đối tượng người dùng. (Trong ví dụ này số ngày
được đưa ra cao hơn).
Thay đổi các thiết lập mặc định cho từng người dùng
cụ thể
Khôi phục các message đã bị xoá trong Outlook
Mặc định, tất cả các message đã bị xoá và đưa vào thư mục Deleted Items
có thể được phục hồi ở client Outlook (máy của người dùng). Chương trình
này được gọi là xoá mềm.
Để làm điều đó, bạn vào Tab Folder > "Recover deleted items"