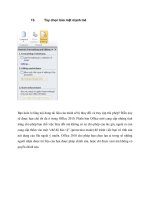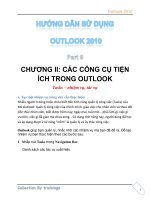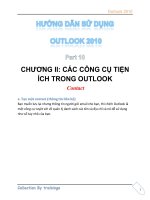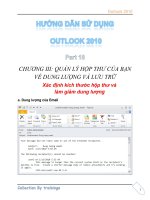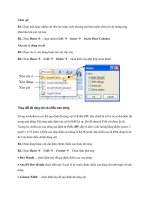Tự học outlook 2010 part 10 ppt
Bạn đang xem bản rút gọn của tài liệu. Xem và tải ngay bản đầy đủ của tài liệu tại đây (629.92 KB, 10 trang )
Đặt tên và nhấn Finish để hoàn thành. Bây giờ, thư của các bạn sẽ được tự
động chuyển vào từng thư mục nhất định.
Các thao tác khác:
Trong hộp thoại Rules and Alerts
- Change Rule: chỉnh sửa điều kiện.
- Copy Rule: sao chép điều kiện
- Delete: xóa điều kiện
- Run Rules Now: thực hiện ngay một điều kiện nào đó.
3. Lưu trữ các thư từ cũ
a. Làm quen với AutoArchive
Để vào hộp thoại AutoArchive bằng cách nhấp chuột vào File chọn
Options.
Nhấp chuột vào Advanced và sau đó nhấp chuột vào nút AutoArchive
Settings.
Hộp thoại Auto Archive hiển thị.
1 Nếu chọn Run AutoArchive every (số ngày) thì AutoChive sẽ kiểm tra
hộp thư tùy theo số ngày bạn chọn. (Và nếu bạn không thích AutoArchive,
bạn có thể không chọn nó).
2 Số lượng ngày cho biết với tần số mà AutoArchive sẽ chạy.
b. Xác định Email cũ trong AutoArchive
Với AutoArchive, mỗi lần Email bị di chuyển sẽ nhận được một thông báo
kiểm tra. Tuy nhiên, đôi khi bạn không nhận được thông báo kiểm tra, do
AutoArchive được cài đặt mặc định. Sau khi di chuyển thì những Email đó
được cho là cũ và bạn có thể thay đổi điều này.
Đối với một số người Email có vẻ cũ sau khi hai tuần, nhưng đối với người
khác thì có thể là 2 tháng. Bạn là một được quyết định và bạn có thể làm
được điều này trên một cơ sở cho mỗi thư mục nếu bạn muốn.
g. Lƣu trữ Calendar
AutoArchive có nhiều tác dụng ngoài việc lưu trữ các Email. AutoArchive
còn lưu trữ được các nhiệm vụ đặt trong Calendar hoặc các thư mục trong
nó. Và cũng giống như cách điều chỉnh cài đặt cho Email.
Click phải vào Calendar muốn lưu trữ, chọn Properties.
Chọn Tab AutoArchive, bạn có thể tùy chỉnh các cài đặt cho các Calendar.
Khi mở các thư mục được lưu dưới dạng file PST bân nên lưu ý. Một khác
biệt lớn giữa file PST với các loại file khác là bạn không thể mở một tập tin
PST bằng cách dùng chuột double-click vào file này. Nếu bạn thử, bạn sẽ
thấy một thông báo tương tự với hình trên.
CHƢƠNG IV: SỬ DỤNG LỊCH LÀM VIỆC MỘT CÁCH HIỆU QUẢ
1. Căn bản về Outlook Calendar
a. Tạo các mục trong Calendar
Giao diện Calendar trong Outlook 2010.
Không chỉ đơn thuần là phần mềm dùng để gởi nhận email. Outlook còn là
một công cụ đắc lực giúp bạn quản lý thời gian làm việc của mình. Bạn có
thể thiết lập cho Outlook tự động thông báo lịch làm việc cho bạn theo
ngày, tuần hoặc tháng trong phần Calendar (lịch).
Đầu tiên bạn vào mục Calendar trong Outlook bằng cách nhấp vào thanh
Calendar bên trái cửa sổ mail.
Lúc này bạn sẽ thấy cửa sổ Calendar hiện ra, click chọn nút Day, Work
Week, Week, Month trên thanh công cụ để xem lịch ngày, tuần hoặc tháng.
Hình 7
Click đôi chọn một thời điểm trong khung Calendar để tạo một lịch hẹn.
Cửa sổ Untitled - Appointment xuất hiện để bạn điền thông tin việc cần làm.
Điền tên công việc và nơi thực hiện công việc trong khung Subject và
Location.
Chọn mức độ quan trọng của công việc trong khung Label.
Chọn thời gian bắt đầu và thời gian kết thúc công việc trong khung Start
Time và End Time. Nếu là sự kiện cả ngày bạn có thể click chọn dòng All
day event.
Để Outlook tự động thông báo khi lịch đến, bạn phải click chọn dòng
Reminder. Tốt nhất bạn nên chọn khoảng thời gian thông báo trước 10, 15
hoặc 30 phút trong khung kế bên.
Nếu bạn muốn Outlook thông báo lịch hẹn bằng âm nhạc bạn có thể click
nút biểu tượng hình cái loa để chọn bài nhạc ưa thích. (Chương trình chỉ hỗ
trợ nhạc có định dạng đuôi chấm wav.).
l
l
Cuối cùng nhấp Save and Close để lưu và đóng lại những thiết lập vừa thực
hiện. Như vậy, khi có lịch đến Outlook sẽ tự động bật bảng thông báo công
việc kèm theo bài nhạc bạn đã chọn.
b. Kiểm tra Calendar
Khi vào Calendar bạn có thể nhìn thấy những nhiệm vụ, lịch các cuộc hẹn
hay các sự kiện mà bạn đã tạo ra trong calendar. Cách xem nhiệm vụ trong
Calendar:
Nhấn vào biểu tượng lịch.
Click vào một ngày trên lịch, bạn sẽ thấy các nhiệm vụ hoặc các cuộc hẹn
mà bạn đã sắp xếp sẽ xuất hiện trên To-Do Bar.
Khi bạn đang tìm ngày tháng trên lịch thì bạn có thể công cụ ở phía trên để
di chuyển ngày tháng một cách dễ dàng:
1 Nhấn vào Day, Week, Mooth để nhanh chóng chuyển đổi thời gian ngày
tháng muốn xem.
2 Dùng phím mũi tên để di chuyển ngày tháng một cách tiện lợi
3 Có thể cho hiển thị hoặc ẩn ngày phụ thuộc vào cách xem của bạn.