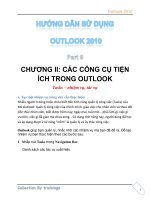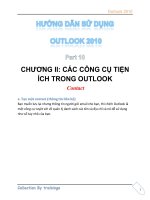Tài liệu Hướng dẫn sử dụng Outlook 2010 part 9 ppt
Bạn đang xem bản rút gọn của tài liệu. Xem và tải ngay bản đầy đủ của tài liệu tại đây (811.37 KB, 5 trang )
Outlook 2010
1
CHƯƠNG II: CÁC CÔNG CỤ TIỆN
ÍCH TRONG OUTLOOK
Tasks – nhiệm vụ, tác vụ
a. Tạo một nhiệm vụ (công việc cần thực hiện)
Nhiều người ít dùng hoặc chưa biết đến tính năng quản lý công việc (Tasks) của
MS Outlook: quản lý công việc của chính mình, giao việc cho nhân viên và theo dõi
đốc thúc nhân viên, biết được hôm nay, ngày mai, tuần tới… phải làm gì, việc gì
ưu tiên, việc gì đã giao mà chưa xong… Sử dụng tính năng này, người dùng đã học
và áp dụng được 2 kỹ năng “mềm” là quản lý và ủy thác công việc.
Outlook giúp bạn quản lý, nhắc nhỡ các nhiệm vụ mà bạn đã đề ra. Để tạo
nhiệm vụ bạn thực hiện theo các bước sau:
1 Nhấp nút Tasks trong Navigation Bar.
Danh sách các tác vụ xuất hiện.
Outlook 2010
2
2 Nhấp text ghi là Type a New Task.
Các từ biến mất, và bạn thấy con trỏ (một đường nhấp nháy).
3 Gõ nhập tên của nhiệm vụ
Nhiệm vụ xuất hiện trong khối bên dưới dòng Subject trên Task List
4 Nhấn phím Enter.
Nhiệm vụ mới di chuyển xuống Task List với các nhiệm vụ khác khác.
b. Đánh dấu các nhiệm vụ đã hoàn tất
Outlook 2010
3
Các nhiệm vụ khi hoàn thành xong bạn có thể xóa nó đi, nhưng hãy đánh dấu
những nhiệm vụ đã hoàn thành thay vì xóa nó, như vậy sẽ hay hơn.
Để đánh dấu một nhiệm vụ đã hoàn tất, làm theo các bước sau:
1 Nhấp nút Tasks trong Navigation Pane (hay nhấn Ctrl+4).
Module Tasks mở.
2 Nhấp các từ Simple List trong mục Current View của Navigation Pane.
Outlook 2010
4
3 Nhấp hộp kế bên tên nhiệm vụ mà bạn muốn đánh dấu đã hoàn tất. Hộp trong
cột thứ hai kể từ bên trái là hộp bạn cần đánh dấu kiểm. Khi đánh dấu kiểm vào
hộp, tên của nhiệm vụ thay đổi màu và có một đường thẳng xuyên qua nó. Như
vậy là bạn đã đánh dấu xong một nhiệm vụ hoàn tất.
Outlook 2010
5