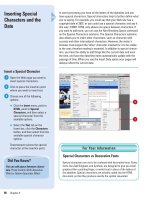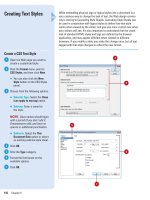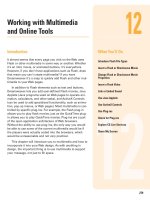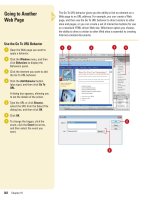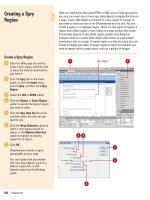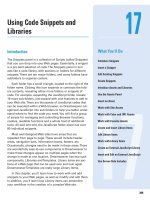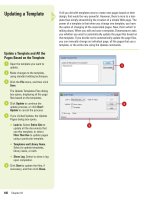adobe flash cs5 on demand part 4 docx
Bạn đang xem bản rút gọn của tài liệu. Xem và tải ngay bản đầy đủ của tài liệu tại đây (787.56 KB, 7 trang )
ptg
18 Chapter 1
When you open multiple documents, you can use the Window menu or
tabs at the top of the Document window to switch between them. You
can click a tab name to switch and activate the document. By default,
tabs are displayed in the order in which you open or create documents.
When you want to move or copy information between documents, it’s
easier to display several Document windows on the screen at the same
time and move them around. However, you must make the window
active to work in it. Each tab also includes a Close button to quickly
close a document. If the document view is too small or large, you can
change it to suite your needs.
Working with
Document Windows
Switch Between Multiple
Documents
Open more than one document.
Click a tab name to switch to the
document.
TIMESAVER
Press Ctrl+Tab or
Ctrl+Shift+Tab to cycle to the tab
you want.
◆ You can also click the Window
menu, and then click a
document name at the bottom
of the menu.
2
1
2
From the Library of Wow! eBook
ptg
Chapter 1 Getting Started with Flash CS5 19
Change the Document View
Open more than one document.
Click the View Size list arrow in
the Edit bar, and then select a view
size: Fit in Window, Show Frame,
Show All, or a percentage.
◆ You can also enter a custom
percentage in the View Size
box, and then press Enter (Win)
or Return (Mac).
To display th e document window
in the full screen, click the
Window menu, and then click
Hide Panels.
◆ To show panel s, click the
Window menu, and then click
Show Panels.
TIMESAVER
Press F4 to toggle
between Hide/Show Panels.
Move Document Windows
Around
Open more than one document.
Do either of the following:
◆ Rearrange the order of tabbed
documents. Drag a windows’
tab to a new location.
◆ Dock or undock a document
window. Drag the window’s tab
out of the group or into the
group.
2
1
3
2
1
3
panels hidden
2
2
Undocked document window
From the Library of Wow! eBook
ptg
20 Chapter 1
When you save a Flash CS5 document within the authoring environ-
ment, the document is saved in the FLA format. If you want to display a
document in the Adobe Flash Player, you need to publish or export the
document in the SWF format. When you save a new document, you
give it a name and specify the location in which to save the file. Name
your documents clearly so you can easily locate them later. An unsaved
Flash file displays an asterisk (*) after the name in the document name
tab. To retain older versions of a document as you update it, use the
Save As command and give each new version a new number with the
old name, such as project1, project2 and so forth. In addition to saving
files in the FLA format, you can also save flash content in the XFL
(eXtensible Form Language) format (New!) as an uncompressed Flash
document for use in other programs, such as Adobe InDesign and
Adobe After Effects.
Saving a Document
Save a Document in the Flash
Format
Click the File menu‚ and then click
Save.
If you are saving a document for
the first time, continue. Otherwise,
Flash saves the current document.
◆ To save a file wi th a different
name, click the File menu, and
then click Save As.
Type the new file name.
Navigate to the drive or folder
location where you want to save
the document.
Click Save.
If the file was created in Flash
CS4, click Save or Cancel to
convert it to Flash CS5.
5
4
3
2
1
3
5
2
Did You Know?
You can revert to the last saved ver-
sion of a document.
Click the File
menu, and then click Revert.
You can save more than one document
at a time.
Click the File menu, and then
click Save All.
4
From the Library of Wow! eBook
ptg
Chapter 1 Getting Started with Flash CS5 21
Save a Document in the Flash
CS5 Uncompressed Format
Click the File menu, and then click
Save As.
Click the Format popup (Mac) or
Save As Type list arrow (Win),
and then click Flash CS5
Uncompressed Document (*.xfl).
Type the new file name.
Navigate to the drive or folder
location where you want to save
the document.
Click Save.
A folder with the Flash document
file name is created in the
specified location containing the
XML (Extensible Markup
Language) and the assets for the
FLA file (New!).
5
4
3
2
1
5
Did You Know?
You can move or copy a file quickly in
a dialog box (Win).
In the Open or
Save As dialog box, right-click the file
you want to move or copy, click Cut or
Copy, open the folder where you want
to paste the file, right-click a blank
area, and then click Paste.
There is a difference between Save
and Save As.
When you save an exist-
ing document using the Save com-
mand, Flash performs a quick save,
which appends new content to the
existing file. When you save a new
document using the Save As com-
mand, Flash performs a complete save,
which saves and compacts the content
into a small file.
Using an XFL Flash Uncompressed Document
In Flash CS5, you can save a Flash document (FLA) as a Flash
uncompressed document (XFL) (New!). An XFL file is essentially a
folder containing separate files, including XML files and other asset
files for the FLA file. The XML (Extensible Markup Language) file con-
tains the document information for your Flash project. XML uses a
standard set of rules for encoding information so other programs can
use it. You can use a Flash uncompressed document in the XFL for-
mat in other programs, such as Adobe InDesign and Adobe After
Effects. If you use other development programs like Flypaper, you
can use the XFL format to work on the document in both programs.
To vi ew the ac tual XML an d assets o f the FL A fil e, o pe n the fo lde r in
Windows Explorer (Win) or Finder (Mac). Since all the assets for a
FLA file are in a folder, you can also edit the individual files, such as
an XML document, or a graphic file, in other programs, such a
word-processing or graphics program. With live update
(New!)
with XFL files, you can edit any asset from an uncompressed XFL
document while the document is open in Flash. When you finish
editing and save an asset, the changes are automatically updated
in Flash.
For Your Information
4
2
3
From the Library of Wow! eBook
ptg
22 Chapter 1
A file type specifies the document format (for example, a template) as
well as the program and version in which the file was created (for
example, Flash CS5). You might want to change the type if you’re creat-
ing a custom template or sharing files with someone who has an earlier
version of Flash, such as Flash CS4. You use the Save As dialog box to
change the file type for a document. The Format popup (Mac) or Save
As Type list arrow (Win) displays a list of the available formats for
Flash.
Saving a Document
in Different Formats
Save a Document in the Flash
CS4 Format
Click the File menu, and then click
Save As.
Click the Format popup (Mac) or
Save As Type list arrow (Win), and
then click Flash CS4 Document
(*.fla).
Type the new file name.
Navigate to the drive or folder
location where you want to save
the document.
Click Save.
5
4
3
2
1
4
2
5
Did You Know?
You can delete a file in a dialog box
(Win).
In the Open or Save As dialog
box, right click the file you want to
delete, and then click Delete.
3
From the Library of Wow! eBook
ptg
Chapter 1 Getting Started with Flash CS5 23
Save a Document as a Template
Click the File menu, and then click
Save as Template.
If a warning dialog box appears,
click Save As Template.
Type a name for the new template.
Click the Category list arrow, and
then click a category template.
Type a description for the new
template.
Click Save.
If the file was created in Flash
CS4, click Save or Cancel to
convert it to Flash CS5.
7
6
5
4
3
2
1
3 4
5 6
7
See Also
See “Creating a New Document from a
Template” on page 13 for information
on creating a new document from a
Flash template.
2
From the Library of Wow! eBook
ptg
24 Chapter 1
At some time, everyone has a question or two about using a program.
When you start Flash Help, the Adobe Community Help window opens
(New!), displaying help categories and topics. You can search product
help from Local Help, Community Help, or Adobe.com by using keywords
or phrases or browsing through a list of categories and topics to locate
specific information. Local Help accesses product help on your local
computer, Community Help accesses product help online, and
Adobe.com accesses related help information on Adobe.com. When you
perform a search using keywords or phrases, a list of possible answers
is shown from the search location with the most likely responses at the
top. Along with help text, some help topics include links to text and
video tutorials. In addition, comments and ratings from users are avail-
able to help guide you to an answer. You can add feedback and sugges-
tions by signing in to Adobe.com using an Adobe ID.
Getting Help While
You Work
Get Help Information
Click the Help menu, and then
click Flash Help.
TIMESAVER
Press F1 (Win) or
A
+/ (Mac).
The Adobe Community Help
window opens, displaying
product help information.
If you want help with ActionScript,
Flash Development, or other
support resources, click the
appropriate link.
Click Help categories (plus sign
icons) until you display the topic
you want.
◆ What’s New. Click What’s new
in Adobe Flash Professional
CS5 under Using Flash
Professional CS5.
Click the topic you want.
Read the topic, and if you want,
click any links to get information
on related topics or definitions.
When you’re done, click the Close
button (Win) or click the Adobe
Help menu (Mac), and then click
Quit Adobe Help.
6
5
4
3
2
1
1
2
3
6
4
Click to collapse/
expand panel
Click to open help in a PDF
From the Library of Wow! eBook