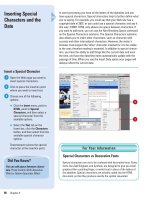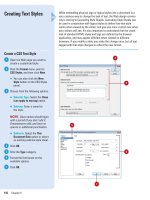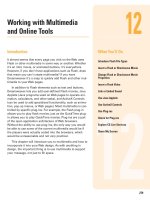adobe flash cs5 on demand part 19 doc
Bạn đang xem bản rút gọn của tài liệu. Xem và tải ngay bản đầy đủ của tài liệu tại đây (452.01 KB, 6 trang )
ptg
112 Chapter 3
Drawing Curves with
the Pen Tool
Create Curved Line Segments
Click the Pen tool on the Tools
panel.
Click on the Stage without
releasing the mouse, drag up, and
then release the mouse.
Position the pointer to the right of
the original point, drag in the
opposite direction of the curve,
and then release the mouse when
the curve is where you want it.
Continue adding points as needed.
To end the path, double-click or
point to the last anchor point
drawn and click on it.
4
3
2
1
The Pen tool can be used to draw precise and complex curves by sim-
ply clicking and dragging it on the Stage. These curves can be modified
with precision by adjusting the Bézier handles that extend from the
anchor points, or you can move the anchor points themselves. In this
way, you can create any number of shape variations. For best results,
make the grid visible so aligning anchor points isn't such a mystery.
1
2
3
Curved line segment drawn
Did You Know?
You can select to Show Precise
Cursors instead of the tool icons in the
General tab of the Preferences dialog
box.
When this option is selected,
drawing tools, such as the Pen tool,
appear as crosshairs for better preci-
sion and alignment to grids and guides.
You can convert a curve point to a cor-
ner point.
Click the Pen tool arrow,
click Convert Anchor Point tool, and
then click the curve point you want to
covert to a corner point.
From the Library of Wow! eBook
ptg
Chapter 3 Creating Graphics 113
Create S-Curves
Click the Pen tool on the Tools
panel.
Click on the Stage without
releasing the mouse, drag down,
and then release the mouse.
Position the pointer to the right of
the original point, drag in the same
direction as the first drag, and
then release the mouse when the
curve is where you want it.
Continue adding points as needed.
To end the path, double-click or
return to the last anchor point
drawn and click on it.
4
3
2
1
1
2
3
S-Curve drawn
From the Library of Wow! eBook
ptg
114 Chapter 3
Modifying Shapes
with the Selection
Tool
Use the Selection Tool to Modify
a Shape
Click the Oval tool on the Tools
panel and then create a simple
oval shape.
Click the Selection tool on the
Tools panel.
The pointer becomes an arrow.
Make sure the shape you want to
modify is not selected.
Position the pointer on the edge of
the shape, and then drag to modify
the shape.
You can pull the curve to any
position.
4
3
2
1
In Flash, unlike other vector drawing programs, you can edit shapes
and lines in a unique, freeform way by simply dragging with the Arrow
Selection tool. You can quickly adjust the curve or corner of a shape or
line without having to select anchor points or use any other tools. This
way of editing shapes is also useful for creating shape tweens where
amorphous, organic movement is desired. This is what sets Flash apart
from other animation tools and gives it its distinctive style. Additionally,
you can convert curved line segments into corner points with this sim-
ple drag technique.
2
1
4
Modified shape
From the Library of Wow! eBook
ptg
Chapter 3 Creating Graphics 115
Convert Line Segments with the
Selection Tool
Create a simple oval shape using
the Oval tool.
Click the Selection tool on the
Tools panel.
The pointer becomes an arrow.
Make sure the shape you want to
modify is not selected.
Position the pointer on the edge of
the shape.
Press Option+drag (Mac) or
Alt+drag (Win) to create a corner
point.
5
4
3
2
1
2
1
4
Modified shape
More corners added
From the Library of Wow! eBook
ptg
116 Chapter 3
Modifying Shapes
with the Sub-
Selection Tool
Use the Sub-Selection Tool to
Modify a Shape
Create a simple oval shape using
the Oval tool.
Click the Sub-Selection tool on the
Tools panel.
The pointer becomes an empty (or
white) arrow.
Click on the edge of the shape to
reveal the anchor points, and then
click on an anchor point to
select it or drag a selection
rectangle to select multiple anchor
points.
The anchor points are the little
white squares around the edge of
the shape. When selected, Bézier
handles appear on either side of
the anchor point.
Grab one of the handles or the
anchor points themselves and
drag it, and then release the
mouse.
4
3
2
1
Vector shapes are made up of anchor points connected by line seg-
ments. There are two types of anchor points: corner points and curve
points. Corner points connect two line segments in a sharp angle such
as the corner of a square. Curve points define a curve or positions
along a straight line and can be modified with Bézier handles. These
handles extend out from the curve point and allow for very precise
modification of the shape of the curve. The Sub-Selection tool works
hand-in-hand with the Pen tool to create and modify shapes and lines
in this way.
2
3
1
4
Did You Know?
You can also use the arrow keys on
the keyboard to move selected anchor
points.
Select one or more anchor
points with the Sub-Selection tool, and
then press the arrow keys to move the
anchor point and its connected lines in
the direction of the key you press.
From the Library of Wow! eBook
ptg
Chapter 3 Creating Graphics 117
Convert Corner Points to
Curve Points
Create a simple rectangle shape
using the Rectangle tool.
Click the Sub-Selection tool on the
Tools panel.
The pointer becomes an empty (or
white) arrow.
Click on the edge of the shape to
select it and then click on one of
the corner points to select it.
Press Option+drag (Mac) or
Alt+drag (Win) the point to convert
it to a curve point and create
Bézier handles.
Convert Curve Points to
Corner Points
Create a simple oval shape using
the Oval tool.
Click the Pen tool on the Tools
panel.
The pointer becomes a small pen.
Click on the edge of the shape to
reveal the anchor points.
Position the pointer over one of
the curve points.
A small corner icon appears.
Click on the point to convert it to a
corner point.
5
4
3
2
1
4
3
2
1
1
4
3
1
2
4
5
All anchor points
converted to
corner points.
2
From the Library of Wow! eBook