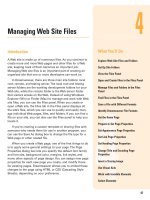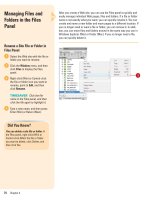adobe flash cs5 on demand part 33 ppsx
Bạn đang xem bản rút gọn của tài liệu. Xem và tải ngay bản đầy đủ của tài liệu tại đây (661.29 KB, 6 trang )
ptg
200 Chapter 6
Flash includes support for importing Adobe Photoshop (.psd) files and
Adobe Illustrator files created in versions 6 through 10. When these
files are imported, there are a number of options you can choose from.
Before you import Photoshop and Illustrator files, you need to set
import options in the Preferences dialog box. For Illustrator files, you
can also specify whether you want to show an import dialog box where
you can set import settings for specific parts of an Illustrator file. The
options you set are applied to all Illustrator and Photoshop files when
you import them into Flash. However, you can change options in the
import dialog box. Some options in the Import dialog box are context-
sensitive; that is, they only appear if they are relevant to the imported
file. The import options are similar between Illustrator and Photoshop;
when they differ, the options are noted.
Importing Photoshop
and Illustrator Files
Import a Photoshop or
Illustrator File
Click the File menu, point to
Import, and then click Import To
Stage or Import To Library.
◆ Open and select the library
where you want to import files.
Click the Show popup (Mac) or
Files Of Type (Win), and then
select Photoshop, Adobe
Illustrator or All Image Formats.
Navigate to the drive or folder
where the file is located.
Select the Photoshop or Illustrator
file you want to import.
Click Import (Mac) or Open (Win).
Flash inserts the image file or
displays an import dialog box for
files, where you can specify
options for the specific files. If the
Import dialog box opens, continue.
5
4
3
2
1
5
3
2
4
Did You Know?
You can import an Illustrator EPS or
PDF using Illustrator CS4 or later.
Open
the file in Adobe Illustrator CS4 or later,
save it as a CS4-compatible AI file, and
then import into Flash as an AI file.
From the Library of Wow! eBook
ptg
Chapter 6 Importing Graphics 201
To gener at e a li st of ite ms fr om
Illustrator now compatible with
Flash, click Incompatibility Report.
Select the check boxes with the
elements you want to import,
select each element and set the
related options you want; you may
need to ungroup elements.
Click the Convert Layers To list
arrow, and then click.
◆ Flash Layers. Click this option
to convert the layers in the
imported file into corresponding
layers in the Flash Timeline.
◆ Keyframes. Click this option to
convert the layers in the
imported file into consecutive
keyframes.
◆ Single Flash Layer. Click this
option to flatten the layers in
the imported file onto a single
layer in Flash.
Select from the following options:
◆ Place At Original Position.
Select to maintain the same
positions from Illustrator or
Photoshop to Flash.
◆ Set Stage Size To Same Size
As. Select to set the Flash
Stage to the same size as the
Illustrator artboard or
Photoshop canvas.
◆ Import As Unused Symbols (AI).
Select to import AI symbols not
used as instances as unused
symbols in Flash.
◆ Import As A Single Bitmap
Image (AI). Select to convert
into a bitmap.
Specify the compression and
quality settings you want (PSD).
Click OK.
11
10
9
8
7
6
11
7
9
8
10
From the Library of Wow! eBook
ptg
202 Chapter 6
You can import bitmaps of several file types directly into Flash to use in
your Flash movie. It is important to remember that even though you can
edit and resize bitmaps in Flash, the original bitmap will always be
embedded in the exported Flash file. If file size is an issue, it is best to
bring your bitmapped art in at the size you want to export it. For exam-
ple, if your image is going to be 160 pixels by 160 pixels in the final
movie, it is best to import it at this size and not resize it up or down in
Flash. You will end up with higher-quality images and smaller files if you
do this. You can import files using the Import To Stage or Import To
Library methods. The Import To Stage method stores the bitmap in the
Library and places a copy on the Stage, while the Import To Library
method stores the bitmap in the Library and doesn't place a copy on
the Stage.
Importing Bitmaps
Import a Bitmap to the Stage
Click the File menu, point to
Import, and then click Import
To Stage.
Click the Show popup (Mac) or
Files Of Types list arrow (Win),
and then select the format of the
file you want to import.
Navigate to the drive or folder
where the file is located.
Select the file you want to import.
Click Import (Mac) or Open (Win).
5
4
3
2
1
5
4
3
2
Did You Know?
You may not be able to see the images
you've imported to the Stage at certain
magnification levels.
Flash aligns the
top left-hand corner of the image at the
0,0 coordinate. If you are zoomed in,
the image may have appeared outside
the viewable area. Use the Hand tool
to navigate around, zoom out, or press
Shift+A+W (Mac) or Ctrl+Shift+W
(Win) to toggle the Work Area off. This
sets the zoom level to 100% and hides
the Work Area.
Scaling Image Before Importing
Scaling bitmaps reduces the quality of the image, so it’s best to
import an image into Flash at the size you want it to be. If you need
to scale an image in Flash, it’s a good idea to import the image at a
slightly larger size, so when you scale it down, loss of quality is mini-
mized.
For Your Information
From the Library of Wow! eBook
ptg
Chapter 6 Importing Graphics 203
Import to the Library
Click the File menu, point to
Import, and then click Import
To Library.
Click the Show popup (Mac) or
Files Of Types list arrow (Win),
and then select the format of the
file you want to import.
Navigate to the drive or folder
where the file is located.
Select the file you want to import.
Click Import To Library (Mac) or
Open (Win).
5
4
3
2
1
Image is placed in the Library.
54
3
2
Did You Know?
You can quickly swap bitmaps.
You
can exchange an image on the Stage
with another one from the Library. To
swap one bitmap with another on the
Stage, select the bitmap image on the
Stage, open the Property Inspector,
click Swap, select the image you want
from the list of currently stored images
in your document library, and then
click OK.
From the Library of Wow! eBook
ptg
204 Chapter 6
You can import Adobe Fireworks PNG files into Flash as editable
objects or bitmap images. When you import a PNG file as a bitmap
image, the file, including any vector data, is flattened, or rasterized, and
converted to a bitmap. When you import a PNG file as an editable
image, the file retains any vector data, bitmaps, text (with default anti-
alias settings), filters (called effects in Fireworks) and guides. In Flash,
you can retain Fireworks filters, blend modes, and text, and continue to
modify them using Flash. When you import Fireworks files into Flash,
PNG file graphic properties remain intact. You can also select multiple
PNG files to import in a batch. When you batch PNG files, you select
import settings one time. When you import a PNG as a flattened image,
you can also edit the image in Fireworks directly from Flash. Flash
updates the image with your changes from Fireworks creating easy
round-trip edits.
Importing Fireworks
PNG Files
Import and Edit Fireworks
PNG Files
Click the File menu, point to
Import, and then click Import To
Stage or Import To Library.
Click the Show popup (Mac) or
Files Of Types list arrow (Win),
and then click PNG File or All
Formats.
Navigate to the Fireworks PNG
files you want to import, and then
select one or more.
Click Import or Import To Library
(Mac) or Open (Win).
To flatt en th e PNG f ile into a
bitmap, select the Import as a
Single Flattened Bitmap check
box.
IMPORTANT
To use rou nd -trip
editing, you need to flatten the
PNG file into a bitmap. You cannot
edit bitmaps from Fireworks PNG
files imported as editable objects.
Click the Import popup, and then
click Page or other available
options.
Click the Into popup, and then
click Current Frame As Movie Clip,
New Layer or other available
options.
7
6
5
4
3
2
1
3
5
4
2
From the Library of Wow! eBook
ptg
Chapter 6 Importing Graphics 205
For objects and text, select one of
the following:
◆ Import As Bitmaps To Maintain
Appearance. Retains Fireworks
fills, strokes, and effects in
Flash.
◆ Keep All Paths Editable.
Retains vector properties;
however, some Fireworks fills,
strokes, and effects are lost;
places file and related files in a
Fireworks Objects folder in the
Library.
Click OK.
To edit a flatt en ed PN G bitm ap,
right-click (Win) or control-click
(Mac) the PNG/bitmap’s icon in the
Library, and then click Edit with
and select an image editing
program or click Edit with
Fireworks.
◆ In the Edit Image dialog box,
specify whether the PNG file or
the bitmap file is to be opened.
◆ In Fireworks, edit the image,
click Done or click the File
menu, and then click Update.
10
9
8
9
10
PNG file from Fireworks
6
7
8
Did You Know?
You can optimize PNG images in
Fireworks for Flash.
Images can
increase the size of a movie so you
want to optimize images to be as small
as possible while still maintaining high
quality. You can optimize bitmap and
PNG images in Fireworks using round-
trip editing from Flash. In Fireworks,
specify options on the Optimize panel
to optimize and compress images.
From the Library of Wow! eBook