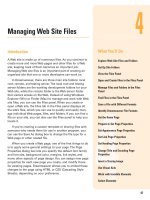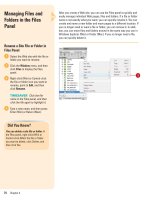adobe flash cs5 on demand part 57 pps
Bạn đang xem bản rút gọn của tài liệu. Xem và tải ngay bản đầy đủ của tài liệu tại đây (686.7 KB, 7 trang )
ptg
14
14
347
Using Basic ActionScripts
Introduction
Flash's programming language is called ActionScript.
ActionScript
lets you create detailed instructions on how the
Flash movie will perform. Flash CS5 allows you to build
applications using two different versions of ActionScript,
either ActionScript 1.0 & 2.0 or ActionScript 3.0.
In this chapter, you’ll learn the basics of ActionScript
along with scripting as it relates to ActionScript 2.0. In the
next chapter, you’ll learn about scripting as it relates to
ActionScript 3.0. ActionScripts can use an event to trigger the
specific action. Say you create a button, and you want the
ActionScript to trigger an instruction that will stop the movie,
but only when the user clicks the button object. The defined
event is the user clicking his mouse, and the action would be
to stop playing the movie. ActionScript is a relatively easy
language to learn, but a very precise language to code, so
pay close attention to the syntax.
The good news is that once you master the language and
the syntax, the full power of Flash is available to you. You can
create ActionScripts that are triggered (the event) by specific
data, or information typed in by a visitor. You can even create
ActionScripts that are sensitive to variables such as date and
time. Flash helps you by giving you functions (English-like
script) and as your ActionScript skills grow, you can even cre-
ate and call your own functions. Each new version of Flash
moves the ActionScripting language closer and closer to
JavaScript. The power of Flash is fully realized when you
write ActionScripts and incorporate them in your Flash docu-
ments.
What You’ll Do
View the Actions Panel
Set ActionScript Preferences
Understand Properties and Methods
Apply Properties and Methods to
an Object
Use Dot Syntax
Understand Data Types
Use Functions
Use Conditional Statements
Attach a Mouse Event to a Button
Work with Frame Events
Work with Clip Events
Attach a Clip Event to a Movie Clip
Work with Loops
Use For Loops
Work with ActionScript Behaviors
From the Library of Wow! eBook
ptg
348 Chapter 14
The Actions panel is gives the Flash designer
control of a Flash document by allowing
him/her to create and edit actions for an
object or frame. To use the Actions panel,
select an object on the stage, or select a
frame on the Timeline, click the Window
menu, and then click Actions. Scripts can be
typed directly into the Actions panel using the
Script pane, or augmented by using a list of
installed Actions in the Toolbox.
◆
Toolbox
. Supplies a list of all installed
actions, either ActionScript 1.0 & 2.0 or
ActionScript 3.0
◆
Script pane.
Enter the Actions into the
Script pane.
◆
Script Navigator pane.
Gives reference
to all the Scripts in the active movie.
◆
Current Script tag.
Indicates which
script is being edited.
◆
Pin Script.
Adds a tab for a selected
script.
◆
Options menu.
Contains options that
control and format the Actions panel.
◆
Add Statement.
Lets you add script
elements to the current action.
◆
Find, and Find and Replace.
Searches
the active script.
◆
Insert Target Path.
Inserts a specific
target clip into the action.
◆
Check Syntax.
Checks the current
action for syntax errors.
◆
Auto Format.
Cleans up the script by
auto indenting.
◆
Auto Close Bracket.
When you type
an open bracket {, Flash automatically
adds the corresponding close
bracket }. (New!)
◆
Show Code Hint.
Gives you hints to
the syntax of the action as you type.
◆
Debug Options.
Add or remove
breakpoints into the action to pause
on the specified line of code.
◆
Collapse and Expand.
Collapse
between braces, collapse selection,
or expand all.
◆
Comments.
Apply a block or line
comment.
◆
Code Snippet.
Code Snippets
provides ActionScript 3.0 code
segments to use in scripts. (New!)
◆
Script Assist for 3.0.
Script assist
provides a visual interface for editing
scripts (syntax completion and
parameter descriptions).
◆
Help.
Provides online help.
Viewing the Actions Panel
Script Tag
Script Navigator pane
To ol bo x
Script pane
Help
Script Assist
Options menu
Pin Script
Actions Panel toolbar buttons
Code Snippets
From the Library of Wow! eBook
ptg
Chapter 14 Using Basic ActionScripts 349
Since ActionScripting is so important, Flash gives you the ability to con-
trol the Actions panel through preferences. ActionScript preferences
give you the ability to control the font and size of the text typed into the
Actions panel, as well as using syntax coloring to help you visualize the
code. You can also set AutoFormat preferences to specify the auto-
matic formatting you want for your ActionScript code.
Setting ActionScript
Preferences
Set ActionScript Preferences
Click the Flash (Mac) or Edit (Win)
menu, and then click Preferences.
Click the ActionScript category.
Select from the following options:
◆ Automatic Close Brace. Select
to automatically insert a close
bracket. (New!)
◆ Automatic Indentation.
Instructs Flash to perform
syntax indentation.
◆ Tab Size. Enter a value for the
number of spaces used.
◆ Code Hints. Gives you on-
screen hints as you type.
◆ Delay. Delay before showing a
code hint. (0 to 4 seconds)
◆ Font. Select a font and size for
the ActionScript text.
◆ Open/Import and Save/Export.
Select UTF-8 or Default
encoding for open and import
operations (UTF-8 is best).
◆ Reload Modified Files. Click to
be prompted when Flash needs
to reload a modified file.
◆ Class Editor. Select an editor or
Ask to be prompted. (New!)
◆ Syntax Coloring. Choose the
syntax-coloring scheme.
◆ Language. Click ActionScript 2.0
or ActionScript 3.0 to modify the
ActionScript sub-settings.
Click the Auto Format category.
Select format check boxes and
view the effect in preview.
Click OK.
6
5
4
3
2
1
3
2
6
5
4
To re se t pr ef e re nc e se tt in g to th e
default, click Reset To Defaults.
Preview
area
From the Library of Wow! eBook
ptg
350 Chapter 14
Objects in Flash are defined using two primary identifiers: properties and methods. The
proper-
ties
of an object define its characteristics. In the real world, a house would be an object, and its
properties would be things like its color, style, and number of windows and doors. In Flash, it
would be written something like this:
house.color = "green";
house.style = "ranch";
house.windows = "12";
house.doors = "2";
In this example, the word
house
is a unique instance name for the house object, and the words
color
,
style
,
windows
, and
doors
represent the properties assigned to this instance. Think of an
instance as a copy of a Library item. When you create a movie clip, the object is created in
Flash's Library. When you return to the Stage, you can then drag the movie clip from the
Library to the Stage (technically, you're moving a Library symbol, created using the movie clip
behavior). Once the movie clip is moved to the Stage, it is defined as an instance of the original
Library item. When you select an instance on the Stage, Flash's Properties panel lets you give it
a unique name. In the previous example, "house" is the unique name.
Giving a Library symbol a unique name gives you a lot of control. For example, you could
move two instances of the same movie clip onto the Stage, give each of them its own unique
name (house1, house2) in the Properties panel, and then define different properties for each
one. Something like this:
house1.color = "green"; house2.color = "blue";
house1.style = "ranch"; house2.style = "tudor";
house1.windows = "12"; house2.windows = "8";
house1.doors = "2"; house2.doors = "4";
In Flash, most objects have properties. For example, the MovieClip object has property val-
ues such as transparency, horizontal and vertical position, and visibility. You might define prop-
erties loosely as the physical appearance of a movie clip, as it appears on the Flash Stage. A
method
instructs the object to perform some task. A method is a function that is part of a class
definition. For example, if a DVD player is an object, then the methods would be something
like: play, record, and stop. Flash methods are written like this:
play();
record();
stop();
Some methods require parameters within the parenthesis. The following method instructs the
play head to move to frame 6 on the Timeline and stop: gotoAndStop(6);
Attaching the method to a specific object requires identifying the object in the ActionScript
code: myDVD.gotoAndStop(6);
ActionScript is a language, and just like learning any foreign language, all the words and syn-
tax might seem strange at first; however, the longer you work with the language, the simpler it
becomes.
Understanding Properties and Methods
From the Library of Wow! eBook
ptg
Chapter 14 Using Basic ActionScripts 351
Once you've gotten the hang of writing ActionScripts, the next step is
to apply properties and methods to objects in a Flash document. You
can have an object and let your visitor control its color. Changing the
color is an example of changing an object’s properties. To make an
object change color, you will need a Flash document that contains a
MovieClip and button symbols. An easy script translation would be:
Flash, when my visitor clicks (release) on the button, I want you to
assign a new color to an object that I gave a unique instance name
(change it), and I'm defining that property as objectColor, and change
the color (setRGB) to red (0x990000). When you attach ActionScripts to
buttons, you're not limited to just a single use. For example, you could
drag three instances of the same button symbol on the Stage and
repeat the previous code with one exception: change the SetRGB value
of one to (0x990000) for red, another to (0x009900) for green, and the
third one to (0x000099) for blue.
Applying Properties
and Methods to an
Object
Apply Properties and Methods
Drag the movie clip onto the
Stage.
Enter a unique instance name in
the Properties panel.
Drag the button symbol onto the
Stage, and then select the symbol.
Click the Window menu, and then
click Actions to open the Actions
panel.
Enter the script (ActionScript 2.0)
as shown in the illustration.
◆ ActionScript 3.0 example files
are available on the Web at
www.perspection.com
.
Click the Control menu, point to
Test Movie, and then click Test.
Click the button to change the
color of the object to red.
7
6
5
4
3
2
1
2
1
3
5
See Also
See “Creating Invisible Buttons” on
page 153 for information on creating
invisible buttons.
From the Library of Wow! eBook
ptg
352 Chapter 14
ActionScript, just like any human language,
has rules you should follow. However, in
ActionScripts, you have to follow the rules or
it won't work. One of the more important
rules to follow is the use of dot syntax. The
use of dots (.) in a script serves several pur-
poses. First, is to specify the target path to a
particular Timeline. For example, _root.amer-
ica.kansas.wichita defines a movie clip on the
main (_root) Timeline with the name america,
containing a movie clip named kansas, which
in turn contains a movie clip named wichita.
Dot syntax is used to create a road map for
Flash to follow. Dot syntax is a separator
between two or more parts of a Flash script.
Another use of dot syntax is to change the
properties and methods for a specific object.
Since ActionScript, by definition is an object-
oriented language, Flash performs its respon-
sibilities by instructing an object to do
something (method), or by changing a prop-
erty. For example, star._rotation = 90; instructs
Flash to rotate the MovieClip instance named
star
, 90 degrees (property). To instruct the star
MovieClip instance to play (method), you
would enter the following code: star.play();
Using Dot Syntax
Movie Clip with Instance Name:
MovieA
ActionScript 2.0
From the Library of Wow! eBook
ptg
Chapter 14 Using Basic ActionScripts 353
When you use ActionScripts, you have the
ability to work with data. Data can be informa-
tion entered in by a visitor in an input data
field, or it can be computer information such
as the current position of the mouse, or the
date and time. When you work with data, you
have 4 possible data types:
◆
String.
Allows for the entering of text
values.
◆
Number.
Allows for the entering of
numeric values.
◆
Boolean.
A Boolean state has two
values; typically true or false.
◆
Object.
Serves as a storage device for
any data type, including other objects.
Use Data Types to Control Information
Since data types control the type of informa-
tion that can be entered into a data field, you
can use them to validate the data someone is
entering. For example, you want to create a
calculator to convert between degrees
Fahrenheit and Celsius. To do this, you will
need an input field for someone to enter the
current temperature in Fahrenheit, a button
that would perform the calculation, and then a
dynamic text field for the result, and one for
an error message.
Select the Input Field, and then give it a
unique variable name in the Properties
panel.
Select the Error Dynamic Text Field and
give it a unique variable name in the
Properties panel.
Select the Results Dynamic Text Field,
and give it a unique variable name in the
Properties panel.
Select the button instance, and then
enter a script into the Actions panel (see
the example file for script details).
When the movie is played, the visitor will
enter a value into the data field, and it will be
evaluated as to whether it's purely numeric. If
it isn't, an error message will display in the
dynamic error field. If the field contains num-
bers, then the calculation will perform the
conversion and display the results displayed
in the output field.
4
3
2
1
Understanding Data Types
Error Message using text
Error Message using a
blank field
Correct data no error
message
From the Library of Wow! eBook