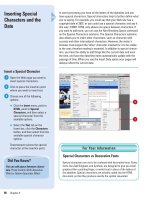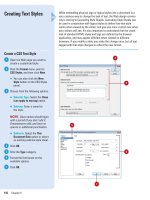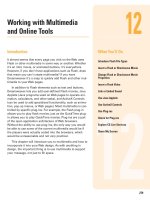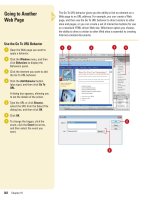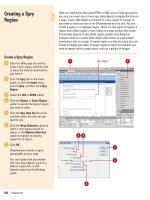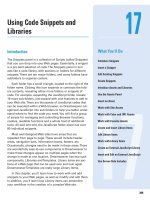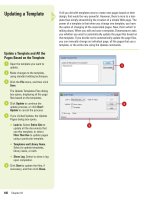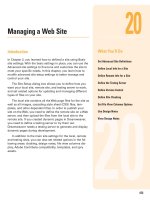adobe flash cs5 on demand part 76 docx
Bạn đang xem bản rút gọn của tài liệu. Xem và tải ngay bản đầy đủ của tài liệu tại đây (575.89 KB, 6 trang )
ptg
Chapter 19 Automating Your Work 471
Redo Steps with the
History Panel
Open or expand the History panel.
Drag the Undo/Redo slider down
until the slider points to the last
step you want to redo.
Flash redoes and removes the gray
highlighting for each selected
step.
When you’re done, click the Close
button on the History panel.
3
2
1
31
2
Did You Know?
You can redo steps using the Redo
command.
Click the Edit menu, and
then click Redo, or press A+Y (Mac)
or Ctrl+Y (Win).
You can change the number of undo
levels for the Undo command.
Click the
Flash (Mac) or Edit (Win) menu, click
Preferences, click the General tab,
enter a number (from 2 to 9999) in the
Undo Level box, and then click OK.
Saving Documents After Using Undo
When you delete an object in a document, the file size of the docu-
ment doesn’t change. The document still includes the size of the
object you just deleted to preserve the possibility you might want to
undo the step and restore the deleted item. If you know that you don’t
want the steps in the History panel, you can use the Save And
Compact command on the File menu to clear the History panel,
reduce the file size, and save the document. If you want to save the
document and keep the steps in the History panel for the current ses-
sion, use the Save command on the File menu.
For Your Information
From the Library of Wow! eBook
ptg
472 Chapter 19
You can replay steps from the History panel to the same object or to a
different object in the document. You can replay steps only in the order
in which you performed them; you can’t rearrange the order of the
steps in the History panel. If a red X appears in the icon for a step, it
indicates Flash cannot save or replay the step. The Repeat command on
the Edit menu allows you to apply your previous step to another object.
For example, if you fill a shape with a color or pattern, you can fill
another shape with the same color or pattern by selecting the other
shape and using the Repeat command.
Replaying Steps
Replay Steps to the Same Object
or Another Object
Open or expand the History panel.
Select the steps you want:
◆ One step. Click a step.
◆ Adjacent steps. Drag from one
step to another or click the first
step, hold down the Shift key,
and then click the last step.
◆ Nonadjacent steps. Hold down
the A (Mac) or Ctrl (Win) key,
and then click steps.
Select the same object used in the
History steps or another object.
Click Replay in the History panel.
The steps are replayed in order,
and a new step called Replay
Steps appears in the History panel.
When you’re done, click the Close
button on the History panel.
5
4
3
2
1
4
2
Single step selection
5
1
Replays single step
Multiple step selection
Replay multiple steps
See Also
See “Copying Steps Between
Documents” on page 476 for informa-
tion on replaying steps in a different
document.
From the Library of Wow! eBook
ptg
Chapter 19 Automating Your Work 473
Repeat the Previous Step on
Another Object
Select an object, and then perform
a command.
Select another object to which you
want to perform the same previous
command.
Click the Edit menu, and then click
Repeat.
The command is performed on the
selected object.
3
2
1
1
Color fill
from the
circle
shape is
repeated
on the
polygon
shape.
2
Changing the View in the History Panel
The Options menu in the History panel allows you to change the way
you view steps. You can view steps in the History panel with scripting
arguments or JavaScript commands. Even if you are not a program-
mer, you can get a better idea about the functionality of each step by
looking at the scripting argument or JavaScript commands. If you
want to view scripting arguments or JavaScript commands in the
History panel as you need it without having to change the view each
time, you can view the information as a tooltip. To change the view,
click the Options menu in the History panel, point to View, and then
click a view option: Default (steps only), Arguments In Panel,
JavaScript In Panel, Arguments In Tooltip, or JavaScript In Tooltip.
For Your Information
From the Library of Wow! eBook
ptg
474 Chapter 19
The History panel records the steps you take in the order in which you
performed them in Flash. If you perform the same set of steps several
times while you work on a document, you can save the steps in the
History panel as a command on the Commands menu, which you can
reuse again and again. Flash stores the commands you save for future
use (even if you close the document). Some steps, including selecting a
frame or modifying a document size, can’t be saved as commands, but
they can be undone and redone. If a red X appears in the icon for a
step, it indicates Flash cannot save or replay the step. After you save
steps as a command, you can run, rename, or delete commands.
Saving Steps and
Using Commands
Save Steps as a Command
Open or expand the History panel.
Select the steps you want to save.
Click the Save As Command button
in the History panel.
Enter a name for the command.
Click OK.
The command is available on the
Commands menu and saved as a
JavaScript file with the extension
JSFL in the Commands folder,
which is located in Adobe\Flash
CS5\First Run\.
When you’re done, click the Close
button on the History panel.
6
5
4
3
2
1
4
6
2
1
3
Did You Know?
You can delete a name from the
Command menu.
Click the Commands
menu, click Manage Saved Commands,
select the command you want to
remove, click Delete, click Yes, and
then click OK.
5
From the Library of Wow! eBook
ptg
Chapter 19 Automating Your Work 475
Run a Command
Click the Commands menu.
Click a command name from
the list.
Edit the Names of Commands
Click the Commands menu, and
then click Manage Saved
Commands.
Select a command to rename.
Click Rename.
Enter a new name for the
command.
Click OK.
Click OK.
6
5
4
3
2
1
2
1
1
2
3
6
4
2
Did You Know?
You can run JavaScript or Flash
JavaScript commands.
Click the
Commands menu, click Run Command,
navigate to the script file, and then
click Open.
Did You Know?
You can download commands from the
Web.
The Flash Exchange Web site
contains commands developed by
other users you can download (some
for a fee) and use in your documents.
Click the Commands menu, and then
click Get More Commands to quickly
access the Adobe Web site.
5
From the Library of Wow! eBook
ptg
476 Chapter 19
Each document only tracks its own set of steps in the History panel.
When you close a document, Flash clears the History panel. If you want
to use a set of steps in another document, you need to copy them from
one History panel and paste them to another document. You can use
the Copy Steps button on the History panel or the same command on
the Options menu to complete the task. When you paste steps into
another document, Flash replays the steps and the History panel shows
the steps as only one step called Paste Steps (Mac) or Paste (Win).
Copying Steps
Between Documents
Copy Steps Between Documents
Open a document containing the
steps you want to copy.
Open or expand the History panel.
Select the steps in the History
panel you want to copy.
Click the Copy Steps button in the
History panel.
Open the document into which you
want to paste the steps.
Select the objects to which you
want to apply the steps.
Click the Edit menu, and then click
Paste In Center.
The steps play in the document as
Flash pastes the steps into the
History panel of the document. The
steps appear in the History panel
as a single step called Paste Steps
(Mac) or Paste (Win).
When you’re done, click the Close
button on the History panel.
8
7
6
5
4
3
2
1
2
3
4
5
6
1
Steps pasted into the
History panel of another
document.
8
From the Library of Wow! eBook