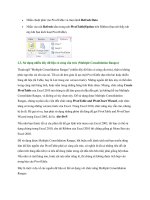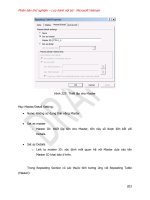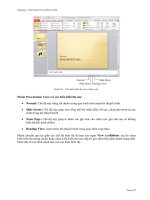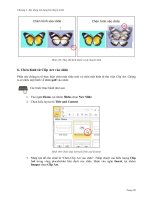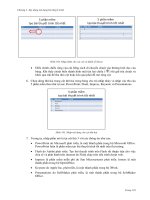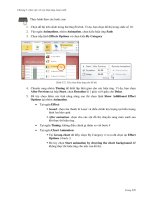Tự học Visio 2010 part 12 potx
Bạn đang xem bản rút gọn của tài liệu. Xem và tải ngay bản đầy đủ của tài liệu tại đây (813.04 KB, 8 trang )
Phiên bản thử nghiệm – Lưu hành nội bộ - Microsoft Vietnam
88
Hình IV-5.4: Kết nối không bị tách.
V. LÀM VIỆC VỚI BẢN VẼ
Phiên bản thử nghiệm – Lưu hành nội bộ - Microsoft Vietnam
89
Bản vẽ là nơi để bạn vẽ sơ đồ .Trong chương này,bạn sẽ được làm quen với việc tạo
mới một bản vẽ cũng như thiết kế bản vẽ cho đẹp mắt.
1. Tạo một bản vẽ mới.
Mặc định khi mở MS Visio 2010 đã có sẵn một bản vẽ.Để tạo thêm một bản vẽ mới
click chuột vào tab Insert,tại mục Pages,chọn Blank Page (tạo một bản vẽ trắng)
.
Hình V-1.1 : tạo một bản vẽ mới
Một cách khác để tạo một bản vẽ mới bằng cách click chuột phải vào tên bản vẽ
trước đó và chọn Insert.
Hình V-1.2 : tạo một bản vẽ mới.
Cách thứ ba để tạo một bản vẽ mới bằng cách click chuột vào biểu tượng Insert
Page gần tên bản vẽ gần nhất.
Phiên bản thử nghiệm – Lưu hành nội bộ - Microsoft Vietnam
90
Hình V-1.3 : tạo một bản vẽ mới.
Với việc tạo mới một bản vẽ thì khung cửa shape sẽ hiển thị còn nếu bạn chỉ tạo nền
của bản vẽ thì khung cửa sổ Shapes sẽ không hiển thị,bạn phải thêm vào bằng cách
vào More Shapes và chọn các stencil cần thêm vào.
Hình V-1.4: tạo bản vẽ mới.
Với mỗi bản vẽ riêng biệt đều có một tên khác nhau,để giúp người sử dụng có thể
phân biệt dễ dàng .Tên mặc định của bạn vẽ trong MS Visio 2010 là Page -1
Phiên bản thử nghiệm – Lưu hành nội bộ - Microsoft Vietnam
91
Hình V-1.5 : tên mặc định bản vẽ
Để thay đổi tên mặc định này thành tên bản vẽ mà người sử dụng muốn đặt,click
chuột phải vào tên bản vẽ ở thanh tác vụ phía dưới và chọn Rename.
Hình V-1.6 : thay đổi tên bản vẽ
Sau đó nhập tên bản vẽ cần đặt vào và nhấn phím Enter để hoàn tất việc thay đổi.
Hình V-1.7 : nhập tên bản vẽ.
Phiên bản thử nghiệm – Lưu hành nội bộ - Microsoft Vietnam
92
Một cách khác nhanh hơn trong việc đổi tên bản vẽ ,bạn có thể click double chuột
vào tên bản vẽ,sau đó nhập tên bản vẽ cần đặt vào và nhấn phím Enter.
Để thực hiện việc xóa bản vẽ,click chuột phải vào tên bản vẽ ở thanh tác vụ phía
dưới và chọn Delete.
Hình V-1.8 : xóa bản vẽ.
2. Đưa hình ảnh vào bản vẽ và xử lý ảnh.
Trong quá trình tạo một bản vẽ,bạn muốn đưa thêm hình ảnh từ máy tính hoặc một
nguồn nào đó trên Internet để bản vẽ thêm rõ ràng và sinh động hơn.Với MS Visio
2010 sẽ giúp bạn làm việc này một cách dễ dàng.
Để đưa một hình ảnh vào trong bản vẽ ,click chuột qua thẻ Insert,tại mục
Illustrations ,chọn Picture.
Phiên bản thử nghiệm – Lưu hành nội bộ - Microsoft Vietnam
93
Hình V-2.1: đưa ảnh vào bản vẽ.
Chọn hình ảnh từ máy tính của bạn và chọn Open.
Hình V-2.2 : chọn hình ảnh từ máy tính của bạn.
Với những hình ảnh có kích cỡ lớn hơn so với bản vẽ,MS Visio 2010 sẽ tự động thêm
1 bản vẽ khác ghép vào bản vẽ cũ để hình ảnh mới được đưa vào nằm gọn trên bản
vẽ.
Phiên bản thử nghiệm – Lưu hành nội bộ - Microsoft Vietnam
94
Hình V-2.3: MS Visio 2010 tự động tạo thêm 1 bản vẽ
Lúc này,bạn cần sửa lại kích thước của hình ảnh để nó nằm gọn trong một bản
vẽ.Click chuột vào bản vẽ,chọn hướng cần tùy chỉnh và kéo chuột để giảm kích
thước hình ảnh.
Hình V-2.4: giảm kích thước của hình ảnh
Phiên bản thử nghiệm – Lưu hành nội bộ - Microsoft Vietnam
95
Sau khi đã đưa hình ảnh vào bản vẽ ,trên thanh Ribbon sẽ xuất hiện thêm một thẻ
mới là thẻ Format (Picture Tools),đây là thẻ giúp bạn có thể định dạng,xử lý hình
ảnh vừa đưa vào nhưng ở mức độ đơn giản.
Hình V-2.5 : thẻ định dạng,xử lý ảnh Format (Picture Tools)
Hình V-2.6 : các thành phần trong thẻ Format (Picture Tools)
Brightness : độ sáng .Tại đây bạn có thể chỉnh độ sáng cho hình ảnh .