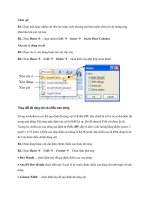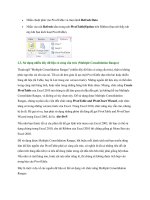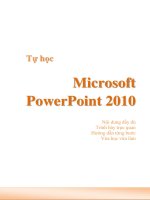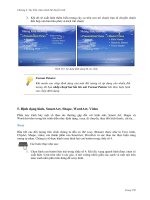Tự học Visio 2010 part 16 pptx
Bạn đang xem bản rút gọn của tài liệu. Xem và tải ngay bản đầy đủ của tài liệu tại đây (839.53 KB, 8 trang )
Phiên bản thử nghiệm – Lưu hành nội bộ - Microsoft Vietnam
120
Hình V-6.5 : thiết lập kiểu trang
Type : chọn kiểu bản vẽ chính ( Foreground) hoặc kiểu bản vẽ nền
(Background)
Name : đặt tên cho bản vẽ.
Measurement units : đơn vị đo lường .
Tại thẻ Layout and Routing cho phép bạn thiết lập kiểu bố trí của các mô hình
trên bản vẽ.
Phiên bản thử nghiệm – Lưu hành nội bộ - Microsoft Vietnam
121
Hình V-6.6: kiểu bố trí các mô hình
Style : kiểu cấu trúc mô hình.
Direction : vị trí của vị trí chính.
Separate : kiểu ngăn cách.
Overlap : kiểu chồng lên.
Appearance : kiểu kết nối thẳng (Straight) hoặc cong ( Curved).
Add line jumps to : thêm đường kẻ vào.
Line jump style : kiểu các đường kẻ nhảy chuyển tiếp
Vertical size : giá trị chiều dọc.
Horizontal size : giá trị chiều ngang.
Bạn có thể chỉnh khoảng cách bằng cách click chọn Spacing.
Tại thẻ Shadows cho phép bạn chỉnh độ bóng.
Phiên bản thử nghiệm – Lưu hành nội bộ - Microsoft Vietnam
122
Hình V-6.7: chỉnh độ bóng
Style : chỉnh kiểu bóng.
Size & position : chỉnh giá trị các vị trí hướng về tọa độ X (X Offset) và tọa
độ Y (Y Offset).
Magnification : độ phóng đại.
Bạn cũng có thể chọn nhanh kiểu khổ giấy bằng cách click vào biểu tượng Size trên
thanh Ribbon.
Phiên bản thử nghiệm – Lưu hành nội bộ - Microsoft Vietnam
123
Hình V-6.8: chọn kiểu khổ giấy.
Để chỉnh nhanh kiểu nằm ngang hoặc đứng của bản vẽ click vào biểu tượng
Orientation trên thanh Ribbon.
Phiên bản thử nghiệm – Lưu hành nội bộ - Microsoft Vietnam
124
Hình V-6.9: chỉnh kiểu nằm ngang hoặc đứng.
7. Phóng to thu nhỏ
Trong quá trình làm việc,sẽ có lúc bạn cần phải phóng to hoặc thu nhỏ bản vẽ ,Để
tùy chỉnh kích thước bản vẽ phóng to hoặc thu nhỏ ,click vào thẻ View ,tại mục
Zoom chọn Zoom.
Hình V-7.1 : tùy chỉnh kích thước xem.
Phiên bản thử nghiệm – Lưu hành nội bộ - Microsoft Vietnam
125
Chọn giá trị và chọn OK để hoàn tất.
Bạn có thể phóng to hoặc thu nhỏ bằng công cụ Zoom này dưới thanh tác vụ của
MS Visio 2010.
Hình V-7.2: công cụ Zoom.
MS Visio 2010 cho phép bạn mở cửa sổ cho thanh công cụ Pan & Zoom bằng cách
click vào biểu tượng ở thanh tác vụ phía dưới.
Hình V-7.3: mở cửa sổ phóng to,thu nhỏ.
Cửa sổ phóng to ,thu nhỏ Pan & Zoom sẽ hiển thị bên phải.
Phiên bản thử nghiệm – Lưu hành nội bộ - Microsoft Vietnam
126
Hình V-7.4 : cửa sổ Pan & Zoom hiển thị bên phải.
8. Thêm các ứng dụng văn phòng khác vào bản vẽ
MS Visio 2010 cho phép các ứng dụng khác trong MS Office vào bản vẽ,giúp bạn sử
dụng linh động hơn.
Mở thẻ Insert ,tại mục Text ,click vào Object.
Hình V-8.1: mở chức năng thêm các ứng dụng khác.
Tại cửa sổ Insert Object chọn ứng dụng cần chèn thêm vào.
Phiên bản thử nghiệm – Lưu hành nội bộ - Microsoft Vietnam
127
Hình V-6.2: các ứng dụng MS Visio 2010 hỗ trợ.
Đánh dấu chọn vào Display as icon để hiển thị biểu tượng của ứng dụng.Sau khi
chọn xong ứng dụng ,chương trình bạn lựa chọn sẽ được chèn vào MS Visio
2010,nói cách khác,bạn có thể sử dụng ứng dụng đó trên MS Visio 2010.