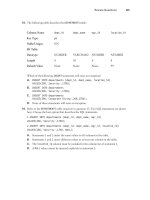Oracle Database 2 Day DBA 11g Release- P8 docx
Bạn đang xem bản rút gọn của tài liệu. Xem và tải ngay bản đầy đủ của tài liệu tại đây (290.15 KB, 20 trang )
Managing Tables
Managing Schema Objects 8-7
After partitions are defined, certain operations become more efficient. For example, for
some queries, the database can generate query results by accessing only a subset of
partitions, rather than the entire table. This technique (called partition pruning) can
provide order-of-magnitude gains in improved performance. In addition, data
management operations can take place at the partition level, rather than on the entire
table. This results in reduced times for operations such as data loads; index creation
and rebuilding; and backup and recovery.
Each partition can be stored in its own tablespace, independent of other partitions.
Because different tablespaces can be on different disks, this provides a table structure
that can be better tuned for availability and performance. Storing partitions in
different tablespaces on separate disks can also optimize available storage usage,
because frequently accessed data can be placed on high-performance disks, and
infrequently retrieved data can be placed on less expensive storage.
Partitioning is useful for many types of applications that manage large volumes of
data. Online transaction processing (OLTP) systems often benefit from improvements
in manageability and availability, while data warehousing systems benefit from
increased performance and manageability.
Compressed Tables Table Compression is suitable for both OLTP applications and data
warehousing applications. Compressed tables require less disk storage and result in
improved query performance due to reduced I/O and buffer cache requirements.
Compression is transparent to applications and incurs minimal overhead during bulk
loading or regular DML operations such as INSERT, UPDATE or DELETE. You can
configure table compression on the Storage subpage of the Create Table page.
Viewing Tables
You can use Database Control to list all the tables in a specified schema, and to view
the definitions of individual tables.
To view tables:
1. Go to the Database Home page, logging in as user SYSTEM.
See "Accessing the Database Home Page" on page 3-4.
2. At the top of the page, click Schema to view the Schema subpage.
3. In the Database Objects section, click Tabl es.
The Tables page appears.
4. In the Schema field, enter the name of a schema. Alternatively, click the flashlight
icon adjacent to the Schema field to search for a schema.
Examples of schema names include SYS and hr.
See Also:
■ Oracle Database Administrator's Guide for design and management
considerations for different table types
■ Oracle Database Concepts and Oracle Database VLDB and Partitioning
Guide for more information about partitioned tables and indexes
■ Oracle Database Concepts for more information about LOBs,
SecureFiles and BasicFiles
■ "Example: Creating a Table" on page 8-9
Managing Tables
8-8 Oracle Database 2 Day DBA
5.
Leave the Object Name field blank to search for and display all tables in the
schema. Alternatively, enter a table name or partial table name to limit the search.
If you enter a search string in the Object Name field, all tables that have names
that start with the search string are displayed. If you precede the search string
with an asterisk (*), all tables that have the search string anywhere in the table
name are displayed.
6. Click Go.
The tables in the specified schema are displayed.
7. To view the definition of a particular table, select the table and then click View.
Alternatively, click the table name.
The View Table page appears.
Viewing Table Data
Besides viewing table names and table definitions, you can view the data stored in the
table, and the SQL statement used to display the data. You can also change the SQL
statement to alter the results set.
To view table data:
1. Search for a table as described in "Viewing Tables" on page 8-7. For example,
search for the tables in the hr schema.
2. Select the table that contains the data that you want to view.
For example, select employees.
3. In the Actions list, select View Data, and then click Go.
The View Data for Table page appears.
See Also:
■ "About Tables" on page 8-3
Managing Tables
Managing Schema Objects 8-9
The Query field displays the SQL query that was run to view the data for the
table. The Result section shows the data in the table. You may have to use the
horizontal scroll bar at the bottom of the page to view all columns.
4. (Optional) Click a column name to sort the data by that column.
5. (Optional) Click Refine Query to change the query and redisplay the data.
The Refine Query for Table page appears. This page enables you to select the
columns to display. It also enables you to specify a WHERE clause for the SQL
SELECT statement to limit the results.
You can also write and submit your own SQL SELECT statement to see the contents of
a table. You can run SQL statements by starting a SQL Worksheet session in Database
Control. To do so, click SQL Worksheet in the Related Links section of the Database
Home page.
A detailed description of the SELECT statement is in Oracle Database SQL Language
Reference.
Example: Creating a Table
You can use Database Control to create a table. Before you create and populate a table,
you can estimate its size to ensure that you have sufficient space to hold its data.
In the following example, you create a table called purchase_orders in the nick
schema that you created in Chapter 7, "Administering User Accounts and Security".
The table has the following columns:
See Also:
■ "About Tables" on page 8-3
Column Name Data Type Size Not NULL
PO_NUMBER NUMBER Yes
PO_DESCRIPTION VARCHAR2 200 No
PO_DATE DATE Yes
Managing Tables
8-10 Oracle Database 2 Day DBA
To create the PURCHASE_ORDERS table in the NICK schema:
1. Go to the Database Home page, logging in as user nick or as user SYSTEM.
See "Accessing the Database Home Page" on page 3-4.
2. At the top of the page, click Schema to view the Schema subpage.
3. In the Database Objects section, click Tabl es.
The Tables page appears.
4. Click Create.
The Create Table: Table Organization page appears.
5. Select Standard, Heap Organized, and then click Continue.
The Create Table page appears.
6. In the Name field, enter purchase_orders as the table name, and in the Schema
field, enter nick.
Because a default tablespace was specified when creating the user nick in the
section "Example: Creating a User Account" on page 7-11, accept the default
tablespace setting for the table.
7. In the Columns section, enter column information for the purchase_orders
table as specified in the table in the introduction to this topic. For example, for the
first column in the purchase_orders table, enter the name PO_NUMBER and the
data type NUMBER, and select the Not NULL check box.
For all purchase_orders columns, you can leave Scale and Default Value blank.
PO_VENDOR NUMBER Yes
Note: If you want to create the table with partitions, you can do so
during this step by clicking Partitions, at the top of the page.
Column Name Data Type Size Not NULL
Managing Tables
Managing Schema Objects 8-11
8.
(Optional) Obtain an estimate of the table size by completing the following steps:
a. Click Estimate Table Size.
The Estimate Table Size page appears.
b. In the Projected Row Count field, enter 400000 (four hundred thousand),
and then click Estimate Table Size.
The estimated results are calculated and displayed.
c. Click OK to return to the Create Table page.
The estimate of the table size can help you determine what values to use when
specifying the storage parameters for the table.
9. Click Constraints to view the Constraints subpage, where you can designate a
primary key for the table.
10. In the Constraints list, select PRIMARY, then click Add.
The Add PRIMARY Constraint page appears.
11. In the Available Columns list, select PO_NUMBER, and then click Move.
The po_number column moves to the Selected Columns list.
12. Click Continue to return to the Constraints subpage of the Create Table page.
13. Click OK.
The Tables page returns, showing a confirmation message and listing the new
table in the tables list. The purchase_orders table is now created with
po_number as its primary key.
Note: You can also double-click PO_NUMBER.
Managing Tables
8-12 Oracle Database 2 Day DBA
Modifying Table Attributes
You can use Database Control to add and delete table columns and to manage table
constraints. This section contains the following topics:
■ Example: Adding Table Columns
■ Example: Deleting a Table Column
■ Example: Adding a New Table Constraint
■ Example: Modifying an Existing Table Constraint
■ Example: Deleting a Table Constraint
Example: Adding Table Columns
In this example, you add columns to the purchase_orders table that you created
previously in "Example: Creating a Table" on page 8-9. The two new columns are
named po_date_received and po_requestor_name.
To add columns to the PURCHASE_ORDERS table:
1. Go to the Database Home page, logging in as user nick or as user SYSTEM.
See "Accessing the Database Home Page" on page 3-4.
2. At the top of the page, click Schema to view the Schema subpage.
3. In the Database Objects section, click Tabl es.
The Tables page appears.
4. In the Schema field, enter nick, and then click Go.
All tables owned by user nick are displayed.
5. Select the PURCHASE_ORDERS table, and then click Edit.
The Edit Table page appears.
6. In the Columns section, in the first available row, enter the following information
about the new po_date_received column:
You can leave Size, Scale, Not NULL, and Default Value blank.
7. In the next available row, enter the following information about the new
po_requestor_name column:
See Also:
■ "About Tables" on page 8-3
See Also:
■ "About Tables" on page 8-3
Field Name Value
Name PO_DATE_RECEIVED
Data Type DATE
Field Name Value
Name PO_REQUESTOR_NAME
Managing Tables
Managing Schema Objects 8-13
You can leave Scale, Not NULL, and Default Value blank.
8. Click Apply.
An update message appears indicating that the table has been modified
successfully.
Example: Deleting a Table Column
In this example, you delete the po_requestor_name column that you added to the
purchase_orders table in "Example: Adding Table Columns" on page 8-12.
To delete the PO_REQUESTOR_NAME column:
1. Go to the Database Home page, logging in as user nick or as user SYSTEM.
See "Accessing the Database Home Page" on page 3-4.
2. At the top of the page, click Schema to view the Schema subpage.
3. In the Database Objects section, click Tabl es.
The Tables page appears.
4. In the Schema field, enter nick and then click Go.
All tables owned by user nick are displayed.
5. Select the PURCHASE_ORDERS table, and then click Edit.
The Edit Table page appears.
6. In the Columns section, select the PO_REQUESTOR_NAME column, and then click
Delete.
The row that contained the information for the deleted column becomes blank.
7. Click Apply.
An update message appears indicating that the table has been modified
successfully.
Example: Adding a New Table Constraint
In this example, you add a table constraint to the purchase_orders table that you
created in "Example: Creating a Table" on page 8-9. Suppose you want to enforce the
rule that the po_date_received value must be either the same day as, or later than,
the value of po_date. To do this, you add a check constraint.
Data Type VARCHAR2
Size 40
See Also:
■ "About Tables" on page 8-3
See Also:
■ "About Tables" on page 8-3
Field Name Value
Managing Tables
8-14 Oracle Database 2 Day DBA
To add a table constraint to the PURCHASE_ORDERS table:
1. Go to the Database Home page, logging in as user nick or as user SYSTEM.
See "Accessing the Database Home Page" on page 3-4.
2. At the top of the page, click Schema to view the Schema subpage.
3. In the Database Objects section, click Tabl es.
The Tables page appears.
4. In the Schema field, enter nick and then click Go.
All tables owned by user nick are displayed.
5. Select the PURCHASE_ORDERS table, and then click Edit.
The Edit Table page appears.
6. Click Constraints to display the Constraints subpage.
7. In the list adjacent to the Add button, select CHECK, and then click Add.
The Add CHECK Constraint page appears.
8. In the Name field, enter po_check_rcvd_date, overwriting the system-assigned
default name.
9. In the Check Condition field, enter the following:
po_date_received >= po_date
This expression indicates that po_date_received must be greater than or equal
to po_date. For date columns, this is equivalent to stating that
po_date_received must be on the same day as, or later than, po_date.
10. Click Continue
The new constraint appears on the Constraints subpage.
11. Click Apply.
A confirmation message appears.
Note: You can also add constraints during table creation, as
shown in "Example: Creating a Table" on page 8-9. In that example,
you added a primary key constraint.
Managing Tables
Managing Schema Objects 8-15
Example: Modifying an Existing Table Constraint
There are a few ways in which you can modify a table constraint. You can change the
status of an existing table constraint, for example, from an enabled state to a disabled
state. In this example, you disable the check constraint that you created for the
purchase_orders table in "Example: Adding a New Table Constraint" on page 8-13.
To disable a constraint for the PURCHASE_ORDERS table:
1. Go to the Database Home page, logging in as user nick or as user SYSTEM.
See "Accessing the Database Home Page" on page 3-4.
2. At the top of the page, click Schema to view the Schema subpage.
3. In the Database Objects section, click Tabl es.
The Tables page appears.
4. In the Schema field, enter nick and then click Go.
All tables owned by user nick are displayed.
5. Select the purchase_orders table, and then click Edit.
The Edit Table page appears.
6. Click Constraints to display the Constraints subpage.
7. Select the constraint named PO_CHECK_RCVD_DATE, and then click Edit.
The Edit CHECK Constraint page appears.
8. In the Attributes section, select Disabled, and then click Continue.
9. Click Apply.
A confirmation message appears. The Disabled column shows that the check
constraint has been disabled.
Example: Deleting a Table Constraint
You can delete constraints from a table with Database Control. Deleting a table
constraint may cause the deletion of other constraints. For example, if you delete the
primary key constraint from a table (the parent table) that is referenced in a foreign
key constraint in another table (the child table), the foreign key constraint in the child
table is also deleted through a cascading delete mechanism.
In this example, you delete the check constraint that you created for the
purchase_orders table in "Example: Adding a New Table Constraint" on page 8-13.
To delete a constraint from the PURCHASE_ORDERS table:
1. Go to the Database Home page, logging in as user nick or as user SYSTEM.
See "Accessing the Database Home Page" on page 3-4.
See Also:
■ "About Tables" on page 8-3
■ "About Table-Level Constraints" on page 8-5
See Also:
■ "About Tables" on page 8-3
■ "About Table-Level Constraints" on page 8-5
Managing Tables
8-16 Oracle Database 2 Day DBA
2.
At the top of the page, click Schema to view the Schema subpage.
3. In the Database Objects section, click Tabl es
The Tables page appears.
4. In the Schema field, enter NICK and then click Go.
All tables owned by user NICK are displayed.
5. Select the PURCHASE_ORDERS table, and then click Edit.
The Edit Table page appears.
6. Click Constraints to display the Constraints subpage.
7. Select the constraint named PO_CHECK_RCVD_DATE, and then click Delete.
The check constraint is removed from the list.
8. Click Apply.
A confirmation message appears.
Example: Loading Data into a Table
You can use Database Control to load data into a table. You can load data from a
source file that is on your local computer—the one where your browser is running—or
from a source file that is on the database host computer—the computer on which the
Oracle instance is running. Because Database Control invokes the Oracle SQL*Loader
utility to load the data, the format of the data in the source file can be of any format
that is supported by SQL*Loader. In this example, you use a comma-delimited text file
as the source file. In SQL*Loader terminology, the source file is referred to as the data
file.
SQL*Loader also uses a control file to control the loading of data from the data file.
The control file is a text file that contains statements written in the SQL*Loader
command language. These statements specify where to find the data, how to parse
and interpret the data, where to insert the data, and more. Database Control contains a
Load Data wizard that takes you through the steps of preparing and running a data
load job with SQL*Loader. (A wizard is an online, guided workflow.) The Load Data
wizard can automatically create the SQL*Loader control file for you.
In this example, you load data into the PURCHASE_ORDERS table that you created in
"Example: Creating a Table" on page 8-9. For simplicity, this example loads only three
rows.
To prepare for this example, you must create a text file named load.dat on the file
system of the database host computer or on the file system of your local computer. The
contents of the file should be as follows:
See Also:
■ Oracle Database Concepts for more information about the
cascading delete mechanism
■ "About Tables" on page 8-3
■ "About Table-Level Constraints" on page 8-5
Note: The SQL*Loader control file is unrelated to the database
control files described in "About Control Files" on page 6-3.
Managing Tables
Managing Schema Objects 8-17
1, Office Equipment, 25-MAY-2006, 1201, 13-JUN-2006
2, Computer System, 18-JUN-2006, 1201, 27-JUN-2006
3, Travel Expense, 26-JUN-2006, 1340, 11-JUL-2006
To load data into the PURCHASE_ORDERS table:
1. Go to the Database Home page, logging in as user SYSTEM.
See "Accessing the Database Home Page" on page 3-4.
2. At the top of the page, click Data Movement.
The Data Movement subpage appears.
3. In the Move Row Data section, click Load Data from User Files.
The Load Data: Generate or Use Existing Control File page appears.
4. Select Automatically Generate Control File, and enter host computer credentials
(user name and password) for the database host computer.
5. Click Continue.
The first page of the Load Data wizard appears. Its title is Load Data: Data Files.
6. Follow the steps in the wizard, clicking Next to proceed to each new step.
For information about using any of the wizard pages, click Help on that page. At
the conclusion of the wizard, you submit a job that runs SQL*Loader. A job status
page is then displayed. If necessary, refresh the status page until you see a
succeeded (or failed) status.
7. If the job succeeded, confirm that the data was successfully loaded by doing one of
the following:
■ View the table data.
See "Viewing Table Data" on page 8-8.
■ Examine the SQL*Loader log file, which is written to the host computer
directory that you designated for the SQL*Loader data file.
8. If the job failed, examine the SQL*Loader log file, correct any errors, and try again.
Note: This example assumes that the columns in the
PURCHASE_ORDERS table are the following: PO_NUMBER,
PO_DESCRIPTION, PO_DATE, PO_VENDOR, and
PO_DATE_RECEIVED. If your PURCHASE_ORDERS table does not have
all these columns (or has additional columns), modify the data in the
text file accordingly.
Note: If the job succeeds, it means only that Database Control was
able to run the SQL*Loader utility. It does not necessarily mean that
SQL*Loader ran without errors. For this reason, you must confirm
that the data loaded successfully.
See Also:
■ Oracle Database Utilities for more information about SQL*Loader
■ "About Tables" on page 8-3
Managing Indexes
8-18 Oracle Database 2 Day DBA
Deleting a Table
If you no longer need a table, you can delete it using Database Control. When you
delete a table, the database deletes the data and dependent objects of the table (such as
indexes), and removes the table from the data dictionary.
When you delete a table from a locally managed tablespace that is not the SYSTEM
tablespace, the database does not immediately reclaim the space associated with the
table. Instead, it places the table and any dependent objects in the recycle bin. You can
then restore the table, its data, and its dependent objects from the recycle bin if
necessary. You can view the contents of the recycle bin by clicking Recycle Bin on the
Tables page. Note that users can see only tables that they own in the recycle bin. See
Oracle Database Administrator's Guide for more information about the recycle bin,
including how to view, purge, and recover tables for which you are not the owner.
To delete a table:
1. Search for the table that you want to delete, as explained in "Viewing Tables" on
page 8-7.
2. Select the table, and then click Delete With Options.
The Delete With Options page appears.
3. Select Delete the table definition, all its data, and dependent objects (DROP).
4. Select Delete all referential integrity constraints (CASCADE CONTRAINTS).
5. Click Yes.
The Tables page returns and displays a confirmation message.
Managing Indexes
The following topics describe how to create and manage indexes:
■ About Indexes
■ Viewing Indexes
■ Example: Creating an Index
■ Example: Deleting an Index
About Indexes
Indexes are optional schema objects that are associated with tables. You create indexes
on tables to improve query performance. Just as the index in a guide helps you to
quickly locate specific information, an Oracle Database index provides quick access to
table data.
You can create as many indexes on a table as you need. You create each index on one
or more columns of a table. For example, in a purchase orders table, if you create an
index on the vendor number column, you can then sequentially access the rows of the
table in vendor number order, without having to actually sort the rows. Additionally,
you can directly access all purchase orders issued to a particular vendor without
having to scan the entire table.
See Also:
■ "About Tables" on page 8-3
Managing Indexes
Managing Schema Objects 8-19
After an index is created, it is automatically maintained and used by the database.
Changes to the data or structure of a table, such as adding new rows, updating rows,
or deleting rows, are automatically incorporated into all relevant indexes. This is
transparent to the user.
Some indexes are created implicitly through constraints that are placed on a table. For
example, the database automatically creates an index on the columns of a primary key
constraint or unique key constraint.
The following topics provide more background information about indexes:
■ Indexes and Performance
■ Index Attributes
Indexes and Performance
Indexes generally improve the performance of queries and DML statements that
operate on a single, existing row or a small number of existing rows. However, too
many indexes can increase the processing overhead for statements that add, modify,
or delete rows.
To determine if you can improve application performance with more indexes, you can
run the SQL Access Advisor in Oracle Enterprise Manager Database Control (Database
Control). See "Running the SQL Access Advisor" on page 10-26.
Before you add additional indexes, examine the performance of your database for
queries and DML. You can then compare performance after the new indexes are
added.
Index Attributes
Indexes can be created in a number of ways, using various combinations of index
attributes. The primary index attributes are the following:
■ Standard (B-tree) and Bitmap
■ Ascending and Descending
■ Column and Functional
■ Single-Column and Concatenated
■ Nonpartitioned and Partitioned
Standard (B-tree) and Bitmap A standard, B-tree index contains an entry for each value in
the index key along with a disk address of the row where the value is stored. A B-tree
index is the default and most common type of index in an Oracle database.
See Also:
■ "Viewing Indexes" on page 8-20
■ "Example: Creating an Index" on page 8-21
■ "Example: Deleting an Index" on page 8-22
See Also:
■ "About Indexes" on page 8-18
■ Oracle Database 2 Day + Performance Tuning Guide for information
about using the SQL Performance Analyzer to analyze the SQL
performance impact of any type of schema or system changes
Managing Indexes
8-20 Oracle Database 2 Day DBA
A bitmap index uses strings of bits to encapsulate values and potential row addresses.
It is more compact than a B-tree index and can perform some types of retrieval more
efficiently. For general use, however, a bitmap index requires more overhead during
row operations on the table and should be used primarily for data warehouse
environments, as described in Oracle Database Data Warehousing Guide.
Ascending and Descending The default search through an index is from lowest to highest
value, where character data is sorted by ASCII values, numeric data from smallest to
largest number, and date from the earliest to the latest value. This default search
method is performed in indexes created as ascending indexes. You can cause index
searches to reverse the search order by creating the related index with the descending
option.
Column and Functional Typically, an index entry is based on the value or values found
in the column or columns of a table. This is a column index. Alternatively, you can
create a function-based index in which the indexed value is derived from the table
data. For example, to find character data that can be in various combinations of upper
and lower case letters, you can use a function-based index based on the UPPER()
function to look for the values as if they were all in uppercase characters.
Single-Column and Concatenated You can create an index on just one column, which is
called a single-column index, or on multiple columns, which is called a concatenated
index. Concatenated indexes are useful when all the index columns are likely to be
included in the WHERE clause of frequently executed SQL statements.
For concatenated indexes, you must define the columns used in the index carefully so
that the column with the fewest duplicate values is named first, the column with next
fewest duplicate values is named second, and so on. Columns with many duplicate
values or many rows with NULL values should not be included or should be the
last-named columns in the index definition.
Nonpartitioned and Partitioned As with tables, you can partition an index. In most
situations, it is useful to partition an index when the associated table is partitioned,
and to partition the index using the same partitioning scheme as the table. (For
example, if the table is range-partitioned by sales date, you create an index on sales
date and partition the index using the same ranges as the table partitions.) This is
known as a local partitioned index. However, you do not need to partition an index
using the same partitioning scheme as its table. You can also create a nonpartitioned,
or global, index on a partitioned table.
Viewing Indexes
You use the Indexes page of Database Control to view the indexes in your database.
To view indexes:
1. Go to the Database Home page, logging in as user SYSTEM.
See Also:
■ Oracle Database Concepts for design and management
considerations of different index types
■ Oracle Database SQL Language Reference for the syntax to create
indexes
■ Oracle Database VLDB and Partitioning Guide for more information
about partitioned tables and indexes
Managing Indexes
Managing Schema Objects 8-21
See "Accessing the Database Home Page" on page 3-4.
2. At the top of the page, click Schema to view the Schema subpage.
3. In the Database Objects section, click Indexes.
The Indexes page appears.
4. In the Search By list, do one of the following:
■ Select Index Name to search for indexes by name.
Every index has a system-assigned or user-assigned name.
■ Select Table Nam e to search for indexes that belong to a particular table.
5. In the Schema field, enter the name of a schema. Alternatively, click the flashlight
icon adjacent to the Schema field to search for a schema.
6. Do one of the following:
■ If you are searching by index name, leave the Object Name field blank to
search for and display all indexes in the schema. Alternatively, enter an index
name or partial index name as a search string.
If you enter a search string in the Object Name field, all indexes that have
names that start with the search string are displayed. If you precede the search
string with an asterisk (*), all indexes that have the search string anywhere in
the index name are displayed.
■ If you are searching by table name, enter a table name or partial table name in
the Object Name field.
If you enter a partial table name as a search string, indexes are displayed for
all tables that have names that start with the search string. If you precede the
search string with an asterisk (*), indexes are displayed for all tables that have
the search string anywhere in the table name.
7. Click Go.
The indexes in the specified schema are displayed.
8. To view the definition of a particular index, select the index and then click View.
Alternatively, double-click the index name.
The View Index page appears. This page includes basic information about the
index, including its status, the table and column or columns on which it is built,
the space used by the index, the options used in its definition, and index statistics.
Example: Creating an Index
When you create an index, you specify one or more table columns to be indexed and
the type of index that you want to create.
In this example, you create a standard B-tree index on the SUPPLIER_ID column in
the SH.PRODUCTS table. (The SH schema is part of the sample schemas.)
To create a supplier index on the SH.PRODUCTS table:
1. View the tables in the SH schema, by following the instructions in the section
"Viewing Tables" on page 8-7.
See Also:
■ "About Indexes" on page 8-18
Managing Indexes
8-22 Oracle Database 2 Day DBA
2.
Select the PRODUCTS table.
3. In the Actions list, select Create Index, and then click Go.
The Create Index page appears.
4. Enter the following information:
■ In the Name field, enter PRODUCTS_SUPPLIER_IDX.
■ For the Tablespace field, accept the default value.
■ For Index Type, select Standard - B-tree.
■ In the Table Columns list, select the SUPPLIER_ID column by entering 1 in
the Order column.
If your index were to consist of multiple columns (a concatenated index), you
would enter 2 in the next column to include, and so on. These numbers
indicate the order in which the columns are to be concatenated, from left to
right, or from most significant in the sort order to least significant.
■ For Sorting Order, accept the default selection of ASC (ascending).
5. Click OK to create the index.
The Indexes page returns and displays a confirmation message. The new index is
listed in the table of indexes.
Example: Deleting an Index
If you no longer need an index, you can delete it using Database Control.
In this example, you delete the PRODUCTS_SUPPLIER_IDX index that you created
previously on the SH.PRODUCTS table in "Example: Creating an Index" on page 8-21.
See Also:
■ "About Indexes" on page 8-18
Managing Views
Managing Schema Objects 8-23
To delete the supplier index on the SH.PRODUCTS table:
1. Go to the Database Home page, logging in as user SYSTEM.
See "Accessing the Database Home Page" on page 3-4.
2. At the top of the page, click Schema to view the Schema subpage.
3. In the Database Objects section, click Indexes.
The Indexes page appears.
4. In the Search By list, select Table Na m e.
5. In the Schema field, enter SH.
6. In the Object Name field, enter PROD.
You can enter only the first few letters of the table name.
7. Click Go.
All indexes on the PRODUCTS table are displayed.
8. Select the PRODUCTS_SUPPLIER_IDX index, and then click Delete.
A confirmation page appears.
9. Click Yes to delete the index.
The Indexes page returns and displays a confirmation message.
Managing Views
The following topics describe how to create and manage views:
■ About Views
■ Displaying Views
■ Example: Creating a View
■ Example: Deleting a View
About Views
Views are customized presentations of data in one or more tables or other views. You
can think of them as stored queries. Views do not actually contain data, but instead
derive their data from the tables upon which they are based. These tables are referred
to as the base tables of the view.
Similar to tables, views can be queried, updated, inserted into, and deleted from, with
some restrictions. All operations performed on a view actually affect the base tables of
the view. Views can provide an additional level of security by restricting access to a
predetermined set of rows and columns of a table. They can also hide data complexity
and store complex queries.
Note: You cannot delete an index that is currently used to enforce a
constraint. You must disable or delete the constraint and then, if the
index is not deleted as a result of that action, delete the index.
See Also:
■ "About Indexes" on page 8-18
Managing Views
8-24 Oracle Database 2 Day DBA
Many important views are in the SYS schema. There are two types: static data dictionary
views and dynamic performance views. Complete descriptions of the views in the SYS
schema are in Oracle Database Reference.
Static Data Dictionary Views
The data dictionary views are called static views because they change infrequently,
only when a change is made to the data dictionary. Examples of data dictionary
changes include creating a new table or granting a privilege to a user.
Many data dictionary tables have three corresponding views:
■ A DBA_ view displays all relevant information in the entire database. DBA_ views
are intended only for administrators.
An example of a DBA_ view is DBA_TABLESPACES, which contains one row for
each tablespace in the database.
■ An ALL_ view displays all the information accessible to the current user, including
information from the schema of the current user, and information from objects in
other schemas, if the current user has access to those objects through privileges or
roles.
An example of an ALL_ view is ALL_TABLES, which contains one row for every
table for which the user has object privileges.
■ A USER_ view displays all the information from the schema of the current user.
No special privileges are required to query these views.
An example of a USER_ view is USER_TABLES, which contains one row for every
table owned by the user.
The columns in the DBA_, ALL_, and USER_ views are usually nearly identical.
Dynamic Performance Views
Dynamic performance views monitor ongoing database activity. They are available
only to administrators. The names of dynamic performance views start with the
characters V$. For this reason, these views are often referred to as V$ views.
An example of a V$ view is V$SGA, which returns the current sizes of various System
Global Area (SGA) memory components.
Displaying Views
You can use Oracle Enterprise Manager Database Control (Database Control) to list
the views in a specified schema. You can also display the view definitions.
To display views:
1. Go to the Database Home page, logging in as user SYSTEM.
See "Accessing the Database Home Page" on page 3-4.
2. At the top of the page, click Schema to view the Schema subpage.
3. In the Database Objects section, click Views.
See Also:
■ "Displaying Views" on page 8-24
■ "Example: Creating a View" on page 8-25
■ "Example: Deleting a View" on page 8-26
Managing Views
Managing Schema Objects 8-25
The Views page appears.
4. In the Schema field, enter the name of a schema. Alternatively, click the flashlight
icon adjacent to the Schema field to search for a schema.
Examples of schema names include SYS and hr.
5. Leave the Object Name field blank to search for and display all views in the
schema. Alternatively, enter a view name or partial view name to limit the search.
If you enter a search string in the Object Name field, all views that have names
that start with the search string are displayed. If you precede the search string
with an asterisk (*), all views that have the search string anywhere in the view
name are displayed.
6. Click Go.
The views in the specified schema are displayed.
7. To view the definition of a particular view, select the view and then click View.
Alternatively, double-click the view name.
The View page appears.
Example: Creating a View
In this example, you create a view named king_view, which uses the
hr.employees table as its base table. (The hr schema is part of the sample schemas.)
This view filters the table data so that only employees who report directly to the
manager King, whose employee ID is 100, are returned in queries. In an application
scenario, this view adds an additional level of security to the hr.employees table
while providing a suitable presentation of relevant information for manager King.
To create the KING_VIEW view on the HR.EMPLOYEES table:
1. Go to the Database Home page, logging in as user hr or as user SYSTEM.
See "Accessing the Database Home Page" on page 3-4.
2. At the top of the page, click Schema to view the Schema subpage.
3. In the Database Objects section, click Views.
The Views page appears.
4. Click Create.
The Create View page appears.
5. Enter the following information:
■ In the Name field, enter king_view.
■ In the Schema field, enter hr.
■ In the Query Text field, enter the following SQL statement:
SELECT * FROM hr.employees
WHERE manager_id = 100
6. Click OK.
See Also:
■ "About Views" on page 8-23
Managing Program Code Stored in the Database
8-26 Oracle Database 2 Day DBA
The Views page returns and displays a confirmation message. The new view
appears in the list of views.
To test the new KING_VIEW view:
1. On the Views page, select king_view and then select View Data from the
Actions list.
2. Click Go.
The View Data for View page appears. The data selected by the view appears in
the Result section.
3. (Optional) You can also test the view by submitting the following SQL statement
in SQL*Plus or SQL Developer:
SELECT * FROM king_view
Example: Deleting a View
If you no longer need a view, you can delete it using Database Control.
In this example, you delete the hr.king_view view that you created previously in
"Example: Creating a View" on page 8-25.
To delete the HR.KING_VIEW view:
1. Go to the Database Home page, logging in as user SYSTEM.
See "Accessing the Database Home Page" on page 3-4.
2. At the top of the page, click Schema to view the Schema subpage.
3. In the Database Objects section, click Views.
The Views page appears.
4. In the Schema field, enter hr.
5. In the Object Name field, enter king.
You can enter just the first few letters of the view name.
6. Click Go.
KING_VIEW is displayed in the list of views.
7. Select KING_VIEW, and then click Delete.
A Confirmation page appears.
8. Click Yes to delete the view.
The Views page returns and displays a confirmation message.
Managing Program Code Stored in the Database
This section describes your responsibilities as a database administrator (DBA) with
respect to program code that is stored in the database. It contains the following topics:
See Also:
■ "About Views" on page 8-23
See Also:
■ "About Views" on page 8-23