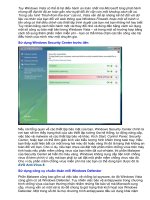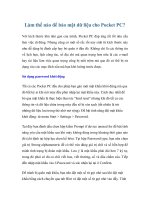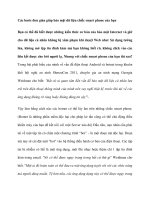Cách đơn giản để bảo mật dữ liệu cá nhân
Bạn đang xem bản rút gọn của tài liệu. Xem và tải ngay bản đầy đủ của tài liệu tại đây (120.6 KB, 4 trang )
Cách đơn giản để bảo mật dữ liệu cá nhân
Có thể dùng ngay chức năng mã hóa dữ
liệu trong Windows là Encrypting File
System (EFS) để bảo vệ dữ liệu nhạy
cảm.
Encrypting File System có trong các phiên bản của hệ điều hành Windows
2000/XP/Vista với chức năng chính là mã hóa nội dung cho các tập tin hay
thư mục, khiến chúng khó có thể nhận dạng để đọc. EFS sử dụng thuật toán
mã hóa DESX hoặc 3DES. Do đó, mã hóa là 1 bước quan trọng trong việc
bảo mật dữ liệu.
EFS có mặt trong Windows 2000, XP Pro và các phiên bản mới của
Windows như Vista Business, Enterprise và Ultimate nhưng phiên bản XP
Home lại thiếu chức năng này cũng như Vista Starter, Home Basic, Home
Premium chỉ có thể giải mã, do đó, người dùng chỉ có thể đọc các tập tin đã
được mã hóa nhưng không thể mã hóa dữ liệu. Để sử dụng EFS, định dạng
cho partition phải là NTFS và việc mã hóa cũng yêu cầu bạn phải có đặt mật
khẩu (password) cho tài khoản người dùng trên hệ thống.
Để mã hóa một tập tin hay thư mục, chỉ cần đơn giản chọn tập tin hay thư
mục đó, phải chuột và chọn Properties. Trong thẻ General, chọn Advanced
ngay phần Attributes (thuộc tính). Cửa sổ “Advanced Attributes” xuất
hiện, đánh dấu chọn vào “Encrypt contents to secure data” rồi nhấn OK 2
lần để thực thi. Nếu bạn mã hóa 1 thư mục, bạn sẽ được hỏi có mã hóa cho
các tập tin hay thư mục con bên trong hay không. Sau khi được mã hóa, các
tập tin hay thư mục được mã hóa sẽ chuyển qua màu xanh lá cây. Bạn không
cần phải có mật khẩu để mở hay sao lưu chúng bởi vì các tài khoản người
dùng khác trên máy tính của bạn hoặc từ các máy tính khác trong mạng sẽ
không thể xem được nội dung của tập tin hay thư mục đã mã hóa. Thậm chí
nếu tài khoản thuộc nhóm Administrators nhưng không có khóa truy cập
(access key) hoặc không được chỉ định thì vẫn không thể truy xuất.
Chia sẻ tập tin mã hóa
Để chia sẻ dữ liệu nhạy cảm đã được mã hóa, bạn chọn 1 tập tin (không
chọn được cùng lúc nhiều tập tin hay thư mục), lặp lại thao tác mã hóa, phải
chuột và chọn Properties. Trong thẻ General lại chọn Advanced, ngay phần
“Encrypt contents to ”Details”. Một hộp thoại mới sẽ xuất hiện, mặc định
sẽ có 1 tài khoản hiện tại mà bạn đã sử dụng để mã hóa. Nhấn “Add” để
thêm tài khoản muốn chia sẻ và nhấn OK. nhấn vào nút “
Vì dữ liệu đã mã hóa bằng EFS có liên kết chặt chẽ với tài khoản người
dùng tương ứng nên bạn lưu ý không xóa các tài khoản tương ứng vì nó sẽ
làm mất trắng dữ liệu. Bạn chỉ nên khóa (Disable) tài khoản bằng cách vào
Start – Run, gõ “lusrmgr.msc” rồi Enter. Trong hộp thoại Local User and
Groups, chọn “Users” bên khung trái, chọn tiếp tài khoản cần khóa bên tay
phải, double click vào tài khoản cần khóa, trong thẻ General chọn “Account
is Disabled”.
Trong Windows Vista Ultimate và Enterprise, ta có thể tận dụng công cụ
BitLocker để mã hóa toàn bộ ổ đĩa. Mặc định BitLocker không được kích
hoạt nên ta phải thực hiện cách thủ công sau: vào Start – Run, gõ
“gpedit.msc” để thực thi Group Policy Object Editor trong Vista. Ở khung
trái, lần lượt tìm đến Computer Configuration, Administrative Templates,
Windows Components, BitLocker Drive Encryption, và nhấn đúp vào
Control Panel Setup: Enable advanced startup options. Kế đến, chọn
Enabled và đánh dấu chọn “Allow BitLocker without a compatible TPM”
sau đó nhấn OK. Thoát khỏi Group Policy.
Sau khi kích hoạt, bạn đã có thể thực thi BitLocker Drive Encryption trong
Control Panel. Muốn tìm hiểu thêm, bạn nên click vào liên kết “What should
I know about BitLocker Drive Encryption before I turn it on?”.
Ngoài ra, Bạn có thể sử dụng phần mềm miễn phí TrueCrypt với chuẩn mã
hóa 256-bit AES và 448-bit Blowfish. Tham khảo thêm về EFS và phòng
ngừa mất dữ liệu mã hóa khi sử dụng EFS tại PCWorld VN
Cách giấu tệp tin vào file ảnh
Vì lý do nào đó, bạn muốn để thông điệp ẩn trong bức ảnh mà mình muốn
gởi để làm cho người nhận bất ngờ, có thể là một bài nhạc hay là một “lời tỏ
tình dễ thương” chẳng hạn. Bạn sẽ rất lúng túng trong việc lựa chọn phần
mềm hỗ trợ.
Hãy tận dụng thủ thuật được trình bày dưới đây. Nó hẳn sẽ rất thú vị cho bạn
trong việc tạo cho mình những file hình ảnh “đầy màu sắc” gửi đến người
nhận những điều thú vị khi mở tập tin mà không cần chương trình chuyên
dụng nào cả. Bạn vẫn có thể "tay không bắt cướp" một cách dễ dàng.
Nguyên liệu chuẩn bị
Hai tập tin hình ảnh định dạng jpg, một tập tin cần ẩn. Định dạng tập tin cần
ẩn là một trong các định dạng sau: pdf, mp3, tập tin nén, html, tập tin
Office…
Thực hiện
Bạn chép ba tập tin trên vào phân vùng bất kỳ. Tuy nhiên, khuyến khích vào
phân vùng C cho dễ thực hiện. Bạn nhấn Start > Run. Gõ cmd. Sau đó gõ
cd \ để về thư mục C.
Bạn gõ tiếp dòng lệnh sau để thực hiện thủ thuật ẩn tập tin vào tập tin jpg.
copy /b tậptinnguồn.jpg + tập_tin_cần_ẩn địnhdạng tậptinđích.jpg. Sau đó,
bạn nhấn phím Y để xác nhận thực hiện xong quá trình giấu tập tin vào tập
tin ảnh.
Ví dụ, bạn cần ẩn tập tin testnhac.mp3 vào tập tin hinh.jpg, bạn cần thêm
một tập tin testhinh.jpg để thao tác. Từ phân vùng C, bạn gõ vào dòng lệnh
sau: copy /b testhinh.jpg + testnhac.mp3 hinh.jpg. Sau đó Enter. Tiếp theo,
bạn nhấn phím Y. Bây giờ, bạn nhìn lại tập tin hinh.jpg thì sẽ thấy dung
lượng tăng thấy rõ.
Tuy nhiên, khi mở theo cách thông thường thì bạn chỉ thấy file hình mà thôi.
Khôi phục như thế nào?
Để khôi phục, bạn chọn Tools > Folder Options trong Windows Explorer.
Vào thẻ View, chọn Hide Extensions for Known File types. Sau đó, bạn
rename file ảnh thành ngay chính cái file đã ẩn. Giờ thì bạn đã có lại cái file
mà bạn đã ẩn. Bạn có thể sử dụng file đó theo mục đích sử dụng của mình.
Lưu ý khi thực hiện thủ thuật trên
1. Trong quá trình ẩn, tập tin hình ảnh của bạn vẫn còn, nhưng khi rename
thì lại mất. Vì thế bạn nên sao lưu dự phòng file hình ảnh để sử dụng lại nếu
cần.
2. Bạn có thể ẩn bất kỳ định dạng nào chứ không cần thiết phải theo định
dạng quy định.
3. Do điều kiện thực hiện, tác giả chưa thể thực hiện hết tất cả định dạng.
Nên nếu định dạng nào không hỗ trợ cho thủ thuật trên, bạn có thể nén lại
bằng định dạng zip, rar để thực hiện.