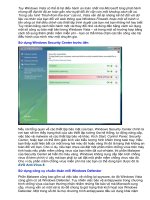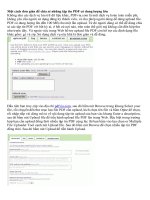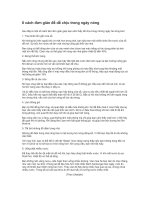10 cách đơn giản để bảo vệ Vista
Bạn đang xem bản rút gọn của tài liệu. Xem và tải ngay bản đầy đủ của tài liệu tại đây (402.21 KB, 8 trang )
Tuy Windows Vista có thể là hệ điều hành an toàn nhất mà Microsoft từng phát hành
nhưng để đạt tới độ an toàn gần như tuyệt đối thì vẫn còn một khoảng cách rất xa.
Trong cấu hình “fresh-from-the-box” của nó, Vista vẫn để lại những kẽ hở đối với dữ liệu
cá nhân của bạn đối với web thông qua Windows Firewall, hoặc một số hành vi tấn công
có thể điều chỉnh các thiết lập trình duyệt của bạn mà bạn không hề hay biết. Tuy nhiên
bằng cách tiến hành một vài thay đổi nhỏ và đúng đắn bằng cách sử dụng một số công
cụ bảo mật bên trong Windows Vista – và trong một số trường hợp bằng cách bổ sung
thêm phần mềm miễn phí – bạn có thể khóa chặn các tấn công vào hệ điều hành của
mình như một chuyên gia.
Sử dụng Windows Security Center trước tiên
Nếu nói tổng quan về các thiết lập bảo mật của bạn, Windows Security Center chính là
nơi bạn sẽ tìm thấy trạng thái của các thiết lập tường lửa hệ thống, tự động nâng cấp,
việc bảo vệ malware và các thiết lập bảo vệ khác. Kích Start, Control Panel, Security
Center, hoặc bạn có thể đơn giản kích vào biểu tượng hình khiên trong task tray. Nếu
bạn thấy xuất hiện bất cứ một trong hai màu đỏ hoặc vàng thì đó là trạng thái không an
toàn đối với bạn. Cho ví dụ, nếu bạn chưa cài đặt một phần mềm chống virus trên máy
tính hoặc nếu phần mềm chống virus của bạn hiện đã out-of-date, thì phần Malware của
Security Center sẽ hiển thị màu vàng. Windows không cung cấp tiện kích chống virus đi
kèm chính vì vậy mà bạn phải tự cài đặt một phần mềm chống virus nào đó. Cho ví dụ
phần mềm chống virus miễn phí mà các bạn có thể dùng tạm được đó là AVG Anti-
Virus 8.
Sử dụng công cụ chuẩn đoán mỗi Windows Defender
Phần Malware cũng bao gồm cả việc bảo vệ chống lại spyware, do đó Windows Vista
cũng gồm có cả Windows Defender. Tuy nhiên việc bảo vệ antispyware trong chương
trình chống virus của bạn thường nhận nhầm những file bảo vệ mà Microsoft cung cấp,
nhưng vẫn có một vài lý do để chúng ta giữ trạng thái kích hoạt của Windows Defender.
Một trong số đó là mọi chương trình antispyware đều sử dụng khái niệm khác với
những gì là spyware và những gì không phải spyware, chính vì vậy việc bảo vệ dự
phòng này thực sự sẽ mang đến cho bạn một số lợi ích bổ sung.
Một lý do khác để giữ lại Windows Defender: chuẩn đoán. Kích Tools, và chọn Software
Explorer từ panel kết quả. Bạn có thể thấy một danh sách các ứng dụng từ một vài hạng
mục chẳng hạn như Currently Running Programs, Network Connected Programs và
Winsock Service Providers, nhưng Startup Programs có lẽ là hữu dụng nhất. Kích vào
bất cứ thành phần nào trong cửa sổ bên trái, khi đó các thông tin chi tiết sẽ xuất hiện
trong phần panel bên phải. Bằng cách đánh dấu, bạn có thể remove, vô hiệu hóa hoặc
kích hoạt bất cứ chương trình nào trong danh sách liệt kê.
Vô hiệu hóa menu Start Up
Windows Vista theo dõi tất cả các tài liệu và các chương trình mà bạn khởi chạy trong
menu Start Up. Cách thức này có thể mang lại sự thuận tiện cho một số người dùng, tuy
nhiên nó cũng có thể thỏa hiệp những vấn đề riêng tư của bạn nếu bạn chia sẻ máy tính
của mình với một đồng nghiệp khác trong văn phòng hay người nào đó trong gia đình
bạn. May mắn thay Windows Vista có cung cấp một cách để bạn có thể điều chỉnh thiết
lập này. Để bảo vệ sự riêng tư của bạn, hãy thực hiện theo các bước dưới đây:
1. Kích chuột phải vào taskbar và chọn Properties.
2. Kích tab Start Menu.
3. Hủy chọn “Store and display a list of recently opened files.”
4. Hủy chọn “Store and display a list of recently opened programs”
5. Kích OK.
Kích hoạt bảo vệ tường lửa hai chiều
Không một desktop nào được an toàn theo đúng nghĩa của nó nếu không có một tường
lửa cá nhân, nhưng thậm chí nếu Security Center cho rằng bạn đã an toàn thì vấn đề đó
vẫn cần phải cân nhắc lại. Windows Firewall bên trong Vista sẽ khóa tất cả lưu lượng
gửi đến có tiềm ẩn những nghi ngờ hay có chứa những thành phần độc hại. Tuy nhiên
vấn đề bảo vệ gửi ra lại không được kích hoạt một cách mặc định. Đây sẽ là một tình
huống nguy hiểm nếu một số phần mềm mã độc mới tìm được cách xâm nhập vào máy
tính của bạn. Microsoft đã bổ sung thêm các công cụ này cho Windows Vista để có
được tường lửa hai chiều, tuy nhiên việc tìm ra thiết lập lại hơi phức tạp đôi chút.
(Không đơn giản là việc tìm kiếm trong hộp thoại các thiết lập của Windows Firewall).
Để có được sự bảo vệ hai chiều trong Windows Vista, hãy kích nút Start; trong phần tìm
kiếm, đánh wf.msc và nhấn Enter. Kích biểu tượng Windows Firewall with Advanced
Security. Giao diện quản lý này sẽ hiển thị các nguyên tắc gửi đến và gửi đi. Kích vào
Windows Firewalls Properties. Bạn sẽ thấy một hộp thoại với một vài tab trong nó. Với
mỗi một profile - Domain, Private, và Public - thay đổi thiết lập thành Block, sau đó kích
OK.
Thậm chí nếu bạn đã thực hiện xong việc điều chỉnh này, chúng tôi vẫn đề nghị các bạn
bổ sung thêm một số tương lửa mạnh của các hãng thứ ba. Trong danh sách gợi ý của
chúng tôi ở đây gồm có Comodo Firewall Pro và ZoneAlarm, cả hai đều có các phiên
bản miễn phí và thu phí và tỏ ra rất hữu hiệu trong việc kiểm tra tường lửa một cách độc
lập.
Hạn chế các vị khách không mong muốn
Nếu bạn chia sẻ máy tính của mình với nhiều người dùng khác (thậm chí với cả những
người mà bạn không muốn), Windows Vista có cung cấp cho bạn một cách để không
cho phép những vị khách không mong muốn trong việc đoán mật khẩu quản trị hệ thống
của bạn. Khi thiết lập người dùng và tuyên bố ai là quản trị viên (với đầy đủ các đặc
quyền), Windows Vista cho phép những người bên ngoài đoán một cách không giới hạn
mật khẩu mà bạn chọn, điều này cho phép họ có nhiều cơ hội để đoán ra mật khẩu
quản trị viên. Đây là cách hạn chế sự phỏng đoán này.
1. Kích Start, đánh Local Security Policy.
2. Kích Account Lockout Policy.
3. Chọn Account Lockout Threshold.
4. Tại nhắc lệnh, nhập vào số lần đăng nhập không hợp lệ (có thể là 3 chẳng hạn)
5. Kích OK và đóng cửa sổ.
Thẩm định lại kẻ tấn công
Với chính sách Account Lockout được thiết lập đúng cách, bạn có thể kích hoạt việc
thẩm định để kiểm tra các tấn công vào tài khoản. Để kích hoạt chức năng thẩm định
này cho các sự kiện đăng nhập thất bại, hãy thực hiện như dưới đây:
1. Kích nút Start, đánh secpol.msc, và kích vào biểu tượng secpol.
2. Kích Local Policies và sau đó là Audit Policy.
3. Kích chuột phải vào Audit account logon events policy và chọn Properties.
4. Tích vào hộp Failure và kích OK.