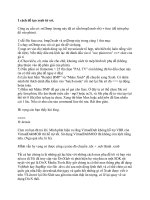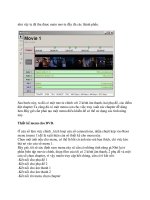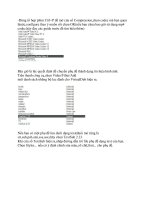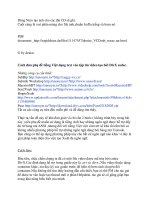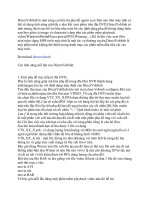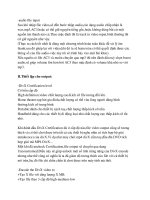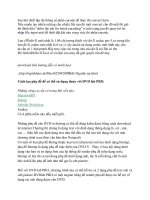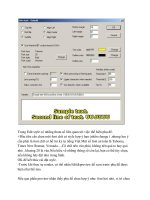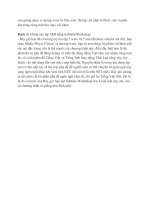Tutorials Vbook v0.1-Thủ Thuật UDS part 111 potx
Bạn đang xem bản rút gọn của tài liệu. Xem và tải ngay bản đầy đủ của tài liệu tại đây (235.04 KB, 6 trang )
Nếu có thay đổi thì làm luôn tại đây nhưng tôi bấm Next luôn khi đến bước ở hình
trên.
Trên hình là tùy chọn lưu tệp mpg (Mpeg2) vào vị trí thích hợp, nếu muốn thay đổi
bạn làm luôn tại đây, nếu không bấm Next luôn để chuyển sang quá trình Encode,
nếu bạn thấy xuất hiện biểu tượng của DirectVobSub trên System Tray thì có nghĩa
là tệp Mpg bạn thu được sau quá trình Encode sẽ có phụ đề luôn trên film (cái này
là một hạn chế), khi phát lại trên DVD dân dụng bạn không phải chọn phụ đề như
các đĩa DVD thông thường:
Như bạn thấy, thời gian để Encode một bộ phim từ tệp wmv ra mpg mất khoảng 3
giờ trên hệ thống của tôi, tùy thuộc vào năng lực của máy, quá trình này có thể
nhanh hơn hay chậm hơn nhiều. Kết quả cuối cùng là bạn thu được một hay nhiều
tệp mpg theo định dạng Mpeg2, bạn có thể phát thử để xem luôn trên PC hay ghi ra
đĩa DVD, SVCD tùy bạn.
Bước 7: Tạo Layout cho đĩa DVD từ tệp mpg đã có sau bước 6 và ghi ra DVD:
TPMEnc DVD Author cho phép chúng ta tạo ra layout cho đĩa DVD từ tệp mpg
mà chúng ta đã thu được ở bước trước, có rất nhiều tùy chọn bao gồm việc tạo
Menu cho đĩa DVD, thêm Chapter theo thời gian định sẵn để sau này xem trên đầu
DVD dân dụng chúng ta có thể tua nhanh tới hay lui… dù rằng nhiều như thế
nhưng mà tôi tin nếu sử dụng nó một vài lần bạn sẽ quen vì nó rất trực quan và dễ
dàng, vả lại cái cửa sổ của chương trình nó to quá nên tôi không tiện Capture để
đưa vào đây được (xin lỗi). Nhưng kết quả cuối cùng của 10 đến 15 phút chương
trình chạy là bạn phải thu được một thư mục có tên Volume xxx , trong đó có lưu
hai thư mục Video_TS và Audio_Ts và các tệp VOB, IFO…. Là định dạng chuẩn
của đĩa DVD, lúc này bạn chỉ việc chạy Nero, chọn định dạng là DVD-Video rồi
kéo hai thư mục Video_TS và Audio_Ts trong thư mục Volume xxx thả sang cửa
sổ bên trái rồi bấm nút Burn rồi đợi đến khi ghi xong là bạn có thể thưởng thức
được rồi.
Trên đây là các kinh nghiệm tôi đã thu được sau khi mày mò để chuyển phim từ
máy tính ra đĩa DVD để xem ở nhà (Đang vi phạm bản quyền đấy) mà có phụ đề.
Các bạn có thể dựa vào đây để tạo ra đĩa VCD/SVCD/DVD với chất lượng đáp
ứng được nhu cầu giải trí tại gia. Điểm hạn chế là phụ đề phim sẽ được chuyển
thành tín hiệu Video nên không thể Switch từ ngôn ngữ này qua ngôn ngữ kia được
và cũng chỉ có duy nhất một ngôn ngữ hiển thị khi ta xem phim được thôi, tuy
nhiên cái này đáp ứng được yêu cầu nếu bạn làm đĩa VCD Video thông thường có
phụ đề. Và tôi chúc các bạn thu được kết quả tốt nhất theo ý mình từ các hướng
dẫn trên đây.
Vì chưa bao giờ viết hướng dẫn kiểu như thế này nên còn rất nhiều điều tôi viết các
bạn sẽ khó hiểu, xin lắng nghe các ý kiến góp ý để hoàn thiện giải pháp này.
Nếu có gì thắc mắc hay là góp ý, hãy liên hê với tôi theo địa chỉ email
hay hoặc PM cho nick NAPVD trên diễn
đàn .
Cám ơn vì đã đọc và các ý kiến góp ý.
Trong bài hướng dẫn có sử dụng thông tin trên trang web .
Chú ý: Bài trên là của tác giả - không phải của heocoi, hãy gửi lời cảm ơn đến tác
giả. heocoi chỉ muốn share cho ae biết thêm mặc dù ione.net không còn nữa nhưng
chúng ta có thể học hỏi thêm 1 cách convert. Khuyết điểm của cách trên là khi
convert 1 file 1G, thời gian của phim 1 giờ 30 phút, phải mất 4 tiếng bao gồm burn
ra thành 1 DVD hoàn chỉnh. Ưu điểm là chất lượng hình ảnh cực kỳ tốt, giống y
như file gốc và convert được bất kỳ type nào của video.
@denise: Bạn có thể nói rõ giùm heocoi mỗi cách convert ra DVD của denise tốn
bao nhiêu thời gian cho 1 movie và dung lượng của file đó và thời gian của bộ
phim đó.
Heocoi đã từng test thử 2 software convert là VSO DivxtoDVD và
WinVideoConvert trên cùng 1 file movie 700MB, thời gian của film là 1 giờ 30
phút trên laptop Hp Pavilion zv5000, CPU AMD 64 Athlon 3000+, Memory Ram
750MB. Sau đây là kinh nghiệm mình có được:
- VSO DivxtoDVD: Chất lượng hình ảnh tốt hơn WinVideoConvert; Thời gian
convert và burn ra thành 1 DVD hoàn chỉnh là 1 giờ 30 phút; Có thể lựa chọn
subtitles (soft sub). Menu DVD xấu và không thể Edit (hy vọng sẽ edit được trong
tương lai). Không thể convert cho file wmv - nonsteam support.
- WinVideoConvert : Chất lượng hình ảnh xấu hơn VSO DivxtoDVD; Thời gian
convert và bủn ra thành 1 DVD hoàn chỉnh là 1 giờ 05 phút; Không thể tắt Subtitle
(hard sub). Có nhiều tinh chỉnh cho Menu DVD.
Cách thiết lập thông số cho XviD 1.1x
Bài viết này được thực hiện với XviD 1.1.0 beta 2 và VirtualDub 1.6.11(build
23774).Bạn có thể thay VirtualDub bằng bất cứ chương trình “convert video to
mpeg4” nào cho phép chọn codec (nhưng tôi khuyên bạn nên dùng VirtualDub hay
VirtualDubMod để có thể tự do chỉnh sửa).
Muốn dùng codec cho VirtualDub,trên thanh công cụ của VirtualDub chọn video.
Chọn một trong 3 mức compress:
-Fast recompress
-Normal recompress
-Full processing mode
(không chọn Direct stream copy)
Chọn Compression(Ctrl+P)
Chọn XviD mpeg4 codec
Click vào configure ở bên phải
Cửa sổ XviD Configuration hiện ra với rất nhiều tùy chọn.Có thể nói,XviD là
codec cho phép tinh chỉnh rất nhiều tới phương thức làm việc với hình ảnh.Nếu
bạn mới dùng codec này có thể sẽ thấy hơi hoang mang không bỉết nên làm như
thế nào,nhưng nếu đã sử dụng quen bạn sẽ thấy những tinh chỉnh đó thật tuyệt
vời.Bây giờ ta sẽ xem xét cụ thể.
Profile @ Level
Đây là phần tùy chọn profile khác nhau dùng để compress.Mỗi profile lại có các
level khác nhau(@ có nghĩa là at),cơ bản là level cao sẽ ít bị giới hạn chức năng
hơn so với level thấp hơn nó ở cùng profile.Tuy nhiên cần lưu ý là càng nhiều tính
năng được sử dụng sẽ càng làm giảm sự tương thích của file video xuất ra với
những thiết bị hỗ trợ mp4(ví dụ như đầu đĩa DVD tích hợp giải mã mp4 XviD)
Simple @ level 0,1,2,3 là những profile bị giới hạn hầu như toàn bộ mọi tính
năng,hỗ trợ bitrate tối đa là 384kbit/s và độ phân giải tối đa chiều ngang là
352(chiều dọc sẽ tương ứng theo tỷ lệ khung hình).Như vậy,chất lượng thu được sẽ
là thấp,nhưng độ tương thích rất cao-profile này thích hợp để tạo ra những movie
dùng trên các thiết bị cầm tay hay tương tự.
ARTS @ 1,2,3,4 –ARTS là viết tắt của Advanced Real Time Streaming.So với
simple profile thì không có thêm tính năng nào (ngọai trừ tùy chọn reduced
resolution).Cũng giới hạn chiều ngang khung hình là 352 nhưng bitrate tối đa có
thể đạt được lên tới 2 mbit/s.