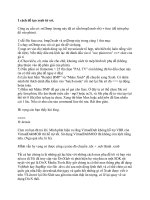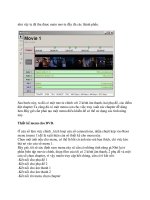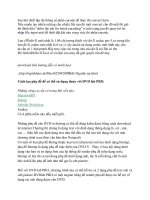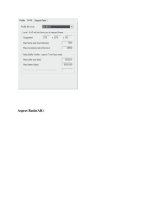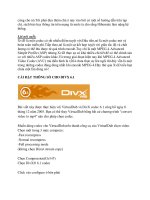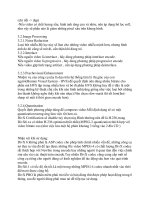Tutorials Vbook v0.1-Thủ Thuật UDS part 1 doc
Bạn đang xem bản rút gọn của tài liệu. Xem và tải ngay bản đầy đủ của tài liệu tại đây (449.97 KB, 6 trang )
1 cách để tạo xsub từ srt.
Công cụ cần có: srt2bmp (trong này đã có sẵn bmp2xsub rồi) + fuse (để trộn phụ
đề vào phim).
1) để file fuse.exe, bmp2xsub và srt2bmp này trong cùng 1 thư mục
2) chạy srt2bmp.exe, nó có gui rất dễ sử dụng.
3) nạp srt vào đó (mình dùng xp, hỗ trợ unicode tổ hợp, nên hiển thị luôn tiếng việt
rất tiện). Nếu thấy dấu má lệch lạc thì đánh dấu vào ô "use plain text" ==> okie con
gà ri
4) Chọn kiểu, cỡ, màu sắc cho chữ, khoảng cách từ mép hình tới phụ đề (không
phụ thuộc vào độ phân giải của phim).
5) Nếu phim có framerate = 25 thì chọn "PAL TV" còn không thì bỏ dấu chọn này
(ta có thể sửa phụ đề ngay ở đây)
6) Lần lượt bấm "Render BMP" và "Make Xsub" để chuyển sang Xsub. Cá nhân
mình thì thích dánh đấu kiểm vào "batch mode" rồi mở lại file srt đó ==> tự động
hoàn toàn.
7) Bấm nút Make DMF để gọi cửa sổ gui cho fuse. Ở đây ta có thể chọn file avi
gốc làm phim, file âm thanh (nếu cần - mp3 hoặc ac3), và file phụ đề ta vừa tạo (có
thể tới 8 file) thứ tự bạn tự chọn. Xong thì bấm Mux hoặc add jobs để làm nhiều
cái 1 lúc. Nếu có nhu cầu sửa command line thì sửa. Rất đơn giản.
Hi vọng các bạn thấy hài lòng.
====
@ densie
Cám ơn bạn đã trả lời. Mình phát hiện ra rằng VirtualDub không hỗ trợ VBR còn
VirtualDubMOD thì hỗ trợ tốt. Sử dụng VirtualDubMOD thì không còn lệch tiếng
nữa. (Ngu quá nhỉ, hi hi).
MÌnh vẫn hy vọng có được công cụ nào đó chuyển .idx + .sub thành .xsub
Tất cả hai chúng ta là những gã lạc hậu với những cách mux phụ đề tôi và bạn vừa
nêu ra đi.Tôi đã truy cập vào DivXlab và phát hiện họ vừa đưa ra một SDK rất
tuyệt vời gọi là DivX Media Tools.Bây giờ chúng ta có thể mux thẳng phụ đề dạng
VobSub hay SupRip vào file .divx chỉ sau một dòng lệnh thôi và có thể chèn cả mã
quốc gia nữa.Hãy download,thử ngay và quên hết những gì về Xsub được viết ở
trên !!!Lần trở lại DivXlab sau gần nửa năm thật ấn tượng, có lẽ lại quay về sử
dụng DivX thôi.
Tools Link:
Author một dvd đơn giản với DVDlab PRO
Bài viết này sẽ hướng dẫn cách biên tập một đĩa DVD video với:
-một movie
-hai phụ đề
-hai kênh âm thanh.
-một menu lựa chọn đơn giản.
Những công cụ cần chuẩn bị:
-DVDLab PRO
-nguyên liệu thô cho DVD, nếu bạn có một file avi (DVD rip chẳng hạn) và định
ghi thành DVD, hãy đọc thêm ở đây để dễ dàng hơn cho việc chuẩn bị:
về cơ bản nguyên liệu gồm:
+video: mpeg-1 hoặc mpeg-2 tương thích hoàn toàn tiêu chuẩn của DVDvideo.
+audio: AC3, mpeg-audio , LPCM
+phụ đề: dạng text (srt, sub , ssa, smi, txt ) hay dạng bitmap (son, sst , idx/sub
vobsub ).
+Một vài poster về bộ phim hay video dự định biên tập (có thể dễ dàng tìm được từ
internet), các mẫu nút bấm, nếu bạn thích tự tạo nút bấm riêng cho menu của mình.
Lưu ý trước khi đọc bài viết này:
Tôi không có ý định muốn giới thiệu tất cả các tính năng của DVDlab PRO bởi đây
là một phần mềm chuyên nghiệp và khá đồ sộ. Qua bài này tôi hy vọng có thể cung
cấp cho những người mới làm quen với thiết kế DVD-video một phương pháp toàn
diện để thu được một đĩa hình có những tính năng cơ bản.Nếu bạn là người đã có
kinh nghiệm trong việc authorDVD-V, tài liệu này có lẽ là không cần thiết.Với
những thủ thuật cao cấp hơn dành cho người dùng có kinh nghiệm, tôi sẽ trình bày
vào một dịp khác.
OK, bây giờ ta bắt đầu nội dung chính của bài viết.
Theo mặc định khi bắt đầu vào chương trình , DVDlab PRO sẽ yêu cầu khai báo hệ
thống DVD-video (NTSC hoặc PAL) và chọn một trong các mẫu project có sẵn.
Ở phần target system, cần chọn system tương ứng với hệ của video chúng ta dự
định biên tập.Với default empty project, chọn Normal.Trong bài này, tôi sẽ trình
bày cách author ở normal project với VTS menu và movie.
Giao diện của DVDlab PRO sẽ có dạng như hình dưới ,có minh họa của tôi hơi
khác do kiểu bố trí này tôi tự chỉnh lại , nhưng cơ bản vẫn có đủ các thành phần
chính.
Nhập nguyên liệu.
Bây giờ chú ý đến cửa sổ nhập liệu, hay gọi là Assets window, tất cả thành phần
cần thiết như video, audio ,ảnh bit map … được khai báo ở đây.Có thể dùng nút
import trên thanh công cụ hoặc kéo thả trực tiếp tất cả các Asset hợp lệ.
Làm việc với movie chính. Khi đã có đầy đủ Assets, tiến hành biên tập movie
chính.
Kéo video chính từ cửa sổ Assets tới cửa sổ movie 1 ở phần cửa sổ làm việc chính
Sau video được render, cửa sổ preview sẽ cho phép ta xem trước video vừa chọn.
Tạo chapter cho video vừa khai báo:
-Có thể tạo chapter thủ công bằng cách kéo vạch có chứa dấu + đến điểm cần cắt
và nhấn vào dấu + đó để tạo chapter.
-Có thể tạo chapter tự động bằng cách sử dụng tính năng Movie\Auto-chapter trên
thanh công cụ chính.
Tạo cửa sổ chọn chapter cho movie:
Trên thanh công cụ, tìm tới biểu tượng đũa thần và chọn Add Scene Selection
Menus, nhấn OK cho tới khi quá trình kết thúc.
Nhập âm thanh cho video vừa khai báo:
Cũng dùng cách kéo thả từ Assets tới cửa sổ movie 1.Đánh dấu ngôn ngữ bằng
cách nhấn vào nút audio 1,2,3 … rồi chọn ngôn ngữ tương ứng.
Nhập phụ đề cho video vừa khai báo:
Trong cửa sổ movie 1 , nhấn vào nút sub1 để nhập phụ đề đầu tiên.
Khi cửa sổ phụ đề xuất hiện, chọn import để nhập phụ đề.Nếu phụ đề được
DVDlab PRO hỗ trợ, có thể preview, lựa chọn và tinh chỉnh một vài thông số.Sau
khi điều chỉnh như ý muốn, nhấn generate subtitle stream, DVDlab PRO sẽ convert
phụ đề (tất nhiên bao gồm cả những chỉnh sửa vừa thực hiện) về định dạng riêng
của mình để sử dụng. ! Cẩn thận, nếu không thực hiện generate subtitle stream, sẽ
không có phụ đề nào cho DVD cả !
Sau khi hoàn thành sub stream 1, có thể tiếp tục nhập các sub stream sau.Cách
đánh dấu ngôn ngữ cũng giống như với âm thanh.
Chi tiết về cách biến đổi phụ đề để DVDlab PRO có thể hỗ trợ, hãy xem thêm phần
này