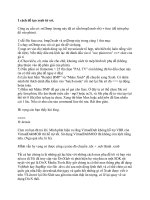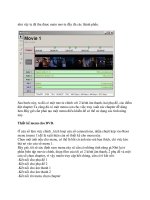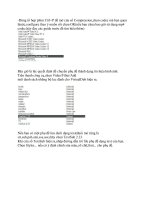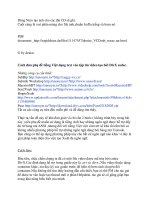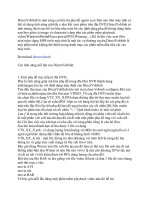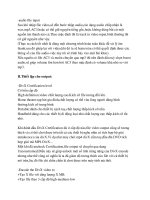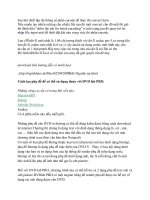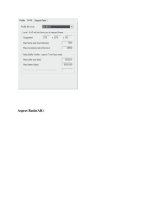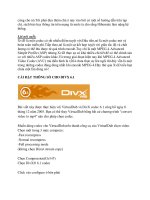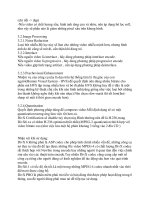Tutorials Vbook v0.1-Thủ Thuật UDS part 116 docx
Bạn đang xem bản rút gọn của tài liệu. Xem và tải ngay bản đầy đủ của tài liệu tại đây (191.51 KB, 6 trang )
Khi vào đến mục Forward Port bạn gõ vào đúng số IP của bạn và số port mà bạn
đã gõ vào trong Bitcomet.
Chú ý: Muốn open port thành công bạn phải mở cho cả hai TCP và UDP.
Bước 2: Vượt Firewall cho Bitcomet
Thông thường hầu hết các chương trình phòng chống virus và windows đều có
firewall ở chế độ mặc định (default). Các bạn nên cho Bitcomet vượt qua được
Firewall mới có thể xem là thành công trong việc open port và có thể thấy chữ
Remote được. Vì mỗi người có dùng mỗi sofware khác nhau và chỉnh setting cho
mỗi software khác nhau nên tôi không thể nói ra ở đây cách nào vượt firewall cho
Bitcomet.
Bước 3: Giới hạn Upload Speed
Không bao giờ để Upload speed của Bitcomet vượt hơn 80% Upload Speed của
đường truyền của bạn.
Nếu bạn để Upload Speed của Bitcomet qua thấp thì tốc độ dowload của bạn cũng
rất thấp vì một số người khác sẽ chỉnh setting nếu họ dowload được từ bạn thì bạn
sẽ download lại được từ họ, khi bạn chỉnh quá thấp thì họ sẽ không nhận được và
bạn cũng vậy.
Còn khi bạn để Upload Speed quá cao thì nó sẽ ảnh hưởng đến đường truyền
Internet của bạn, sẽ làm chậm mọi thứ từ việc vào WEB cho đến Download những
thứ khác.
Tùy theo từng trường hợp mà tôi chỉnh Upload Speed từ 20 đến 60 kb/s. Khi bạn
dùng nhiều thì sẽ có kinh nghiệm trong việc chỉnh Upload Speed.
Bước 4: Tăng số lượng kết nối trong Bitcomet
Tôi không hiểu sao setting default của Bitcomet có rất ít kết nối khi bạn dowload
bittorrent. Bạn có thể khắc phục bằng cách chỉnh lại như sau:
Options > Preferences > Advanced > Connection > "Maximum Connections per
task"
Options > Preferences > Advanced > Connection > "Connections to keep per task"
Gõ vào 100 hoặc 1000 hoặc bất kỳ số nào đó là tùy bạn. Nếu ít quá và nhiều quá
cũng làm chậm download speed. Vậy số nào là tốt nhất? đó là tùy thuộc vào kinh
nghiệm của mỗi người. Tôi thường dùng số 150 nhưng nếu 1 file nào đó khi
download có rất nhiều kết nối thì tôi sẽ tăng số đó lên để đạt được nhiều kết nối
hơn và được dowload về lẹ hơn.
Bước 5: Fix lỗi của Windows SP2
Microsoft chỉ cho dowload được maximum là 10. Tôi không biết các bạn có bị lỗi
này không nhưng với tôi, thì tôi đã từng bị và dowload speed rất chậm. Khi
download bằng Bitcomet các bạn click vào Start > My Computer > Control Panel
> Administrative Tools > Event Viewer > System (của windows). Nếu các bạn
không thấy hình sau đây tức là windows của bạn ok. Không cần quan tâm đến
bước 5
Nếu bạn nào thấy hình trên thì vào đây
dowload bản patch TCPIP.SYS Build 2505, KB884020 về
Sau đó chỉnh là 50 là tốt nhất và vào Bitcomet chỉnh lại Options > Preferences >
Advanced > Connection > "Max half-open TCP connections" con số cùng với con
số bạn vừa fix cho windows. Nếu bạn không download nhiều mà chi duyệt web thì
tốt nhấn là chọn 10 cho cả windows và bitcomet.
Chú ý: Mỗi khi windows update nó sẽ tự động fix lại lỗi này vì thế bạn nên thường
xuyên xem mỗi khi windows update. Và sau khi fix bạn nên reboot lại windows
mới có tác dụng.
PS: Nếu có lỗi gì thì các bạn có thể giúp mình fix lại bằng cách replay bài ở dưới
đây, vì là bài đầu tiên nên không tránh sai sót.
Open port cho modem zyxel
Bạn làm theo hướng dẫn của mình bắt đầu từ chỗ open port cho router. Khi nó đòi
User và Password của router thì bạn gõ là admin và 1234 . Đó là user và pass mặc
định cho router Zyxel, còn khi bạn log in vào không được tức là bạn đã thay đổi
pass từ trước, bây giờ chỉ có thể reset cho router trở về defaul, bạn mới có thể log
in vào bằng user và pass ở trên được.
Tiếp đến bạn click vào Advanced>SUA/NAT
Click vào Active to enable the Rule 1
Sau đó bạn điền vào số port và số IP máy của bạn, nhớ check vào cái ô Active
(hình chỉ có tính chất minh họa, các bạn có thể thay bằng thông số khác)
FlashFXP là công cụ giúp bạn kết nối thẳng đến Ftp của server Updatesofts,vì vậy
bạn có thể duyệt file giống như Windows Explore.Và có thể tải file đó về máy
mình.Để kết nối đến Ftp của Updatesofts bạn làm như sau:
Đầu tiên khởi động FlashFXP chọn Session>Quick Connect (F8) bạn sẽ thấy như
hình đây:
Số 1: Lựa chọn server.Khi bạn đã kết nối thông tin của server sẽ được lưu lại giúp
bạn dễ dàng kết nối lại sau này.
Số 2:Bạn phải điền Ftp của server vào.
Số 3: Điền tên truy cập và password của server updatesofts vào phần User Name
và Password.
Sau khi đã xong bạn có thể kết nối đến server từ đó bạn có thể tìm file và tải về.Để
tài về bạn chọn một hay nhiều file sau đó chọn Transfer (Ctrl + T) để tải file đó về.
Đối với IDM và FXP mỗi phầm mềm đều có ưu điểm riêng vậy tại sao bạn lại
không kết hợp sức mạnh của chúng nhỉ?.FXP thì duyệt file trên server còn IDM
dùng để tải chúng về(IDM tải file nhanh hơn rất nhiều so với FXP nhưng lại không
duyệt được file).Bạn làm như sau:
Khi đang duyệt file với chương trình FXP bạn lựa chọn các file muốn tải về bàn
các đánh dấu chúng nhấp phải chuột chọn Copy URL, sau đó bạn sẽ nhận được bản
thông báo như hình sau và bạn chọn Yes.