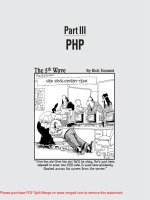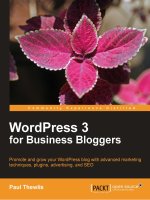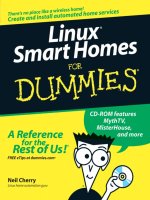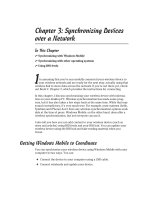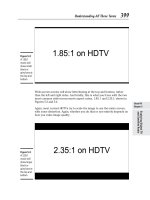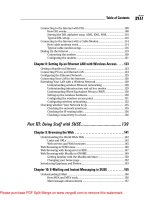Suse Linux 9.3 For Dummies- P4 pot
Bạn đang xem bản rút gọn của tài liệu. Xem và tải ngay bản đầy đủ của tài liệu tại đây (704.72 KB, 15 trang )
ߜ Processor: A 400 MHz Pentium II or better is best. The processor speed,
expressed in MHz (megahertz) or GHz (gigahertz), is not that important as
long as it’s over 400 MHz, but the faster the better. Linux can run on other
Intel-compatible processors such as AMD, Cyrix, and VIA processors.
ߜ RAM: RAM is the amount of memory your system has. As with process-
ing speed, the more RAM, the better. You need 256MB to install both
SUSE Linux and to comfortably run a GUI desktop.
ߜ DVD/CD-ROM: You must have a DVD/CD-ROM drive and the PC must be
able to boot from that drive. The exact model doesn’t matter. What mat-
ters is how the DVD/CD-ROM drive connects to the PC. Most new PCs
have DVD/CD-ROM drives that connect to the hard drive controller (called
IDE for Integrated Drive Electronics or ATA for AT Attachment). If you add
an external DVD/CD drive, it most likely connects to the USB port. Any
IDE/ATA or USB DVD/CD-ROM works in SUSE Linux.
ߜ Hard drives: Any IDE disk drive works in SUSE Linux. Another type of
hard drive controller is SCSI (Small Computer System Interface), which
SUSE Linux also supports. To comfortably install and play with SUSE
Linux, you need about 5GB of hard drive space.
ߜ Keyboard: All keyboards work with SUSE Linux and the X Window
System.
ߜ Mouse: The installation program can detect the mouse. All types of mice
(such as PS/2 or USB) work with SUSE Linux and the X Window System.
ߜ Video card: SUSE Linux works fine with all video cards (also known as
display adapters) in text mode, but if you want the GUI desktop, you
need a video card that works with the X Window System. The installer
can detect a supported video card and configure the X Window System
correctly. However, if the installer cannot detect the video card, it helps
if you know the make and model of your video card.
ߜ Monitor: The kind of monitor is not particularly critical except that it
must be capable of displaying the screen resolutions that the video
card uses. The screen resolution is expressed in terms of the number
of picture elements (pixels), horizontally and vertically (for example,
1024 x 768). The installer can detect most modern monitors. If it does
not detect your monitor, you can select a generic monitor type with a
specific resolution such as 1024 x 768. You can also specify the monitor
by its make and model (which you can find on the back of the monitor).
ߜ Network interface card (NIC): Not all PCs have network interface cards,
but if yours does, the installer can probably detect and use it. If you have
problems, try to find the make and model (such as Linksys LNE100TX Fast
Ethernet Adapter) so that you can search for information on whether
SUSE Linux supports that card or not.
ߜ SCSI controller: Some high-performance PCs have SCSI controllers that
connect disk drives and other peripherals to a PC. If your PC happens to
have a SCSI controller, you might want to find out the make and model of
the controller.
25
Chapter 2: Installing SUSE Linux
Please purchase PDF Split-Merge on www.verypdf.com to remove this watermark.
ߜ Sound card: If your PC has a sound card and you want to have sound in
SUSE Linux, you have to make sure it’s compatible. You can configure
the sound card after successfully installing SUSE Linux.
ߜ Modem: If you plan to dial out to the Internet, you need a modem that
Linux supports. For software-based modems, called soft modems or win-
modems, you may have to download a driver from the manufacturer (it
may or may not be freely available).
In addition to this hardware, you also need to find out the make and model of
any printer you plan to use in SUSE Linux.
To check if your PC’s hardware is compatible with SUSE Linux, visit the SUSE
Linux Hardware Database at
hardwaredb.suse.de.
Installing SUSE Linux
The companion DVD does not include the full SUSE Linux Professional distri-
bution because it’s a commercial product. Instead, the DVD includes a Special
Edition, which is similar to the personal edition that SUSE used to sell in ver-
sions prior to 9.2. In this section, I describe the installation process for the
companion DVD, but the steps are similar if you were to install SUSE Linux
Professional.
Booting your PC from the
DVD/CD-ROM drive
Most new PCs can boot directly from the DVD/CD-ROM drive, but some PCs
may require intervention from you. Typically, the PC may be set to boot from
the hard drive before the DVD/CD drive, and you have to get into SETUP to
change the order of boot devices. To set up a PC to boot from the DVD drive,
you have to go into SETUP as the PC powers up. The exact steps for entering
SETUP and setting the boot device vary from one PC to the next, but typically
they involve pressing a key such as F2. As the PC powers up, a brief message
tells you what key to press to enter SETUP. When you’re in SETUP, you can
designate the DVD/CD drive as the boot device. After your PC is set up to
boot from the DVD/CD drive, simply put the DVD in the DVD/CD drive and
restart your PC.
Installing SUSE Linux from CDs or DVD
To install SUSE Linux from CDs or a DVD, simply insert the first CD or the
DVD into your PC’s CD/DVD drive and restart your PC (in Windows, choose
26
Part I: Getting to Know SUSE
Please purchase PDF Split-Merge on www.verypdf.com to remove this watermark.
Start➪Shutdown and then select Restart from the dialog box). If you are
using CDs, the installation steps are the same as that for the DVD except that
you have to swap CDs when prompted by the installation program.
After your PC powers up, a boot loader starts and displays an initial boot
screen with a menu of items. Table 2-1 lists these boot menu items and their
meaning. As you can see, you can perform a number of tasks from the boot
screen, including booting an existing installation from the hard drive and
starting a rescue system.
Table 2-1 SUSE Installer Boot Menu Items
Select This Item To Do This
Boot from Hard Disk Boot the PC from a previously installed operating system
from the hard drive.
Installation Automatically detect hardware and then begin installing
SUSE Linux.
Installation — Disable support for ACPI (Advanced Configuration and
ACPI Disabled Power Interface), but otherwise detect hardware and
start SUSE installation.
Installation — Disable potentially troublesome features such as ACPI,
Safe Settings APM (Advanced Power Management), and DMA (direct
memory access) for IDE interface and start installing
SUSE. Select this option if the installation hangs with any
of the other options.
Manual Installation Control all aspects of installation, including loading device
driver modules for your PC’s hardware.
Rescue System Start a small Linux system in memory so that you can trou-
bleshoot by logging in as root.
Memory Test Check to see if the PC’s memory has any problems.
Along the bottom of the SUSE installer boot screen, you see some information
about using the function keys F1 through F6. Table 2-2 explains what each of
these functions does.
You can also provide other installer options — as well as Linux kernel
options — at the Boot Options text box below the boot menu. The in-
staller options control some aspects of the installer’s behavior, whereas
the kernel options are passed to the Linux kernel that starts when you start
the installation. Typically you don’t have to provide any of these options to
install SUSE Linux.
27
Chapter 2: Installing SUSE Linux
Please purchase PDF Split-Merge on www.verypdf.com to remove this watermark.
Table 2-2 Using Function Keys at the SUSE Installer Boot Screen
Press This To Do This
Function Key
F1 Get context-sensitive help — help information that depends on
the currently selected item. Use the up- and down-arrow keys
to read the Help screen and the left- and right-arrow keys to
jump between topics. You can dismiss the Help screen by
pressing Escape.
F2 Select a screen resolution that you want the YaST installer to
use for its GUI. If the GUI screen fails to appear, you can select
Text Mode for a text mode interface.
F3 Select the source from where you want to install. The choices
are CD or DVD, network sources with different protocols such
as FTP, HTTP, NFS, and SLP (Service Location Protocol).
Typically you can leave this at its default choice of CD or DVD.
F4 Select the language and keyboard mapping to be used by the
boot loader.
F5 View kernel messages as the Linux kernel loads. This could
help you identify problems if the installation hangs.
F6 Update a driver module for new hardware for which drivers
may not be on the CD or DVD. You will be prompted to insert
the updated driver module on a floppy or CD-ROM after you
start the installation.
The installer initially picks a rather high screen resolution for the GUI screen
(typically, 1280 x 1024 pixels). To change the resolution, press F2, which
brings up a menu from which you can select other screen resolutions, such
as 1024 x 768 pixels.
After setting the screen resolution by pressing F2, select Installation from the
boot menu and press Enter. This loads the Linux kernel from the DVD or CD.
The Linux kernel starts running the YaST installation program. For the rest of
the installation, you work with YaST’s GUI screens.
Starting the SUSE install in YaST
YaST — the SUSE installer — displays a GUI screen (see Figure 2-1) from
which you install SUSE Linux on your PC’s hard drive and configure it.The
left-hand side of the YaST screen shows the list of installation steps, organized
into two broad categories of tasks — Base Installation and Configuration. An
arrow marks the current step. For example, in Figure 2-1, the arrow marks the
language selection step. After the step is complete, YaST displays a check mark
next to the step.
28
Part I: Getting to Know SUSE
Please purchase PDF Split-Merge on www.verypdf.com to remove this watermark.
On the right-hand side of the YaST screen (see Figure 2-1), you see the options
for the current step. You have to select options and then click Accept to pro-
ceed to the next installation step. You can abort the installation at any time by
pressing the Abort key, up until you confirm that you want to really proceed
with the installation.
At any installation step, click the life buoy button at the lower-left corner of
the YaST screen (refer to Figure 2-1) to view context-sensitive help informa-
tion for the current step. The help appears on the left-hand side of the YaST
screen. Press the button again to return to view the list of installation steps.
Follow these steps to complete the initial installation steps in the YaST
installer:
1. Select the language to be used during installation and for use in the
installed SUSE Linux system. Then click Accept.
YaST probes the hardware and loads driver modules. YaST may prompt
you to confirm that it should load some driver modules. Then YaST dis-
plays a dialog box (shown in Figure 2-2) that prompts you for the next
step.
2. Assuming that you are installing SUSE for the first time, select New
Installation and click OK.
YaST gathers information about the system and prepares a list of all
the installation settings, organized by category, and displays it in the
Installation Settings screen (see Figure 2-3). Table 2-3 summarizes the
installation settings categories. Remember to scroll down to see all
the installation settings in the screen shown in Figure 2-3.
Figure 2-1:
The YaST
installer’s
main GUI
screen.
29
Chapter 2: Installing SUSE Linux
Please purchase PDF Split-Merge on www.verypdf.com to remove this watermark.
Table 2-3 Installation Settings Categories
Category What These Settings Specify
System Information about the PC’s hardware, including the
processor type, amount of memory, hard drive, keyboard,
mouse, graphics card, sound, and Ethernet card.
Mode Whether this is a new installation or an update.
Keyboard Layout Language and layout of the keyboard.
Mouse Type of mouse (for example, PS/2 mouse).
Partitioning Information about the hard drive partitions that will be for-
matted and any partitions that would be mounted on the
Linux file system. You can edit this category and select the
hard drive with Microsoft Windows. Then YaST offers to
either delete or shrink the Windows partition. You can
shrink the Windows partition and install SUSE Linux in the
newly created space on the hard drive.
Software What software YaST will install. The default is a typical
system with KDE desktop and office applications. If you
want, you can select a GNOME desktop by editing this
category.
Booting Information about the boot loader that takes care of start-
ing Linux (as well as other operating systems, such as
Windows XP, that may be on the hard drive) when you
reboot the PC. The default is the GRUB boot loader,
installed on the hard drive’s master boot record (MBR).
Time Zone Current time zone and how the hardware clock stores
time. The default is the USA/Pacific time zone, which you
may need to change.
Figure 2-2:
Select New
Installation
and click
OK.
30
Part I: Getting to Know SUSE
Please purchase PDF Split-Merge on www.verypdf.com to remove this watermark.
Category What These Settings Specify
Language The language to be used by the installed SUSE Linux
system.
Default Runlevel What processes Linux starts after booting. The default
runlevel is 5, which gives you a full multiuser system with
networks enabled and a graphical login screen.
3. Scroll down the list of installation settings and click a heading to view
the settings and make any changes.
If you are installing on a PC that had only Windows installed, the
Partitioning settings would suggest shrinking the Windows partition and
creating space for SUSE Linux. If you want to change the size of the SUSE
Linux partition, click Partitioning, and then click Next in the next screen.
YaST then asks you whether you want to delete the Windows partition
or shrink it (see Figure 2-4).
Select Shrink Windows Partition and click Next. YaST then displays a
window (Figure 2-5) where you can specify the size of the Windows and
SUSE Linux partitions by clicking and dragging the slider.
Figure 2-3:
Click a
heading
to make
changes
to that
category of
settings.
31
Chapter 2: Installing SUSE Linux
Please purchase PDF Split-Merge on www.verypdf.com to remove this watermark.
After indicating the size of the Windows partition (which automatically
allocates the rest of the hard drive to SUSE Linux), click Next. Note that
nothing happens to the hard drive partitions until you confirm that you
really want YaST to proceed with the SUSE Linux installation.
If you want to change the desktop from the default KDE to GNOME, click
Software in the main YaST Installation Settings screen (see Figure 2-3).
YaST displays a new screen where you can select Standard System with
GNOME and click Accept (see Figure 2-6).
You can accept the rest of the settings as is, but you probably need to
change the time zone. To change the time zone, click the Time Zone sec-
tion heading from the Installation Settings screen (Figure 2-3). From the
next screen (see Figure 2-7), select the correct time zone and click
Accept to return to the Installation Settings screen.
4. After you have checked all installation settings, click Accept.
YaST displays a warning dialog box (shown in Figure 2-8) that tells you
that this is the point of no return and you can commit to the installation
by clicking Install or return to the installation settings by clicking Back.
Figure 2-4:
Select
Shrink
Windows
Partition
and click
Next.
32
Part I: Getting to Know SUSE
Please purchase PDF Split-Merge on www.verypdf.com to remove this watermark.
Figure 2-6:
Select
Standard
System with
KDE or
GNOME and
click
Accept.
Figure 2-5:
Set the size
of the
Windows
partition and
click Next.
33
Chapter 2: Installing SUSE Linux
Please purchase PDF Split-Merge on www.verypdf.com to remove this watermark.
5. If you are certain that you want to continue with the installation, click
the Install button.
YaST then begins the installation, which includes formatting and prepar-
ing the hard drive partitions and copying SUSE Linux files to the hard
drive.
As YaST installs the software packages, it displays a slide show that intro-
duces various features of SUSE Linux. After the base installation is complete,
YaST installs the boot loader and reboots the system.
Figure 2-8:
Click the
Install
button only
if you are
sure.
Figure 2-7:
Select the
time zone
and click
Accept.
34
Part I: Getting to Know SUSE
Please purchase PDF Split-Merge on www.verypdf.com to remove this watermark.
Completing the SUSE Linux configuration
After the initial SUSE Linux system boots, YaST starts again and guides you
through the remaining SUSE Linux installation and configuration steps, as fol-
lows:
1. Enter the password for the
root user and click Next.
The
root user is the administrator account that you can use to do any-
thing on the SUSE Linux system — from installing software to adding
new user accounts.
2. Accept or change the network configuration.
YaST displays the current network settings (see the example in Figure
2-9). If the settings are correct (usually it’s safe to assume that they are
correct), you can simply click Next to continue.
3. Test the Internet connection and update the system with the YaST
Online Update (YOU) service. Then click Next.
4. Select whether your PC is a standalone machine or a network client
and click Next.
Figure 2-9:
Accept or
change the
network
configura-
tion from
this screen.
35
Chapter 2: Installing SUSE Linux
Please purchase PDF Split-Merge on www.verypdf.com to remove this watermark.
If you select network client, you have to select one of two network
authentication methods — NIS (Network Information System) or LDAP
(Lightweight Directory Access Protocol). Typically, most PCs are stand-
alone systems. (This simply means that the user accounts are authenti-
cated on the PC and not by checking with another server on the
network.)
5. For a standalone system, add a new local user by entering the user
name, password, and other settings (Figure 2-10). Click Next to
continue.
The Auto Login check box is active if you are the only user on the system
and if you use KDE as the default desktop. If you mark the Auto Login
check box (when it’s not grayed out), SUSE Linux automatically logs in
this user when it starts. Also, if you are the only user of this system, mark
the Receive System Mail check box. That way mail intended for the root
user would be delivered to your user account. Some programs send mail
to
root with information about any errors or problems. By receiving the
system mail, you will be in the loop when it comes to any important
system messages.
Figure 2-10:
Enter
information
for a local
user
account and
click Next.
36
Part I: Getting to Know SUSE
Please purchase PDF Split-Merge on www.verypdf.com to remove this watermark.
6. Read the release notes and click Next.
The release notes contain last-minute information about the SUSE Linux
distribution, including any known problems and workarounds. It’s worth
glancing through so that you know about anything that might apply to
your PC’s hardware configuration. When you click Next, YaST detects all
of your PC’s hardware and displays a summary (Figure 2-11).
7. Accept or change the displayed hardware configuration for your PC
(Figure 2-11) and click Next.
The hardware configuration includes information about specific hard-
ware such as your graphics card, monitor, sound card, printing system,
and so on. Typically, the displayed configuration should be acceptable,
but you should check each of the items. In particular, check the graphics
card configuration to see if YaST correctly detected the monitor and
graphics card. If not, you can make changes by clicking Graphics Cards
(see Figure 2-11) and changing the information in a subsequent window.
After the configuration steps are complete, YaST informs you that the
installation is complete, as shown in Figure 2-12.
Figure 2-11:
Accept or
change
hardware
configura-
tion and
click Next.
37
Chapter 2: Installing SUSE Linux
Please purchase PDF Split-Merge on www.verypdf.com to remove this watermark.
8. Click Finish to complete the installation.
The installer then reboots the system. When you see the graphical login
screen, you can log into the system and start using it.
Congratulations! You can now start using SUSE Linux.
Figure 2-12:
Click Finish
to reboot
and begin
using your
SUSE
system.
38
Part I: Getting to Know SUSE
Please purchase PDF Split-Merge on www.verypdf.com to remove this watermark.
Chapter 3
Starting SUSE for the First Time
In This Chapter
ᮣ Powering up SUSE Linux
ᮣ Logging in
ᮣ Checking out the GUI desktops
ᮣ Playing with the shell
ᮣ Shutting down
Y
ou’re sitting in front of your PC about to turn it on. You know that the PC
has SUSE Linux installed. You’re wondering what to expect when you
turn it on and what you do afterward. Not to worry. If you’re using SUSE Linux
for the first time, this chapter shows you how to log in, check out the graphi-
cal desktops, try out some cryptic Linux commands, and finally, shut down
the PC.
If this quick tour of SUSE Linux seems hurried, don’t worry; I cover every-
thing at a slower pace and with more details in later chapters.
For those of you who already know something about SUSE Linux, flip through
this chapter to see if anything looks new. You never know what you may
not know!
Powering Up SUSE Linux
When you power up the PC, it goes through the normal power-up sequence
and loads the boot loader — called GRUB. The boot loader is a tiny computer
program that loads the rest of the operating system from the hard drive into
the computer’s memory. The whole process of starting up a computer is
called booting.
The GRUB boot loader displays a graphical screen with the names of the
operating systems that the boot loader can load. For example, if your PC has
both Microsoft Windows and SUSE Linux installed on the hard drive, you see
both names listed. Use the up- and down-arrow keys to select the operating
Please purchase PDF Split-Merge on www.verypdf.com to remove this watermark.