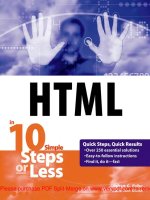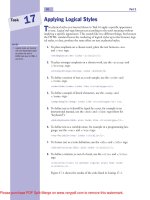HTML in 10 Steps or Less- P22 pps
Bạn đang xem bản rút gọn của tài liệu. Xem và tải ngay bản đầy đủ của tài liệu tại đây (819.41 KB, 20 trang )
Establishing Deployment Options
“D
eployment” is HomeSite’s term for uploading a Web site to a Web server.
Before deploying your site (or project) to the Web, it’s a good idea to
make sure your deployment options are set up properly. This prevents last-minute
surprises when you deploy the site — such as an inability to log on to the remote
server because you have the wrong password or don’t have the right folder chosen
to store your Web site files. You can avoid these problems and more with a little
advance preparation.
1. Open the site (project) you want to deploy and choose Tools ➪
Settings.
2. In the Settings dialog box, click the Projects category and display the
Deployment subcategory (see Figure 185-1).
Figure 185-1: Customizing HomeSite’s deployment process
3. Although the default settings are generally acceptable for most situa-
tions, if you wish to change any of them, check or uncheck settings
as needed.
4. If you want to be able to upload all files, regardless of how long ago
you or your team worked on them, turn off the Upload Only
Newer option.
caution
•
If you physically move your
project files around using
your regular file manager,
be sure you move all your
dependent files and their
folders, too. Validate and
verify your code and links
to make sure all your paths
are updated to reflect the
new location of your project
files and folders.
396 Part 14
Task
185
note
•
If your files are in upper- or
mixed-case on your local
drive and you force them to
be lowercased when you
deploy them (to accom-
modate your Web server,
which may only recognize
lower-case file names),
your local and remote file-
names won’t match.As
needed, rename your local
files to all lowercase names
and make it a practice to
use lowercase for all new
file names. There are no
servers that require upper-
case names and many only
recognize lowercase —
so it’s a safe practice
to get into.
Please purchase PDF Split-Merge on www.verypdf.com to remove this watermark.
tips
•
If your Web server only rec-
ognizes files in all lower-
case letters, be sure that
Force to Lower Case is
checked.
•
This option is intended to
prevent saving old files
stored locally over newer
versions on the Web server.
It’s your choice as to
whether or not this is a
potential problem-solver or
work-creator for you.
•
Having updated this infor-
mation, when you choose
to deploy your project, the
new path will be used to
find your project files.
5. In the Logging section, leave Disable Logging unchecked because
you don’t want to not keep logs of your deployments.
6. Use the Browse button at the end of the Log File field to choose a
new place to store your log files, as needed.
7. If you want to update the path to your project file so that your
deployment goes to the right folder to find your local files, choose
Project ➪ Properties.
8. In the Edit Project Properties dialog box (see Figure 185-2), type a
path to your project files.
Figure 185-2: View the current path and type a new one if you know it.
9. If you don’t know the exact path, click the Browse button at the end
of the Deployment Path field to open the Select Directory dialog box
(see Figure 185-3).
Figure 185-3: Selecting a folder for your project files
10. Click a folder to select it and click OK to confirm the new location of
your project files.
Working with HomeSite 397
Task
185
cross-reference
•
Setting up the process
of Putting your files
(Dreamweaver’s term for
uploading to a Web server)
is covered in Part 15.
Please purchase PDF Split-Merge on www.verypdf.com to remove this watermark.
Deploying Files and Folders
A
ssuming your deployment settings are correct and you’re ready to put your
locally-stored project up on the Web, you’re ready to deploy. It’s a rather
militaristic-sounding term for the process of uploading files, but the serious tone
of the terminology is well-placed. The way you upload your files to the Web can
make or break your site’s successful appearance online — if dependent files are
missing or links to project pages fail because not all the pages are uploaded, you’ll
have confused visitors and may have created some extra work for yourself in fix-
ing the problems. To make deployment easier, and to help eliminate problems
before they occur, HomeSite provides the Deployment Wizard.
1. Choose Project ➪ Deployment Wizard to open the wizard
(see Figure 186-1).
Figure 186-1: Starting the
Deployment Wizard
2. In the first page of the wizard, choose whether you’ll do a Direct
Deployment or a Scriptable Deployment. Direct is the default because it
assumes you’re uploading local files to a Web server on a one-time basis.
3. Click Next. The Select Deployment Destination and Options page
appears (see Figure 186-2).
Figure 186-2: Choosing where
your project files will end up
note
•
“One-time operation” does
not mean you can’t rede-
ploy your project or some
of its content later on. It
simply means that no
script is used or generated
by performing the deploy-
ment this time.
398 Part 14
Task
186
Please purchase PDF Split-Merge on www.verypdf.com to remove this watermark.
tips
•
You may find HomeSite’s
deployment feature a bit
difficult to work with — and
you wouldn’t be the first. If
you’re less than pleased
with this feature and its per-
formance, use a third-party
FTP program, such as
WS_FTP Pro (www.ipswitch
.com), CuteFTP (www.cuteftp
.com), or any number of
shareware applications,
like Martin Prikryl’s WinSCP
(rceforge
.net/eng), to upload your
files to the Web server.
•
To establish your FTP set-
tings for a particular project
(not all projects go to the
same Web server), go to the
Projects tab in the Resource
window and right-click the
project folder. Choose
Deploy Files in Folder and
then click Yes to respond to
the prompt. Use the Specify
Folder Deployment Location
dialog box to establish
the FTP location for your
project files.
4. Choose the type of deployment (Local/Network or Remote/FTP).
In this case, choose FTP, because this is how I connect to my Web
server. Your choice would be based on your Web server’s location and
preferred deployment method.
5. Choose which files to upload and whether or not to create folders on
the remote location that match the local project files. You would
want to create folders and subfolders to match your local folders so
that paths to files in those folders would be supported on the Web
server, just as they worked locally.
6. Click Next. On the Ready for Deployment page (see Figure 186-3),
click Finish to begin deployment.
Figure 186-3: Clicking Finish to
deploy your site
After deployment finishes successfully, the Results window (see
Figure 186-4) opens and shows the success or failure of your attempt.
Each step in the process is listed, along with the status of that step.
7. If your deployment failed, repeat the Wizard or check your Project
Properties to see if your remote or local settings are incorrect.
Figure 186-4: Checking the Results pane to see if deployment worked
Working with HomeSite 399
Task
186
cross-reference
•
Check Part 16 for more
information on the
FrontPage procedure
for publishing a site to
the Web.
Please purchase PDF Split-Merge on www.verypdf.com to remove this watermark.
Please purchase PDF Split-Merge on www.verypdf.com to remove this watermark.
Part 15: Working with Dreamweaver
Task 187: Assigning Preview Browsers
Task 188: Defining Sites
Task 189: Using Site Maps
Task 190: Establishing Page Properties
Task 191: Setting Code View Options
Task 192: Working with Code Snippets
Task 193: Inserting and Formatting Text
Task 194: Creating Lists
Task 195: Proofing Page Text
Task 196: Using Find and Replace to Edit Page Content
Task 197: Importing Word HTML
Task 198: Importing Data Tables from Other Applications
Task 199: Inserting and Formatting Images
Task 200: Inserting Flash Text
Task 201: Inserting Flash Buttons
Task 202: Testing and Formatting a Flash Button
Task 203: Assigning an External Image Editor
Task 204: Creating Image Maps
Task 205: Creating Image Rollovers
Task 206: Building Navigation Bars
Task 207: Creating Tables
Task 208: Modifying an Existing Table
Task 209: Creating Forms
Task 210: Working with Frames
Task 211: Working with Layers
Task 212: Creating Style Sheets
Task 213: Using Behaviors
Task 214: Using the Preload Images Behavior
Task 215: Using the Open Browser Window Behavior
Task 216: Using the Validate Form Behavior
Task 217: Using the Set Text for Status Bar Behavior
Task 218: Working with Assets
Task 219: Setting Up a Remote Host
Task 220: Downloading and Uploading Files
Task 221: Using Check In/Check Out
Please purchase PDF Split-Merge on www.verypdf.com to remove this watermark.
Assigning Preview Browsers
A
good Web designer tests all pages in more than one browser — preferably
more than one version of each — before uploading pages to the Web. This
allows you to find out if any of your pages don’t appear or function properly for
visitors who use specific browser software or specific versions of that software. In
this task you determine which browsers to use to preview your Web pages.
1. With Dreamweaver MX open and running, choose File ➪ Preview in
Browser. From the shortcut menu, choose Edit Browser List.
2. In the Preferences dialog box (see Figure 187-1), select the Preview
in Browser category and then choose which browsers you want to
use, clicking the plus sign to add them.
Figure 187-1: Choosing from the list of browsers you have on your computer, adding
one, some, or all of them to your preview list
notes
•
Macromedia offers free
trial versions of software,
including Dreamweaver MX,
at www.macromedia.
com/downloads.
•
In order to add browsers to
your list, you must install
them on your computer.
Obtain the latest version
of Internet Explorer from
Microsoft (www.microsoft
.com/downloads) and the
latest version of Netscape
(scape
.com/ns/browsers).An
excellent place to find older
browsers is http://browsers
.evolt.org.
•
You really can’t have too
many browsers to choose
from. The more you have,
and the more versions of
each one you install, the
more thoroughly you can
test your pages and trou-
bleshoot them before
uploading them.
402 Part 15
Task
187
caution
•
When choosing which
browsers (and versions) to
install, consider your audi-
ence. If your visitors are
largely technical people,
you don’t need to worry too
much about older versions.
If your audience is more
broad and potentially in
possession of old hardware
and software, cover your
bases by checking your
pages in versions of IE
and Navigator prior to
version 4.0.
Please purchase PDF Split-Merge on www.verypdf.com to remove this watermark.
cross-reference
•
Once your site appears and
functions properly in all
your browsers, upload it to
the Web (see Task 220).
3. When you click the plus sign, the Add Browser dialog box appears
(see Figure 187-2). Here you enter a browser name, choose which
application to run, and designate the browser as your primary or
secondary default.
Figure 187-2: Setting options about the browser you add to the preview list
4. Click OK to accept the settings for this browser and return to the
Preferences dialog box.
5. Repeat Steps 1 through 4 for each browser/version you want to add
to your list.
6. Click OK to close the Preferences dialog box.
Working with Dreamweaver 403
Task
187
Please purchase PDF Split-Merge on www.verypdf.com to remove this watermark.
Defining Sites
T
he first step to build a Web site in Dreamweaver MX is to define it, to tell
Dreamweaver what your site is called, the site’s domain name, and where its
files (images and related content) are stored locally. These same folders are recre-
ated later on the Web server so that the Web site mirrors your local file structure
perfectly.
1. Choose Site ➪ New Site to open the Site Definition dialog box (see
Figure 188-1). If your screen looks different, click the Basic tab to see
the Site Definition wizard.
Figure 188-1: Starting the site definition process by naming your new site
2. Enter a name for your site and click Next.
3. Choose what sort of server technology (ColdFusion, ASP, NET, JSP,
or PHP) you want to use. Choose Yes to use server technology or No
to skip that.
4. Click Next. The third step in the process appears, asking how you
edit your pages (locally or on the server).
5. Choose Edit Local Copies on My Machine. You must enter the path
to the folder where you will store this site’s pages.
6. Click Next and choose how you connect to your Web server.
Depending on your response, different options will appear in the
dialog box.
404 Part 15
Task
188
cautions
•
Editing files on the server
has two drawbacks. Your
pages are available online
while you’re working on
them. You’ll also have to
download them purposely
to your local machine to
make a local backup.
•
Check In and Check Out
prevents two or more peo-
ple from making changes
to the same Web page at
the same time. If you work
with others on this site,
choose Yes to enable this.
If you work alone, choose No.
Please purchase PDF Split-Merge on www.verypdf.com to remove this watermark.
tips
•
The name for your site
needn’t be the same as
the domain name; it can
be “Bob’s site” or “ABC
Company Site.”
•
To turn your first page (or
any page you’ve created
and saved within the site)
into the home page, right-
click the file icon in the site
map and choose Set as
Home Page from the
shortcut menu.
•
Dreamweaver alleges that
any file named “index.htm”
is universally recognized as
the site’s home page.
Experience has shown,
however, that this is not
reliably the case. It’s a
good idea to designate a
home page manually.
7. Click Next and decide if you want to enable Check In and Check
Out.
8. Click Next and confirm your settings (see Figure 188-2).
Figure 188-2: Making sure your settings are correct
9. Click Done. Your site is set up and you can begin adding pages to it.
10. To begin building your site, save the blank, new document
as index.htm and see how that file appears in the site map
(see Figure 188-3).
Figure 188-3: Making your first page,
typically saved as index.htm, the official
home page
Working with Dreamweaver 405
Task
188
cross-reference
•
You can set up a site in
FrontPage by choosing a
particular site template and
building your pages one by
one. Read Part 16 for more
information.
Please purchase PDF Split-Merge on www.verypdf.com to remove this watermark.
Using Site Maps
A
site map allows you to create and control links between pages and to open
particular pages for editing. It also gives you a bird’s-eye view of your site so
you can discern relationships between your pages and the site’s structure. One
caveat: You need to establish a site first, with some files saved in it, in order to use
a site map. The following steps assume you’ve created a site and saved at least
one file in it — preferably the home page, index.htm.
1. To open an existing site and view its site map, choose Site ➪ Site
Map. If you have more than one site available, click the drop list that
lists all of your sites (a list of your available sites appears as shown in
Figure 189-1) and choose the one you want to see.
Figure 189-1: Choose which site you want to work with from the Edit Sites dialog box
2. With the site open and the site map displayed, double-click the site
folder to display the files within the site. A tree structure appears,
similar to the one seen in Windows Explorer, showing the connec-
tion between your site files.
3. To open a site file, double-click its icon in the site map. The file
opens in its own window, ready for you to edit the page.
4. To create a quick link between two pages in your site, expand the site
map window by clicking the Expand/Collapse button (the last button
on the toolbar). The site map window expands substantially, based on
the overall Dreamweaver window size and any other displayed work-
space items (see Figure 189-2).
5. Click the Site Map button (third button from the left) so that a “fam-
ily tree” version of your site map appears on the left side of the win-
dow (see Figure 189-3).
6. Click on the Point-to-File icon (next to the index.htm icon in the site
map) and drag it to a file in the site list. If you don’t see this icon,
click once on the file icon. Once the connection is made, the second
file appears in the site window and the link between the files is indi-
cated by a line connecting the two file icons (see Figure 189-4).
7. Continue making connections or close the site map by reclicking the
Expand/Collapse button.
caution
•
If your site doesn’t appear
in the list, you may have
made an error while defin-
ing the site, or simply for-
gotten to define it. Choose
Site ➪ New Site to create
a site, making certain to
enter the correct informa-
tion and fill in everything
that the site definition
process asks for.
406 Part 15
Task
189
Please purchase PDF Split-Merge on www.verypdf.com to remove this watermark.
tips
•
Double-click again to hide
the files and see only the
site folder.
•
When you create a link
between pages this way, a
text link is added to the
target page (in this case, a
text link to the aboutus.htm
page is created in the
index.htm page).You can
change that link to a graphic
later, or you can leave it as
text but reposition and for-
mat it as desired.
•
In previous versions of
Dreamweaver, the site map
appeared in a separate
window and you had to
click its taskbar button to
bring it to the top and use
the map. The Expand/
Collapse button serves
much the same purpose,
allowing you to see the site
map when you need it, and
to see a pared-down ver-
sion (in the far right panel)
when you don’t need to do
anything more than open
files within the site.
Figure 189-2: Working in the expanded version of the site window
Figure 189-3: Site map of your index.htm file
Figure 189-4: Connecting two pages in a site map
Expand/Collapse button
Working with Dreamweaver 407
Task
189
cross-reference
•
FrontPage offers a
Navigation view of a Web
site, providing many
of the same features and
functions of Dreamweaver’s
site map. Read Part 16 to
find out how FrontPage pro-
vides site support.
Please purchase PDF Split-Merge on www.verypdf.com to remove this watermark.
Establishing Page Properties
P
age properties, which apply to the active page in your site, should be consis-
tent throughout the site. This means you should apply the same properties to
each new page you create, or else establish them once and use them when build-
ing subsequent pages.
1. Open the page for which you want to establish properties. Choose
Modify ➪ Page Properties.
2. Enter a title for your page in the Page Properties dialog box (see
Figure 190-1).
Figure 190-1: Customize virtually anything about the active page in the Page Properties
dialog box
3. Choose a background image for your page, if desired. Otherwise
choose a background color using the palette (see Figure 190-2).
note
•
A tracing image is like a
blueprint. It doesn’t appear
online but it shows up in
the design window, behind
the page. Use it to place
images, set up tables and
the cells within them,
create frames and layers,
and establish areas for
text. Use the Image
Transparency slider if you
haven’t already saved your
tracing image at a reduced
opacity. You don’t want it to
be displayed onscreen at
100% of opacity or else
you won’t be able to see
your own content clearly on
top of the tracing image.
408 Part 15
Task
190
Please purchase PDF Split-Merge on www.verypdf.com to remove this watermark.
tips
•
You can also right-click the
page and choose Page
Properties from the short-
cut menu.
•
The title you enter will
appear in the title bar of
the browser window when-
ever a visitor goes to the
page. Keep these entries
short and relevant.Try not
to exceed 50 characters,
otherwise the title will not
fit on the title bar.
•
If you want to see your set-
tings applied and keep the
dialog box open for more
changes, click the Apply
button instead.
Figure 190-2: Setting the page background as a picture or solid color
4. Using the same palette buttons for each option, set the Text and
Links, Visited Links, and Active Links colors.
5. Change page margins as desired.
6. If you’re using a tracing image, set its pathname here.
7. Click OK to confirm your settings and see them applied to the page.
Working with Dreamweaver 409
Task
190
cross-reference
•
The FrontPage Page
Properties dialog box offers
many of the same options.
Check it out in Part 16.
Please purchase PDF Split-Merge on www.verypdf.com to remove this watermark.
Setting Code View Options
T
rust us when we say there’s no substitute for knowing the code. Just because
Dreamweaver is a visual editor doesn’t mean you never have to look at
HTML again. In fact, Dreamweaver wants you to. That’s why it gives you so
much access to it. Half of the document window is devoted to Code view.
1. Open Dreamweaver and go to the document window.
2. On the document window’s toolbar, click the Code View button (see
Figure 191-1).
Figure 191-1: The Code View button
3. Choose View ➪ Code View Options. A submenu appears with a
check mark beside any currently set option (see Figure 191-2).
Figure 191-2: The Code View Options submenu
note
•
You can view both Code
and Design views simulta-
neously with the Design &
Code View button, found
just to the right of the Code
View button. The document
window will split horizon-
tally to show both views.
410 Part 15
Task
191
Please purchase PDF Split-Merge on www.verypdf.com to remove this watermark.
tip
•
To toggle between Code
view and Design view,
select View ➪ Switch View
or press Ctrl+tilde (~)
(Windows) or
Command+tilde
(Macintosh).
4. Select any of these options from the submenu:
• Word Wrap: Wraps code so it can be read without any horizon-
tal scrolling.
• Line Numbers: Displays line numbers along the side of the
code.
• Highlight Invalid HTML: Highlights invalid HTML in bright
yellow. When an invalid tag is clicked, information about how to
fix it appears in the Property inspector (see Figure 191-3).
Figure 191-3: Suggested code corrections in the Property inspector
• Syntax Coloring: Toggles code coloring on and off.
• Auto Indent: Indents code automatically when you press the
Enter key while editing or adding code in Code view.
5. To disable a checked option, simply select it to remove the check
mark.
Working with Dreamweaver 411
Task
191
cross-reference
•
Dreamweaver supplies
prewritten chunks of HTML
for frequently used items.
You can also create your
own.They’re called code
snippets (see Task 192).
Please purchase PDF Split-Merge on www.verypdf.com to remove this watermark.
Working with Code Snippets
I
n Dreamweaver, a code snippet is just a saved bit of code (HTML, CSS,
JavaScript, or any other language). A handy panel allows you easily to create,
store, and retrieve these snippets. Dreamweaver also comes with some ready-
made snippets you can use as a starting point.
1. To insert a code snippet, place your cursor in the desired location
within your document.
2. Select Window ➪ Snippets to open the Snippets panel (see
Figure 192-1) and double-click the snippet of your choice.
Figure 192-1: The Snippets panel
3. To create a new snippet, click the New Snippet button (the document
with the plus sign) located at the bottom right of the panel to open
the Snippet dialog box (see Figure 192-2).
Figure 192-2: The Snippet dialog box
notes
•
If the snippet wraps
around a selection, make
the selection in the docu-
ment first.
•
Snippet names cannot
contain characters that are
invalid in regular filenames,
such as forward or back-
ward slashes(/ or \),
special characters, or
double quotes (“).
412 Part 15
Task
192
Please purchase PDF Split-Merge on www.verypdf.com to remove this watermark.
tip
•
You can also right-click
(Windows) or Control-click
(Macintosh) the snippet
and choose Insert from the
context menu.
4. Enter a name and description for the snippet in the fields provided.
5. Choose your snippet type:
• Wrap Selection: Enter the code you want to appear in front of
the selection in the Insert Before field and the code you want to
appear after the selection in the Insert After field
• Insert Block: Simply enter your code into the Insert Code field
6. Choose a preview type:
• Design: When you insert the snippet the Preview pane appears
in Design view
• Code: The Preview pane displays the snippet code
7. Click OK to close the Snippet dialog box.
8. To edit or delete a code snippet, select it in the panel and click the
Edit Snippet button to reopen the Snippet dialog box, or the Remove
button to delete it.
9. To create folders to manage your snippets, click the New Snippet
Folder icon at the bottom of the panel and drag your snippets into
the new folders or the preexisting folders.
Working with Dreamweaver 413
Task
192
cross-reference
•
Ok, now let’s learn how to
really put Dreamweaver to
work. See Task 193 to learn
how to format text.
Please purchase PDF Split-Merge on www.verypdf.com to remove this watermark.
Inserting and Formatting Text
T
ext appears on virtually every Web page. It expresses ideas, shares informa-
tion, sells products, and instructs. Dreamweaver makes it easy to insert text
into pages; link text to other pages, files, or sites; and format text so it’s legible
and color-coordinated with the rest of your page.
1. In the open page, click to position your cursor where the text should
begin.
2. Type your text. Word-wrapping forces long lines of text to flow to
the next lines (see Figure 193-1).
Figure 193-1: Typing a page title or paragraph of information
3. After typing, select any text that you want to format.
4. If it’s not already displayed, select Window ➪ Properties to view the
Properties inspector. The Font and Size selectors on it adjust the
appearance of your text (see Figure 193-2).
5. Click the Text Color button to open the color palette, which you can
use to select a color or enter a hexadecimal value for one (see Figure
193-3).
6. Apply bold or italic, as desired, by clicking the B and I buttons,
respectively.
notes
•
Default settings for text are
Times New Roman in size
3. You can adjust this and
more in the Properties
inspector.
•
Use the Indent buttons
(Increase and Decrease) to
move your text to the right
side of the page.The indents
are applied in tiny incre-
ments (moving to the right
with the Increase Indent but-
ton). If you go too far, you
can come back a half-inch
with the Decrease Indent
button.
•
If you use the Format drop
list, you can apply heading
tags <h1> through <h6>.
414 Part 15
Task
193
caution
•
Sans-serif fonts are easiest
to read onscreen. You can
use Times New Roman and
other serif fonts for short
phrases or headings (where
the text will be enlarged or
bold), but for paragraph
text, stick with Arial,
Verdana, and the other
sans-serif fonts for maxi-
mum legibility.
Please purchase PDF Split-Merge on www.verypdf.com to remove this watermark.
tips
•
The starting point for text
can be on any line in the
page or table cell, a layer,
or a frame. Wherever the
cursor appears, the text
will appear as soon as
you begin to type.
•
When choosing a font,
choose a group, such as
Arial, Helvetica/Sans-Serif.
This gives you greater
assurance that at least
one of those fonts will be
on your visitor’s computer
and will appear correctly in
the browser.
•
Click on any color within the
Dreamweaver workspace —
anything on the active page
or a color displayed in the
toolbars and palettes.
Because the eyedropper
pointer indicates you’re in
sampling mode, anything
you click on will be selected
as your text color.This works
for all color fields: Once the
color palette and eyedrop-
per pointer appear, any
color onscreen is
selectable.
Figure 193-2: The Properties inspector allows you to format any aspect of text
7. Use the alignment buttons (Left, Center, Right, or Justify) to change
the horizontal alignment of your text.
8. Repeat Steps 1 through 8 for any other text that needs formatting on
the page.
Figure 193-3: Picking a color from the Web-safe palette
Format button
Create links
Choose text color
Enter the color’s hexadecimal number here
Choose a font/font group
Choose bold or italic Change alignment
Resize text
List and target options
Working with Dreamweaver 415
Task
193
cross-reference
•
Create heading styles and
apply other font attributes
to HTML code in Part 2.
Please purchase PDF Split-Merge on www.verypdf.com to remove this watermark.