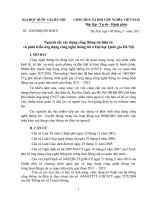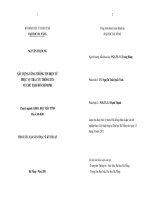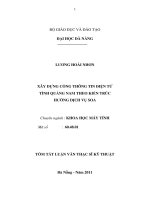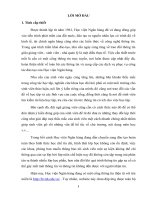dự án xây dựng cổng thông tin điện tử tỉnh lâm đồng
Bạn đang xem bản rút gọn của tài liệu. Xem và tải ngay bản đầy đủ của tài liệu tại đây (5.1 MB, 58 trang )
DỰ ÁN XÂY DỰNG CỔNG
THÔNG TIN ĐIỆN TỬ TỈNH LÂM ĐỒNG
TÀI LIỆU HƯỚNG DẪN SỬ DỤNG
Mã số dự án:
LDP
Mã số tài liệu:
LDP – 1.0 –30.03.2009
Hà Nội, 01.2010
MỤC LỤC
DỰ ÁN XÂY DỰNG CỔNG 1
THÔNG TIN ĐIỆN TỬ TỈNH LÂM ĐỒNG 1
TÀI LIỆU HƯỚNG DẪN SỬ DỤNG 1
MỤC LỤC 2
CÁC THAY ĐỔI 3
TRANG KÝ NHẬN 4
ĐỊNH NGHĨA, THUẬT NGỮ VÀ CÁC TỪ VIẾT TẮT 5
1 GIỚI THIỆU TÀI LIỆU 6
2 NỘI DUNG CHÍNH 6
3 CẬP NHẬT MỘT SỐ NỘI DUNG KHÁC 30
4 KẾT LUẬN 57
Ngày ban hành: 30-03-2009 2/58
CÁC THAY ĐỔI
*A - Thêm M – Sửa D - Xóa
Ngày
hiệu lực
Các mục bị thay đổi A*
M, D
Mô tả thay đổi Phiên bản
mới
Ngày ban hành: 30-03-2009 3/58
TRANG KÝ NHẬN
Người tạo: <Tên> Hoàng Văn Thoan Ngày 28/12/2009
Nhân viên
Người xem xét: <Tên> Ngày
<Tên> Ngày
<Chức vụ>
Phê duyệt: <Tên> Ngày
<Chức vụ>
Ngày ban hành: 30-03-2009 4/58
ĐỊNH NGHĨA, THUẬT NGỮ VÀ CÁC TỪ VIẾT TẮT
Từ viết tắt Từ đầy đủ Giải thích
CSDL Cơ sở dữ liệu Cơ sở dữ liệu mà hệ thống quản lý
HDSD Hướng dẫn sử dụng
NSD Người sử dụng Mọi người sử dụng hệ thống
FSC Công ty CP Tin học Điện tử
FSC
Portal Cổng thông tin Điện tử
Publish Công bố bài viết Hiển thị bài viết ra Internet
TP ĐÀ LạT Thành phố Đà Lạt
Ngày ban hành: 30-03-2009 5/58
1 GIỚI THIỆU TÀI LIỆU
1.1 Mục đích tài liệu
Đây là tài liệu Hướng dẫn sử dụng Cổng thông tin Điện tử Thành phố Đà Lạt. Tài liệu này sẽ giúp cho
người quản trị nội dung cổng biết cách cập nhật các thông tin như bài viết, hình ảnh, video v.v lên
cổng. Ngoài ra, tài liệu này cũng mô tả về các chức năng cơ bản của Cổng thông tin Điện tử Thành
phố Đà Lạt.
1.2 Tóm lược nội dung tài liệu
Tài liệu này sẽ đi sâu trực tiếp về hướng dẫn cập nhật thông tin trên Portal. Để giúp cho việc cập
nhật bài viết và quản trị Cổng điện tử được thuận tiện.
Hướng dẫn cập nhật nội dung phân theo loại tin cần cập nhật, tức là sẽ phân theo mục các tin bài là
tin tức, tin bài là tin giới thiệu về Thành phố Đà Lạt, tin bài là dạng hình ảnh, vv
Tài liệu này sẽ giúp người quản trị nội dung có thể:
Cập nhật các bài viết giới thiệu Thành phố Đà Lạt, phần này
bao gồm các chuyên mục: Giới thiệu Thành phố Đà Lạt, Tin
tức sự kiện, Hoạt động văn hóa, Thể dục thể thao, Hoạt
động du lịch, vv…
Cập nhật thư viện Download: Tạo các thư mục phân loại
download, tải các file lên Portal để người dùng download.
2 NỘI DUNG CHÍNH
2.1 Cập nhật mục Giới thiệu Thành phố Đà Lạt
Phần này là các bài viết giới thiệu về Thành phố Đà Lạt, các bài viết này không có ngày tháng kèm
theo giống như dạng báo tin tức. Ta có thể xem một bài giới thiệu như sau:
Ngày ban hành: 30-03-2009 6/58
Để cập nhật các bài viết dạng này ta click vào mục Chức năng nhiệm vụ, vào menu quản trị Site
Actions chọn Create Page như hình dưới đây:
Sau đó ta nhập dữ liệu cho bài viết:
Title: Tiêu đề bài viết
Description: Mô tả ngắn gọn cho bài viết
Page/: Nhập tên cho trang web
Chọn layout: Giới thiệu chi tiết
Ngày ban hành: 30-03-2009 7/58
Chọn: Create để tạo ra một trang mới
Để sửa lại nội dung cho bài viết, cần chọn xem chi tiết bài cần sửa rùi ta click chuột vào menu Site
Actions/ Edit Page:
Ngày ban hành: 30-03-2009 8/58
Nhập nội dung cho trang mới tạo:
(1): Tiêu đề của trang
(2): Nội dung tóm tắt của trang
(3): Nội dung chi tiết
(4): Thứ tự hiển thị trong mục giới thiệu chung. VD: nếu chọn là 1 trang này được hiển thị đầu tiên
(5): Chèn ảnh cho nội dung tóm tắt
Ngày ban hành: 30-03-2009 9/58
Ngày ban hành: 30-03-2009 10/58
1
1
2
2
3
3
4
4
5
5
Hướng dẫn chèn ảnh: Trước tiên, ta click vào “Edit picture” như vùng (5) ở trên
Sau khi click vào đó, ta sẽ thấy xuất hiện một hộp thoại.
Ngày ban hành: 30-03-2009 11/58
Ta Click vào nút Browse để lấy ảnh có sẵn trong thư viện:
Sau đó click OK để đóng hộp thoại
Tiếp theo, ta thiết lập các thông tin cho ảnh như dưới đây
Alignment: căn ảnh
Border thickness: Độ dày của đường viền ảnh, thường ta để giá trị này bằng 0.
Horizontal Spacing: Khoảng cách ngang so với chữ
Vertical Spacing: Khoảng cách ảnh và chữ chiều thẳng đứng
Use default image size: Để nguyên kích thước mặc định
Specify Size: Thay đổi kích thước theo ý muốn; width: chiều rộng ảnh; height: chiều cao ảnh
Maintain aspect ratio: Khi check vào mục này, ta chỉ cần gõ chiều rộng, chiều cao ảnh sẽ tự căn
chỉnh theo tỉ lệ thương ứng (giúp ảnh không bị méo)
Ngày ban hành: 30-03-2009 12/58
Trong trường hợp trong thư viện chưa có ảnh thì ta phải tải ảnh lên thư viện đó.
Cách tải ảnh như sau:
Click vào: Upload
Ngày ban hành: 30-03-2009 13/58
Vào Browse chọn ảnh từ máy tính chọn ảnh rồi chọn Open:
Ngày ban hành: 30-03-2009 14/58
Sau đó ta click OK:
Rồi click Check In để đưa ảnh lên cổng:
Khi vừa cập nhật ảnh nên, trạng thái ảnh sẽ là Draft, tức là ảnh vẫn đang ở dạng bản nháp, chưa
được công bố ra ngoài:
Ngày ban hành: 30-03-2009 15/58
Ta cần Publish chuyển ảnh sang trạng thái để những người quản trị nội bộ có thể xem được:
Ta click OK để phê duyệt ảnh (ô Comments có thể để trắng)
Sau đó, ảnh chuyển sang trạng thái Pending (Lệ thuộc)
Ngày ban hành: 30-03-2009 16/58
Ta vào Appove/reject để phê duyệt ảnh lần cuối:
Từ đó, ảnh mới được Publish – Công bố ra ngoài Internet.
Tóm lại, để đưa được ảnh vào bài viết, ta trải qua 3 bước chính:
• Upload ảnh lên thư viện
• Phê duyệt ảnh lần 1 (từ draff lên Pending)
• Phê duyệt ảnh lần 2 (từ Pending lên trạng thái Approved)
Ngày ban hành: 30-03-2009 17/58
2.2 Cập nhật mục Tin tức sự kiện
Trong phần này, ta sẽ hướng dẫn cập nhật phần Tin tức nổi bật, các phần Tin trong tỉnh, Tin trong
nước … làm tương tự.
2.2.1 Mục Tin nổi bật
Mục tin này được trích rút từ các mục tin: tin trong tỉnh, tin trong nước, tin quốc tế
2.2.2 Mục Tin quốc tế
Để cập nhật cho phần Tin quốc tế, ta click chuột vào mục Tin quốc tế và vào menu Site Actions/
Create Page:
Ngày ban hành: 30-03-2009 18/58
Sau khi tạo trang, ta nhập thông tin tiêu đề, mô tả, tên đường dẫn và chọn layout Tin quốc tế chi
tiết như hình dưới đây:
Ngày ban hành: 30-03-2009 19/58
Sau đó ta click Create để tạo trang
Để nội dung nhập không chứa các thẻ html, ta nên dùng ứng dụng Notepad biên tập ở dạng chữ
thô trước khi dán vào bài viết:
Ngày ban hành: 30-03-2009 20/58
Nhập nội dung cho trang mới tạo:
(1): Tiêu đề của trang
(2): Ngày tạo bài
(3): Chọn chuyên mục tin của bài (gồm: Tin trong tỉnh, Tin quốc tế, tin trong ngành)
(4): Nội dung tóm tắt
(5): Nội dung chính của trang
(6): Người đăng tin bài cho trang này
(7): Trang này có thuộc trang bài nổi bật hay không (Tích chọn là có ngược lại là không)
(8): Trang này có thuộc trang bài gửi lên trang của tỉnh hay không (Tích chọn là có ngược lại là
không)
(9): Chèn ảnh cho nội dung tóm tắt
Để sửa lại nội dung cho bài viết, cần chọn xem chi tiết bài cần sửa rùi ta click chuột vào menu Site
Actions/ Edit Page:
Ngày ban hành: 30-03-2009 21/58
Ngày ban hành: 30-03-2009 22/58
Để chèn ảnh vào nội dung bài viết:
Chọn (9) để bổ sung ảnh trích dẫn => OK
Ngày ban hành: 30-03-2009 23/58
Sau khi cập nhật đầy đủ thông tin cho bài viết, ta click vào Publish để gửi bài viết:
Ngày ban hành: 30-03-2009 24/58
2.2.3 Mục Tin trong nước
Tương tự như mục trên, khi tạo trang ta nhớ chọn layout Tin trong nước chi tiết:
2.2.4 Mục Tin trong tỉnh
Tương tự như mục trên, khi tạo trang ta nhớ chọn layout Tin trong tỉnh chi tiết:
2.3 Cập nhật mục Tình hình KTXH
Trong mục này chỉ có các bài viết mang tính giới thiệu hay tổng kết
Tương tự như mục trên, khi tạo trang ta nhớ chọn layout Giới thiệu - Chi tiết:
Ngày ban hành: 30-03-2009 25/58