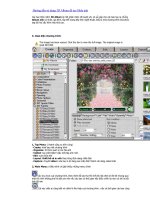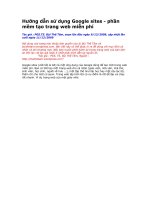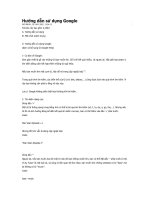hướng dẫn sử dụng google docs để tạo online survey
Bạn đang xem bản rút gọn của tài liệu. Xem và tải ngay bản đầy đủ của tài liệu tại đây (61.5 KB, 6 trang )
HƯỚNG DẪN SỬ DỤNG GOOGLE DOCS ĐỂ TẠO ONLINE SURVEY
Mở đầu: Từ tháng 6 năm 2008, Google Docs đã bổ sung thêm tính năng tạo bảng
hỏi và thu nhận kết quả trả lời bảng hỏi trực tuyến. Đây là một chức năng khá tốt
đối với những người làm nghiên cứu khi cần thu thập, xử lý dữ liệu trực tuyến. Bảng
hướng dẫn được viết ra này nhằm giúp cho người mới bắt đầu với Google Docs có
thể tạo và sử dụng bảng hỏi cho riêng mình.
1. Giới thiệu về tính năng:
Bảng hỏi được tạo bởi Google Docs (GDS) đảm bảo các yêu cầu cơ bản của một
bảng hỏi. Các loại câu hỏi có thể sử dụng gồm: câu lựa chọn (chỉ chọn 1 phương án
trả lời), câu kiểm (chọn nhiều phương án trả lời), câu trả lời tự do (một câu, một
đoạn văn, một cụm từ từ một danh sách cho sẵn), câu đánh giá (theo thang chia).
Bảng hỏi được thiết kế trên nền web, truy cập từ một trình duyệt web bất kỳ.
Người khảo sát (tác giả bảng hỏi) có thể gửi yêu cầu khảo sát đến người nhận bất
kỳ qua e-mail hoặc gửi liên kết đến bảng hỏi lên một trang web.
Kết quả trả lời bảng hỏi sẽ được GDS thu thập tự động và lưu vào một bảng tính
trong tài khoản Docs của tác giả bảng hỏi. Từ bảng tính này, có thể xuất ra tập tin
đĩa dưới nhiều dạng khác nhau (cvs, html, ods, xls, pdf, txt) tùy theo yêu cầu.
Tác giả của bảng hỏi hoặc người trả lời bảng hỏi có thể xem kết quả điều tra
dưới dạng tóm tắt bằng các biểu đồ hoặc một bảng tính đầy đủ (chỉ dùng cho tác
giả).
2. Tạo bảng hỏi:
Muốn tạo bảng hỏi, thực hiện các bước dưới đây:
–
Mở trình duyệt.
–
Đăng nhập vào tài khoản Google (từ Gmail chẳng hạn).
–
Bấm chọn “Docs”: Google chuyển về trang Docs.
–
Bấm chọn “New – Forms”: Google tạo ra một cửa sổ mới trong trình duyệt.
–
Nhập tiêu đề của bảng hỏi vào ô có dòng “Untitled Form”
–
Nhập một đoạn văn mô tả về bảng hỏi trong ô có dòng “You can include any
text or info that will help people fill this out.”
Có thể được kết quả như sau:
Với mỗi bảng hỏi mới. GDS tạo sẵn 1
câu hỏi còn để trống, chỉ cần bấm vào nút
soạn thảo hoặc gõ trực tiếp câu hỏi vào
phiếu.
Trong cửa sổ “Edit Form” lần lượt tạo các
câu hỏi cho bảng hỏi.
–
Nhắp nút “Add question” và chọn một trong các dạng:
–
Text: gõ chữ vào ô
–
Paragraph Text: gõ đoạn văn vào ô
–
Multiple choice: chọn 1 trong nhiều phương án
–
Checkboxes: chọn nhiều hơn 1 trong nhiều phương án
–
Choose from a list: chọn từ một danh sách
–
Scale: đánh giá cho điểm trên thang chia
–
Việc chọn dạng câu hỏi chỉ có tính chất định hướng. Có thể sửa đổi dạng câu hỏi
bất kỳ lúc nào khi soạn thảo bảng hỏi.
–
Gõ nội dung câu hỏi vào ô “Question title”. Gõ thêm phần giải thích hoặc hướng
dẫn cho câu hỏi vào ô “Help text”. Nội dung trong ô “Question title” sẽ được
sử dụng làm tiêu đề của cột trong bảng tính dùng để lưu kết quả khảo sát.
Nội dung trong ô “Help text” chỉ được hiển thị trong bảng hỏi khi xuất bản
cho người được khảo sát.
–
Gõ nội dung cho các phương án trả lời (trừ câu hỏi dạng Text, Paragraph Text và
Scale). Đối với câu hỏi Multiple Choice và Checkboxes, có thể chọn thêm
phần “add other” để tạo ra một ô văn bản cho người trả lời bảng hỏi đưa ra
câu trả lời khác với các phương án có sẵn. Phần này sẽ được hiện ra trên
bảng hỏi với chữ “Other” hoặc “Mục khác” (nếu dùng tiếng Việt). Nếu cần xóa
một phương án nào đó khỏi câu hỏi, chỉ cần bấm nút xóa ở bên phải ô văn
bản dùng có phương án ấy.
–
Nếu câu hỏi là bắt buộc phải trả lời thì bấm chọn nút “Make this a required
question”. Nếu câu hỏi bắt buộc này chưa được trả lời thì GDS sẽ không cho
phép gửi phiếu trả lời.
–
Sau khi đã nhập xong các phần của câu hỏi, bấm “Done” để hoàn thành câu hỏi
này. Về sau, có thể bấm nút chỉnh sửa để sửa đổi câu hỏi nếu cần.
Sau khi tạo xong tất cả các câu hỏi của
bảng hỏi, bấm nút “Save” để lưu câu hỏi
vào kho dữ liệu của GDS. Lúc này, GDS
tạo ra một bảng tính dùng để lưu kết quả
khảo sát.
Lưu ý: Sau khi đã tạo, không nên thay
đổi số lượng cũng như thứ tự các câu hỏi
trong bảng hỏi vì làm như vậy thì số liệu
chuyển về cho bảng tính sẽ không chính
xác.
3. Xem bảng hỏi:
Ở phần cuối cửa sổ soạn thảo bảng hỏi
có một liên kết đến trang web chứa bảng
hỏi đã hoàn chỉnh: “
published form here:
liên kết này để xem bảng hỏi.
4. Xem kết quả trả lời bảng hỏi:
Có hai cách để xem kết quả bảng hỏi:
xem khi đang soạn thảo và xem từ hồ sơ
GDS. Muốn xem khi đang soạn thảo bảng
hỏi: bấm nút “See Responses” và chọn
tiếp “Summary” (xem tóm tắt) hoặc
“Spreadsheet” (xem bảng tính). Muốn
xem trong GDS thì vào trang GDS rồi mở
bảng tính tương ứng.
5. Sửa phần phản hồi cho người trả
lời:
Sau khi trả lời xong bảng hỏi, GDS sẽ
hiện ra một thông báo cho người trả lời
bảng hỏi. Muốn sửa đổi thông báo này thì
bấm chọn nút “More actions” và chọn tiếp
“Edit Confirmation”.
Ở đây, có thể cho phép người trả lời
phiếu xem tổng hợp kết quả điều tra bằng
cách bấm vào nút “
response summary
6. Gửi bảng hỏi qua E-mail
GDS cho phép gửi bảng hỏi đến người
cần khảo sát qua E-mail. Để làm việc này,
bấm nút “Email this form
chỉ của người nhận. Bảng hỏi có thể được
gửi bằng 2 cách: gửi trực tiếp trong e-
mail (bấm chọn nút “Include form in the
email”) hoặc gửi liên kết đến bảng hỏi.
7. Xuất bản bảng hỏi lên một trang
web:
Bấm chọn nút “More actions” rồi chọn
tiếp “Embed”. GDS sẽ đưa ra một liên kết
đến bảng hỏi đã được xuất bản. Chép liên
kết này và dán vào trang web cần đưa
bảng hỏi vào.
Dưới đây là một phần của bảng hỏi đã