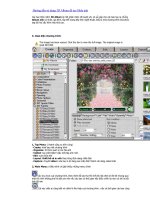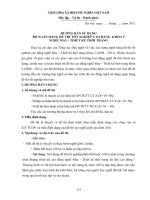hướng dan sử dụng win dowmovie .. để cat ghep phim
Bạn đang xem bản rút gọn của tài liệu. Xem và tải ngay bản đầy đủ của tài liệu tại đây (1.48 MB, 57 trang )
1
Microsoft Vietnam - ĐHSP TP.HCM
Microsoft Vietnam - ĐHSP TP.HCM
Tôi có một số đoạn phim
Tôi có một số đoạn phim
(vừa quay được hoặc
(vừa quay được hoặc
siêu tầm được,…)
siêu tầm được,…)
tôi muốn lắp ghép nó để trở
tôi muốn lắp ghép nó để trở
thành một đoạn phim trình diễn hoàn chỉnh hơn,
thành một đoạn phim trình diễn hoàn chỉnh hơn,
có hiệu ứng chuyển cảnh thú vị, có chèn âm
có hiệu ứng chuyển cảnh thú vị, có chèn âm
thanh làm nhạc nền khi trình chiếu, có những lời
thanh làm nhạc nền khi trình chiếu, có những lời
thuyết minh của tôi hay những câu chú thích cho
thuyết minh của tôi hay những câu chú thích cho
đoạn phim đó,...
đoạn phim đó,...
1.
1.
Vậy tôi phải làm thế nào?
Vậy tôi phải làm thế nào?
2.
2.
Tôi dùng phần mềm nào đơn giản nhất có thể
Tôi dùng phần mềm nào đơn giản nhất có thể
đáp ứng được những yêu cầu nói trên của tôi?
đáp ứng được những yêu cầu nói trên của tôi?
YÊU CẦU ĐẶT RA
YÊU CẦU ĐẶT RA
2
2
Microsoft Vietnam - ĐHSP TP.HCM
Microsoft Vietnam - ĐHSP TP.HCM
Tống Xuân Tám
Tống Xuân Tám
0982 399 008
0982 399 008
(08) 720 08 50
(08) 720 08 50
3
Microsoft Vietnam - ĐHSP TP.HCM
Microsoft Vietnam - ĐHSP TP.HCM
Phần mềm
Phần mềm
Windows Movie Maker
Windows Movie Maker
được dùng để:
được dùng để:
•
Chỉnh sửa các đoạn phim trình chiếu hoàn
Chỉnh sửa các đoạn phim trình chiếu hoàn
chỉnh hơn.
chỉnh hơn.
•
Cắt ghép một số cảnh quay với nhau.
Cắt ghép một số cảnh quay với nhau.
•
Chèn âm thanh, chỉnh sửa âm thanh.
Chèn âm thanh, chỉnh sửa âm thanh.
•
Chèn lời thuyết minh.
Chèn lời thuyết minh.
•
Chèn hình ảnh.
Chèn hình ảnh.
•
Tăng độ màu sáng tối.
Tăng độ màu sáng tối.
•
Hiệu ứng chuyển cảnh.
Hiệu ứng chuyển cảnh.
•
Thêm văn bản chú thích,...
Thêm văn bản chú thích,...
Và còn rất nhiều tiện ích khác đang chờ các thầy
Và còn rất nhiều tiện ích khác đang chờ các thầy
cô khám phá…
cô khám phá…
GIỚI THIỆU TIỆN ÍCH CỦA PHẦN MỀM
GIỚI THIỆU TIỆN ÍCH CỦA PHẦN MỀM
4
Microsoft Vietnam - ĐHSP TP.HCM
Microsoft Vietnam - ĐHSP TP.HCM
KHỞI ĐỘNG CHƯƠNG TRÌNH
KHỞI ĐỘNG CHƯƠNG TRÌNH
Nhấn
Nhấn
Start
Start
→
→
Programs
Programs
→
→
Nhấn
Nhấn
→
→
Windows Movie Maker.
Windows Movie Maker.
Nếu không thấy hiện ra
Nếu không thấy hiện ra
như màn hình thì nhấn
như màn hình thì nhấn
chuột vào Tasks
chuột vào Tasks
5
Microsoft Vietnam - ĐHSP TP.HCM
Microsoft Vietnam - ĐHSP TP.HCM
LÀM QUEN VỚI GIAO DIỆN
LÀM QUEN VỚI GIAO DIỆN
1. Bắt phim
1. Bắt phim
Nhập phim
Nhập phim
Bắt phim từ máy quay phim
Bắt phim từ máy quay phim
2. Chỉnh sửa phim
2. Chỉnh sửa phim
Hiện hiệu ứng cảnh
Hiện hiệu ứng cảnh
Nhập hình ảnh
Nhập hình ảnh
Nhập âm thanh hoặc nhạc nền
Nhập âm thanh hoặc nhạc nền
Hiện bộ sưu tập
Hiện bộ sưu tập
Hiện hiệu ứng chuyển cảnh
Hiện hiệu ứng chuyển cảnh
Tạo tiêu đề hoặc lời giới thiệu
Tạo tiêu đề hoặc lời giới thiệu
3. Kết thúc chỉnh sửa phim
3. Kết thúc chỉnh sửa phim
Tạo đoạn phim tự động
Tạo đoạn phim tự động
Lưu phim vào máy vi tính
Lưu phim vào máy vi tính
Lưu phim vào CD
Lưu phim vào CD
Gửi phim qua e-mail
Gửi phim qua e-mail
Tải phim lên Web
Tải phim lên Web
Đưa phim vào Digital Video Camera
Đưa phim vào Digital Video Camera
Trợ giúp (Lời khuyên)
Trợ giúp (Lời khuyên)
6
Microsoft Vietnam - ĐHSP TP.HCM
Microsoft Vietnam - ĐHSP TP.HCM
Bước 1:
Bước 1:
Nhấp vào
Nhấp vào
Show Timeline
Show Timeline
→
→
Chuyển
Chuyển
sang
sang
Show Storyboard
Show Storyboard
để hiện ra các menu.
để hiện ra các menu.
BẮT ĐẦU TIẾN HÀNH TẠO PHIM
BẮT ĐẦU TIẾN HÀNH TẠO PHIM
7
Microsoft Vietnam - ĐHSP TP.HCM
Microsoft Vietnam - ĐHSP TP.HCM
Bước 2:
Bước 2:
Nhấp vào
Nhấp vào
Video
Video
để hiện các menu
để hiện các menu
ẩn chứa bên trong.
ẩn chứa bên trong.
BẮT ĐẦU TIẾN HÀNH TẠO PHIM
BẮT ĐẦU TIẾN HÀNH TẠO PHIM
+
8
Microsoft Vietnam - ĐHSP TP.HCM
Microsoft Vietnam - ĐHSP TP.HCM
BẮT ĐẦU TIẾN HÀNH TẠO PHIM
BẮT ĐẦU TIẾN HÀNH TẠO PHIM
Hiệu ứng chuyển cảnh
Hiệu ứng chuyển cảnh
Âm thanh đi cùng với phim
Âm thanh đi cùng với phim
Chèn âm thanh/nhạc
Chèn âm thanh/nhạc
Chèn tiêu đề
Chèn tiêu đề
9
Microsoft Vietnam - ĐHSP TP.HCM
Microsoft Vietnam - ĐHSP TP.HCM
Bước 3:
Bước 3:
Nhấp
Nhấp
Import video
Import video
để chọn những
để chọn những
đoạn phim cần chỉnh sửa.
đoạn phim cần chỉnh sửa.
BẮT ĐẦU TIẾN HÀNH TẠO PHIM
BẮT ĐẦU TIẾN HÀNH TẠO PHIM
10
Microsoft Vietnam - ĐHSP TP.HCM
Microsoft Vietnam - ĐHSP TP.HCM
Bước 4:
Bước 4:
Xuất hiện hộp thoại
Xuất hiện hộp thoại
Import File
Import File
trong
trong
Look in
Look in
chọn ổ đĩa lưu giữ đoạn phim
chọn ổ đĩa lưu giữ đoạn phim
→
→
Nhấp
Nhấp
chọn đoạn phim
chọn đoạn phim
→
→
Nhấp
Nhấp
→
→
Chờ cho
Chờ cho
đoạn phim được nhập vào.
đoạn phim được nhập vào.
Import
Import
11
Microsoft Vietnam - ĐHSP TP.HCM
Microsoft Vietnam - ĐHSP TP.HCM
BẮT ĐẦU TIẾN HÀNH TẠO PHIM
BẮT ĐẦU TIẾN HÀNH TẠO PHIM
Xuất hiện
Xuất hiện
menu
menu
dưới đây và chờ cho đoạn
dưới đây và chờ cho đoạn
phim được nhập vào đến
phim được nhập vào đến
100%
100%
tự động biến
tự động biến
mất
mất
menu
menu
dưới đây.
dưới đây.
12
Microsoft Vietnam - ĐHSP TP.HCM
Microsoft Vietnam - ĐHSP TP.HCM
Phim vừa nhập vào, tự động chia thành các
Phim vừa nhập vào, tự động chia thành các
đoạn phim ngắn hơn
đoạn phim ngắn hơn
→
→
Trong
Trong
Collection
Collection
xuất
xuất
hiện các đoạn phim vừa nhập vào.
hiện các đoạn phim vừa nhập vào.
BẮT ĐẦU TIẾN HÀNH TẠO PHIM
BẮT ĐẦU TIẾN HÀNH TẠO PHIM
Lưu ý
Lưu ý
:
:
Đoạn phim số 1 là dài nhất và đầy đủ
Đoạn phim số 1 là dài nhất và đầy đủ
nhất.
nhất.
13
Microsoft Vietnam - ĐHSP TP.HCM
Microsoft Vietnam - ĐHSP TP.HCM
Bước 5:
Bước 5:
Tiếp tục lập lại như
Tiếp tục lập lại như
Bước 4
Bước 4
để nhập tiếp
để nhập tiếp
các đoạn phim cần chỉnh sửa.
các đoạn phim cần chỉnh sửa.
Bước 6:
Bước 6:
Nhấp vào
Nhấp vào
Collections
Collections
để hiện tên
để hiện tên
Folder
Folder
của từng phim chứa các đoạn phim ngắn.
của từng phim chứa các đoạn phim ngắn.
BẮT ĐẦU TIẾN HÀNH TẠO PHIM
BẮT ĐẦU TIẾN HÀNH TẠO PHIM
14
Microsoft Vietnam - ĐHSP TP.HCM
Microsoft Vietnam - ĐHSP TP.HCM
Bước 7:
Bước 7:
Nhấp chuột
Nhấp chuột
1 cái
1 cái
vào đoạn phim
vào đoạn phim
→
→
Nhấp vào nút
Nhấp vào nút
Play
Play
ở màn hình bên phải để
ở màn hình bên phải để
xem đoạn phim hay nhấn vào nút
xem đoạn phim hay nhấn vào nút
Pause
Pause
để
để
dừng xem phim.
dừng xem phim.
||
15
Microsoft Vietnam - ĐHSP TP.HCM
Microsoft Vietnam - ĐHSP TP.HCM
Muốn xoá một đoạn phim nào đó thì nhấp trái
Muốn xoá một đoạn phim nào đó thì nhấp trái
chuột 1
chuột 1
cái vào đoạn phim đó và nhấn phím
cái vào đoạn phim đó và nhấn phím
Delete
Delete
hay nhấp chuột phải vào đoạn phim đó
hay nhấp chuột phải vào đoạn phim đó
và nhấp
và nhấp
Cut
Cut
hoặc
hoặc
Delete.
Delete.
Muốn xoá cả
Muốn xoá cả
Folder
Folder
chứa các đoạn phim thì
chứa các đoạn phim thì
nhấp chuột vào
nhấp chuột vào
Collections
Collections
để hiện ra menu
để hiện ra menu
bên trái
bên trái
→
→
Nhấp chuột phải vào
Nhấp chuột phải vào
Folder
Folder
cần xoá
cần xoá
→
→
Nhấp
Nhấp
Cut
Cut
hoặc
hoặc
Delete
Delete
→
→
Nhấp
Nhấp
Tasks.
Tasks.
BẮT ĐẦU TIẾN HÀNH TẠO PHIM
BẮT ĐẦU TIẾN HÀNH TẠO PHIM
16
Microsoft Vietnam - ĐHSP TP.HCM
Microsoft Vietnam - ĐHSP TP.HCM
Bước 8:
Bước 8:
Muốn nhập hình vào
Muốn nhập hình vào
Collections
Collections
, ta
, ta
nhấp vào
nhấp vào
Import pictures
Import pictures
và cũng làm tương
và cũng làm tương
tự như nhập đoạn phim ở
tự như nhập đoạn phim ở
Bước 4
Bước 4
→
→
Bước 6.
Bước 6.
Bước 9:
Bước 9:
Muốn xoá hình nhập vào ta làm tương
Muốn xoá hình nhập vào ta làm tương
tự như xoá phim.
tự như xoá phim.
BẮT ĐẦU TIẾN HÀNH TẠO PHIM
BẮT ĐẦU TIẾN HÀNH TẠO PHIM
*
*
Lưu ý
Lưu ý
:
:
Muốn nhập
Muốn nhập
nhiều hình cùng
nhiều hình cùng
một lúc, ta nhấp
một lúc, ta nhấp
chuột vào 1 hình
chuột vào 1 hình
cần chọn và đồng
cần chọn và đồng
thời vừa nhấn
thời vừa nhấn
phím
phím
Ctrl
Ctrl
giữ vừa nhấp
giữ vừa nhấp
chuột vào các hình
chuột vào các hình
cần chọn
cần chọn
→
→
Import
Import
17
Microsoft Vietnam - ĐHSP TP.HCM
Microsoft Vietnam - ĐHSP TP.HCM
Bước 10:
Bước 10:
Nhấp chuột trái vào đoạn phim cần
Nhấp chuột trái vào đoạn phim cần
chỉnh sửa
chỉnh sửa
→
→
Giữ chuột và kéo rê vào chỗ
Giữ chuột và kéo rê vào chỗ
Timeline
Timeline
mục
mục
Video
Video
→
→
Xuất hiện
Xuất hiện
cảnh
cảnh
và
và
tiếng
tiếng
của đoạn phim.
của đoạn phim.
BẮT ĐẦU TIẾN HÀNH TẠO PHIM
BẮT ĐẦU TIẾN HÀNH TẠO PHIM
18
Microsoft Vietnam - ĐHSP TP.HCM
Microsoft Vietnam - ĐHSP TP.HCM
Bước 11:
Bước 11:
Muốn
Muốn
chèn
chèn
hình ảnh
hình ảnh
chuyển tiếp
chuyển tiếp
giữa 2 đoạn phim, ta nhấp chuột trái vào
giữa 2 đoạn phim, ta nhấp chuột trái vào
hình
hình
ảnh
ảnh
cần chèn
cần chèn
→
→
Giữ chuột và kéo rê vào chỗ
Giữ chuột và kéo rê vào chỗ
Timeline
Timeline
mục
mục
Video
Video
sau đoạn Video liền trước.
sau đoạn Video liền trước.
Sau đó lại tiếp tục nhấp vào
Sau đó lại tiếp tục nhấp vào
Collections
Collections
để tìm
để tìm
chèn đoạn phim
chèn đoạn phim
tiếp theo. Cứ lặp đi lặp lại cho
tiếp theo. Cứ lặp đi lặp lại cho
đến khi hết các đoạn phim cần chèn.
đến khi hết các đoạn phim cần chèn.
BẮT ĐẦU TIẾN HÀNH TẠO PHIM
BẮT ĐẦU TIẾN HÀNH TẠO PHIM
19
Microsoft Vietnam - ĐHSP TP.HCM
Microsoft Vietnam - ĐHSP TP.HCM
Bước 12:
Bước 12:
Nhấp chuột phải vào
Nhấp chuột phải vào
đoạn phim
đoạn phim
hoặc
hoặc
hình ảnh
hình ảnh
vừa chèn ở
vừa chèn ở
Timeline
Timeline
→
→
Nhấp chọn
Nhấp chọn
Play Timeline
Play Timeline
hoặc nhấn
hoặc nhấn
Ctrl + W
Ctrl + W
để xem đoạn
để xem đoạn
phim hoặc hình ảnh ở màn hình bên phải vừa
phim hoặc hình ảnh ở màn hình bên phải vừa
được chèn vào.
được chèn vào.
Hoặc muốn bỏ
Hoặc muốn bỏ
đoạn phim
đoạn phim
hoặc
hoặc
hình ảnh
hình ảnh
vừa
vừa
chèn ở
chèn ở
Timeline
Timeline
thì nhấp vào
thì nhấp vào
Cut
Cut
hoặc
hoặc
Delete.
Delete.
Hoặc muốn copy
Hoặc muốn copy
đoạn phim
đoạn phim
hoặc
hoặc
hình ảnh
hình ảnh
vừa
vừa
chèn ở
chèn ở
Timeline
Timeline
thì nhấp vào
thì nhấp vào
Copy
Copy
hoặc nhấn
hoặc nhấn
Ctrl + U
Ctrl + U
→
→
Xuất hiện menu chỉnh âm thanh to
Xuất hiện menu chỉnh âm thanh to
nhỏ tùy ý
nhỏ tùy ý
→
→
OK.
OK.
BẮT ĐẦU TIẾN HÀNH TẠO PHIM
BẮT ĐẦU TIẾN HÀNH TẠO PHIM
20
Microsoft Vietnam - ĐHSP TP.HCM
Microsoft Vietnam - ĐHSP TP.HCM
BẮT ĐẦU TIẾN HÀNH TẠO PHIM
BẮT ĐẦU TIẾN HÀNH TẠO PHIM
Bước 13:
Bước 13:
Nhấp chuột phải vào
Nhấp chuột phải vào
đoạn âm thanh
đoạn âm thanh
vừa chèn cùng đoạn phim ở
vừa chèn cùng đoạn phim ở
Timeline
Timeline
→
→
Nhấp
Nhấp
chọn
chọn
Play Timeline
Play Timeline
hoặc nhấn
hoặc nhấn
Ctrl + W
Ctrl + W
để
để
nghe âm thanh và xem đoạn phim ở màn hình
nghe âm thanh và xem đoạn phim ở màn hình
bên phải vừa được chèn vào.
bên phải vừa được chèn vào.
Hoặc muốn bỏ
Hoặc muốn bỏ
đoạn âm thanh
đoạn âm thanh
đi cùng với đoạn
đi cùng với đoạn
phim vừa chèn ở
phim vừa chèn ở
Timeline
Timeline
thì nhấp vào
thì nhấp vào
Mute.
Mute.
Hoặc muốn điều chỉnh âm lượng của
Hoặc muốn điều chỉnh âm lượng của
đoạn âm
đoạn âm
thanh
thanh
đi cùng với đoạn phim vừa chèn ở
đi cùng với đoạn phim vừa chèn ở
Timeline
Timeline
thì nhấp vào
thì nhấp vào
Volume
Volume
nhấn
nhấn
Ctrl + C
Ctrl + C
21
Microsoft Vietnam - ĐHSP TP.HCM
Microsoft Vietnam - ĐHSP TP.HCM
Bước 14:
Bước 14:
Muốn chèn
Muốn chèn
lời thuyết minh
lời thuyết minh
của mình
của mình
cho đoạn phim hoặc hình ảnh vừa chèn ở
cho đoạn phim hoặc hình ảnh vừa chèn ở
Timeline
Timeline
thì máy vi tính phải được gắn
thì máy vi tính phải được gắn
Micro
Micro
→
→
Nhấp vào
Nhấp vào
Narrate Timeline (hình micro)
Narrate Timeline (hình micro)
để thu
để thu
lại
lại
lời thuyết minh
lời thuyết minh
và lưu lại.
và lưu lại.
BẮT ĐẦU TIẾN HÀNH TẠO PHIM
BẮT ĐẦU TIẾN HÀNH TẠO PHIM
22
Microsoft Vietnam - ĐHSP TP.HCM
Microsoft Vietnam - ĐHSP TP.HCM
Bước 14:
Bước 14:
Nhấp vào
Nhấp vào
Narrate Timeline (hình micro)
Narrate Timeline (hình micro)
sẽ xuất
sẽ xuất
hiện menu dưới đây
hiện menu dưới đây
→
→
Nhấp vào
Nhấp vào
Start Narration
Start Narration
để bắt đầu
để bắt đầu
thu lời thuyết minh
thu lời thuyết minh
và đồng thời đoạn phim cũng trình
và đồng thời đoạn phim cũng trình
chiếu theo lời thuyết minh
chiếu theo lời thuyết minh
→
→
Nhấp vào
Nhấp vào
Stop Narration
Stop Narration
hoặc
hoặc
Done
Done
để kết thúc quá trình thu tiếng
để kết thúc quá trình thu tiếng
→
→
Hộp thoại xuất hiện
Hộp thoại xuất hiện
→
→
Nhấp
Nhấp
Save
Save
để lưu tiếng
để lưu tiếng
→
→
Tiếng tự động chèn vào mục
Tiếng tự động chèn vào mục
Audio/Music
Audio/Music
ở
ở
Timeline.
Timeline.
BẮT ĐẦU TIẾN HÀNH TẠO PHIM
BẮT ĐẦU TIẾN HÀNH TẠO PHIM
23
Microsoft Vietnam - ĐHSP TP.HCM
Microsoft Vietnam - ĐHSP TP.HCM
Bước 15:
Bước 15:
Muốn
Muốn
chèn âm thanh
chèn âm thanh
hoặc
hoặc
nhạc nền
nhạc nền
vào đoạn phim ta nhấp vào
vào đoạn phim ta nhấp vào
Import audio or
Import audio or
music
music
→
→
Xuất hiện hộp thoại.
Xuất hiện hộp thoại.
BẮT ĐẦU TIẾN HÀNH TẠO PHIM
BẮT ĐẦU TIẾN HÀNH TẠO PHIM
24
Microsoft Vietnam - ĐHSP TP.HCM
Microsoft Vietnam - ĐHSP TP.HCM
Hộp thoại
Hộp thoại
Import files
Import files
xuất hiện
xuất hiện
→
→
Trong
Trong
Look
Look
in
in
chọn ổ đĩa lưu giữ đoạn nhạc
chọn ổ đĩa lưu giữ đoạn nhạc
→
→
Nhấp chọn
Nhấp chọn
đoạn nhạc
đoạn nhạc
→
→
Nhấp
Nhấp
→
→
Chờ cho đoạn
Chờ cho đoạn
nhạc được nhập vào.
nhạc được nhập vào.
Import
Import
25
Microsoft Vietnam - ĐHSP TP.HCM
Microsoft Vietnam - ĐHSP TP.HCM
Bước 16:
Bước 16:
Xuất hiện
Xuất hiện
các file nhạc
các file nhạc
ở mục
ở mục
Collection
Collection
→
→
Nhấp chuột trái vào
Nhấp chuột trái vào
file nhạc
file nhạc
cần
cần
chèn làm nền
chèn làm nền
→
→
Giữ chuột và kéo rê vào chỗ
Giữ chuột và kéo rê vào chỗ
Timeline
Timeline
mục
mục
Video/Music
Video/Music
→
→
Nhấp chuột phải
Nhấp chuột phải
vào file nhạc ở
vào file nhạc ở
Timeline
Timeline
mục
mục
Video/Music
Video/Music
vừa
vừa
chèn vào
chèn vào
và điều chỉnh
và điều chỉnh
Volume
Volume
cho vừa ý
cho vừa ý
→
→
Nhấp chuột xuất hiện
Nhấp chuột xuất hiện
mũi tên 2 chiều màu đỏ
mũi tên 2 chiều màu đỏ
ở
ở
đoạn cuối file nhạc và giữ chuột kéo dài ra hoặc
đoạn cuối file nhạc và giữ chuột kéo dài ra hoặc
thu ngắn lại cho phù hợp với thời gian của
thu ngắn lại cho phù hợp với thời gian của
đoạn phim.
đoạn phim.
BẮT ĐẦU TIẾN HÀNH TẠO PHIM
BẮT ĐẦU TIẾN HÀNH TẠO PHIM