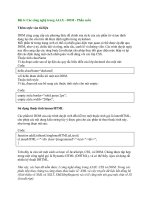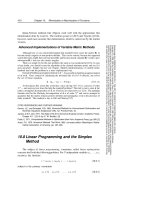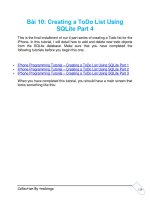Windows Errors part 9 pdf
Bạn đang xem bản rút gọn của tài liệu. Xem và tải ngay bản đầy đủ của tài liệu tại đây (142.32 KB, 6 trang )
Name: Resultant Set of Policy
CLSID:{6DC3804B-7212-458D-ADB0-9A07E2AE1FA2}
Hoặc
Snap-in failed to initialize.
Name: Software Installation (Computers)
CLSID:{942A8E4F-A261-11D1-A760-00C04FB9603F}
Hoặc
Snap-in failed to initialize.
Name: <unknown>
CLSID:{8FC0B734-A0E1-11D1-A7D3-0000F87571E3}
Nguyên nhân do bạn thiết lập giá trị của biến môi trường bị sai , để sửa chữa lỗi
này bạn làm như sau :
Nhấn chuột phải vào My Computer và chọn Properties , chọn thanh Advanced
chọn tiếp Environment Variables . Trong System Variables bạn nhập vào đường
dẫn như sau :
%SystemRoot%\system32;%SystemRoot%;%SystemRoot%\system32\WBEM
nhấn OK
Mất biểu tượng kết nối Internet trong Network Connection
Khi máy tính của bạn mất biểu tượng kết nối Internet , bạn thường tạo một kết nối
mới tuy nhiên bạn sẽ kết nối hoặc không kết nối với ISP của bạn bằng cách sử
dụng trình tiện ích RAS PhonEbook .
Để kết nối Internet ,
Bạn vào Start – Run gõ E:\Documents and Settings\All Users\Application
Data\Microsoft\Network\Connections\Pbk
E : là ổ đĩa mà bạn cài đặt hệ điều hành . Nhấn chuột vào tập tin RASPHONE.PBK
để kết nối đến Internet .
Tiếp tục vào Start – Run gõ CMD và nhấn phím Enter .
Trong cửa sổ Command Prompt , bạn gõ 3 dòng sau để đăng ký các tập tin
netshell.dll , netcfgx.dll , netman.dll (Lưu ý khi xuống hàng ở mỗi dòng bạn đều
nhấn phím Enter để lệnh được thực thi) .
regsvr32 netshell.dll
regsvr32 netcfgx.dll
regsvr32 netman.dll
Mất biểu tượng kết nối mạng Trong Windows XP SP2
Khi bạn cập nhật phiên bản Microsoft Windows XP SP2 xong , bạn kết nối đến
ISP (nhà cung cấp dịch vụ Internet) nhưng không được , khi đó bạn vào Control
Panel chọn Network Connections để tìm lại các biểu tượng kết nối mạng nhưng khi
bạn vào , bạn nhìn thấy còn “thê thảm” hơn . Triệu chứng của “bệnh” này như sau :
- Máy tính của bạn mất biểu tượng kết nối trong mạng LAN
- Mất biểu tượng Dial-up Connection chỉ còn lại biểu tượng New Connection
Wizard .
Bạn liền chọn Advanced chọn tiếp Advanced Settings nhưng chĩ có Remote
Access connections là còn xuất hiện trong danh sách Connections .
- Cửa sổ Network Connections sẽ bị treo hoặc đóng ngay lập tức sau khi bạn chọn
kết nối mạng .
Kiểm tra việc thiết lập card mạng
Nhấn chuột phải vào My Computer chọn Properties.
Chọn thẻ Hardware khi đó bạn chọn Device Manager . Chọn Network Adapters
kiểm tra card mạng có được hiển thị không .
Nhấn chuột phải vào card mạng của bạn , trên thanh General trong mục Device
Status bạn kiểm tra thông tin "This device is working properly" có xuất hiện hay
không . Nếu có bạn chuyển sang bước thứ hai .
Kiểm tra những dịch vụ cần thiết
Nhấn chuột phải vào My Computer và khi đó chọn Manage.
Chọn và mở Services and Applications , chọn tiếp Services.
Ở cửa sổ bên phải , bạn kiểm tra các dịch vụ sau đây đã được khởi động (Started)
rồi chưa : Remote Procedure Call (RPC)
Network Connections (Dịch vụ này phụ thuộc vào dịch vụ RPC)
Plug and Play
COM+ Event System (Dịch vụ này phụ thuộc vào dịch vụ RPC)
Remote Access Connection Manager (Dịch vụ này phụ thuộc vào dịch vụ
Telephony)
Telephony (Dịch vụ này phụ thuộc vào dịch vụ RPC)
Sau đó bạn kiểm tra việc thiết lập đăng nhập :
Nhấn chuột vào dịch vụ COM+ Event System .
Chọn thanh Log On . Dưới Log on as , kiểm tra Local System account có được
chọn hay không .
Đây là thiết lập mặc định , nếu chức năng này không được bật , bạn chọn mục này .
Chọn OK.
Kiểm tra việc thiết lập ảnh hưỡng của màn hình Desktop
Nhấn chuột vào dịch vụ Network Connection , chọn thanh Log On . Dưới Log on
as , bạn kiểm tra Local System account có được chọn rồi chưa , xác định lựa chọn
Allow service to interact with desktop có được bật hay không . Nếu như chức năng
này chưa được chọn , bạn đánh dấu kiểm vào nó . Nhấn nút OK .
Kiểm tra việc thiết lập dịch vụ mạng
Trong cửa sổ Control Panel , bạn chọn Add or Remove Programs , chọn
Add/Remove Windows Components .
Chọn Networking Services nhấn nút Details , kiểm tra xem Simple TCP/IP
Services có được chọn hay không , nếu không được bật bạn chọn nó . Nhấn OK .
Đặt đĩa cài đặt Windows XP /2003 vào , nhấn Next và chọn Finish để kết thúc .
Đăng ký lại các tập tin DLL (Dynamic Link Library : Thư viện liên kết động)
Vào Start – Run gõ cmd và nhấn nút OK .
Trong cửa sổ Command Prompt , bạn nhập vào các lệnh dưới đây để đăng ký các
tập tin sau (lưu ý khi thực hiện một lệnh , bạn phải nhấn phím Enter để xuống
dòng) .
Bạn tiến hành đăng ký lần lượt các tập tin DLL như netshell.dll , netcfgx.dll và
netman.dll
regsvr32 netshell.dll (hai tập tin sau đó bạn đăng ký cũng tương tự)
Nếu bạn nhận được thông báo giống như sau thì xem như quá trình đăng ký lại tập
tin .dll hòan tất . Khởi động lại máy tính .
Vào tiếp Command Promt . Trong cửa sổ Command Promt , bạn gõ sfc
/purgecache nhấn Enter .
Sau đó trình ứng dụng Windows File Checker được bắt đầu .
Kiểm tra khoá Registry
Bạn tiếp tục kiểm tra Regedit . Sau khi màn hình Registry Editor hiện ra , bạn tìm
đến khóa sau :
HKEY_CLASSES_ROOT\Interface\{0000010C-0000-0000-C000-
000000000046}
Kiểm tra xem hai khóa con NumMethods và ProxyStubClsid32 có tồn tại hay
không .
Nếu hai khóa con này không tồn tại bạn nên tạo chúng .
Sử dụng tiện tích Dcomcnfg.exe để khởi động lại thiết lập Default
Impersonation Level :
Vào Start - Run gõ dcomcnfg và nhấn nút OK.
Trong Component Services chọn Computers , nhấn chuột phải vào MyComputer
và chọn Properties.
Chọn thanh Default Properties và khi đó chọn hộp kiểm Enable Distributed COM
on this computer .
Bạn chọn bất kì thiết lập khác với Anonymous ở trong mục Default Impersonation
Level và khi đó nhấn nút OK. Khởi động lại máy tính .
Thiết lập các chức năng khác :
Vào Start – Run gõ gpedit.msc và nhấn phím Enter .
Trong cửa sổ Group Policy , bạn chọn User Configuration – Windows Settings
chọn Internet Explorer Maintenance , bạn chọn tiếp Connection - Connection
Settings . Xóa hộp kiểm Delete existing connection settings if present . Nhấn OK .
Tiếp theo bạn vào Command Prompt , gõ winmgmt /clearadap nhấn Enter
Mở Registry Editor , bạn tìm đến khóa sau :
HKEY_LOCAL_MACHINE\SYSTEM\CurrentControlSet\Control\Network
Nhấn chuột phải vào khóa Network , chọn Export lưu nó để đề phòng sự cố khi
bạn thay đổi Regedit . Nhấn chuột phải vào khóa Network lại một lần nữa , bạn
xóa khóa Config đi , lưu ý bạn không được xóa khóa Network . Khóa Config sẽ
khôi phục khi bạn khởi động lại máy tính . Khởi động lại máy tính .
Dấu X đỏ xuất hiện trong User Accounts
Khi bạn mở User Accounts trong Control Panel , dấu X đỏ sẽ xuất hiện ở phía bên
trái (mục Learn About) . Để sữa chữa lỗi này bạn làm như sau : Mở Notepad , gõ
vào như sau :
Windows Registry Editor Version 5.00
[HKEY_CLASSES_ROOT\.ico]
@="icofile"
"Content Type"="image/x-icon"
Lưu tập tin này lại mang tên là icofix.reg
Sau khi đăng ký tập tin này xong .
Tiếp tục bạn vào Start – Run gõ REGSVR32 /i MSHTML.DLL và nhấn phím
Enter . Khởi động lại máy tính .
Sữa chữa lỗi Logo Error khi cài đặt DirectX
DirectX là một tập hợp các giao diện lập trình trên môi trường multimedia (hổ trợ
video , audio , game , …) , bạn là một gamer bạn thường sử dụng DirectX để giúp
bạn tăng hiệu suất khi chơi game chẳng hạn bạn muốn vào các website sử dụng
công nghệ Java thì đòi hỏi máy tính của bạn phải có phần mềm Java Virtual
Machine , DirectX cũng giống như vậy .
Để đạt hiệu suất cao nhất khi bạn chơi game đòi hỏi máy tính của bạn phải có chức
năng này .
Tuy nhiên khi bạn cài Direct X bạn thường gặp lỗi Logo Error và sẽ không cho
phép bạn cài đặt DirectX tiếp tục .
Bạn có thể sử dụng cách sau để sữa chữa lỗi Logo Error khi bạn cài đặt DirectX
Windows Registry Editor Version 5.00
[HKEY_LOCAL_MACHINE\SOFTWARE\Microsoft\Active Setup\Installed
Components\{44BBA855-CC51-11CF-AAFA-00AA00B6015D}]
@="DirectX"
"ComponentID"="DirectXMini"
"IsInstalled"=dword:00000000
[HKEY_LOCAL_MACHINE\SOFTWARE\Microsoft\Active Setup\Installed
Components\{44BBA855-CC51-11CF-AAFA-00AA00B6015F}]
@="DirectDrawEx"
"ComponentID"="DirectDrawEx"
"IsInstalled"=dword:00000000
Lưu tập tin này lại và đặt tên là fixlogodirect.reg
Unable to Find Playable File trong Windows Media Player
Khi bạn mở Windows Media Player của bạn , thông báo lỗi như trên sẽ xuất hiện .
Mở Registry Editor lên , bạn tìm đến khóa :
HKEY_CLASSES_ROOT\.wma ở phần bên phải của khóa này bạn tìm khóa
PerceivedType (String Value) nhập vào giá trị audio cho nó
HKEY_CLASSES_ROOT\.mp3 ở phần bên phải của khóa này bạn tìm khóa