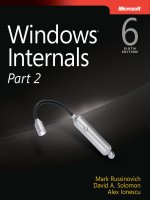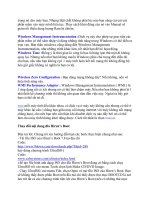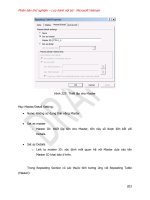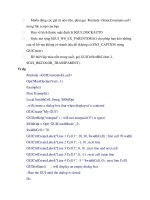Windows Errors part 21 potx
Bạn đang xem bản rút gọn của tài liệu. Xem và tải ngay bản đầy đủ của tài liệu tại đây (137.05 KB, 5 trang )
Drag tên của trường xuất hiện trong mục Drag items to the PivotTable report vào
mục Drop Row Fields Here và mục Drop Data Items Here. Bây giờ bạn có danh
sách sách của những cái tên khác nhau, cùng với số lần xuất hiện của nó.
Đánh dấu thư trong Outlook 2003
Kiểm soát những bức thư bạn cần phản hồi gấp hay phải chú ý đặc biệt là việc
không phải dễ dàng. Outlook 2003 giúp bạn giảm nhẹ công việc này nhờ tính năng
Quick Flag (Đánh dấu nhanh) và một thư mục đặc biệt gọi là For Follow Up.
Để dánh dấu một bức thư, bấm vào hình cờ màu xám bên cạnh bức thư đó trong
hộp Inbox. Tất cả các bức thư được đánh dấu, ngoài thư mục ban đầu còn xuất hiện
trong thư mục For Follow-Up để nhắc bạn cần lưu ý tới.
Trình diển tất cả các loại Font thông qua Microsoft Word
đoạn mã sau sẽ sử dụng Microsoft Word để hiển thị các font chữ được cài đặt trên
máy tính của bạn .
Nó sẽ hiển thị tên của font chữ , câu chữ hoa và câu chữ thường , các số từ 0 đến 9
nhờ đó mà người dùng có thể nhận biết các lọai font chữ trên máy tính của mình
rất dể dàng mà không sử dụng bất cứ phần mềm xem font chữ hổ trợ nào .
Mở Notepad và chép đoạn mã sau vào :
dim w
set w = createobject("word.application")
w.visible = true
dim d
set d = w.documents.add
dim iFonts
iFonts = w.fontnames.count
dim i
for i = 1 To iFonts
d.content.insertafter w.fontnames(i) & vbcrlf
d.content.insertafter "Hien thi Font chu" & vbcrlf
d.content.insertafter "Rat de dang ma khong can su dung phan mem ho tro" &
vbcrlf
d.content.insertafter "" & vbcrlf
next
dim rngParagraphs
for i = 1 To iFonts * 4
if (i + 3) mod 4 = 0 then
set rngParagraphs = d.range(d.paragraphs(i + 1).range.start, d.paragraphs(i +
3).range.end)
rngParagraphs.select
w.selection.font.name = w.fontnames((i - 1) \ 4 + 1)
end if
next
msgbox "Ket Thuc"
Lưu tập tin này lại và đặt tên là viewallfont.vbs
Thủ thuật in ấn nhanh chóng
Bạn đã tìm thấy một tính năng tiện lợi của Windows 2000 và XP nhưng ít ai biết
đến (không có trong Windows 98 hoặc Me).
Theo mặc nhiên, Windows xoá tài liệu trong hàng đợi in ngay sau khi in xong. Nếu
giữ những tài liệu này lại, bạn sẽ có thể in lại chúng nhanh chóng hơn với cái giá
phải trả là không gian đĩa cứng.
Bạn có thể bật tuỳ chọn này trong khung hội thoại Properties của máy in.
Với Windows 2000, chọn Start - Settings - Printers.
Với Windows XP, có thể chọn Printers and Faxes trên menu Start hoặc mở Control
Panel, nhấn Control Panel, nhấn Printers and Other Hardware, và cuối cùng chọn
View installed printers or fax printers. Nếu Control Panel mở ra một menu, chọn
Printers and Faxes. Nhấn phím phải chuột vào Control Panel, nhấn Printers and
Other Hardware, cuối cùng chọn View installed printers or fax printers. Nhấn phím
phải chuột vào máy in và chọn Properties. Nhấn mục Advanced, đánh dấu chọn
Keep printed documents, rồi nhấn OK.
Chắc bạn cũng muốn tạo shortcut đến hàng đợi máy in. Vào cửa sổ Printers hoặc
Printers and Faxes, kéo hình tượng máy in vào desktop, thanh công cụ Quick
Launch, hoặc menu Start. Nếu Control Panel được hiển thị như một menu, giữ
phím rồi kéo hình tượng máy in từ menu này.
Muốn in lại một tài liệu, chỉ cần nạp shortcut máy in này rồi nhấn phím phải chuột
vào file muốn in và chọn Restart.
Cũng có lúc danh sách chờ in rất dài và folder
C:\Windows\System32\spool\Printers hoặc C:\WinNT\System32\spool\Printers -
chứa tài liệu cần in quá lớn. Muốn xoá sạch hàng đợi in, nạp hình tượng máy in,
nhấn phím phải chuột vào những file không cần nữa rồi chọn Cancel.
16 bit màu cho Icon
Khi chọn chế độ 16 bit màu cho icon trên desktop, nó sẽ chuyển lại 8 bit màu. Để
chuyển được bạn chọn menu Start/ Run, nhập lệnh regedit, nhấn OK. Trong cửa sổ
Registry Editor, di chuyển
đến mục
HKEY_CURRENT_USER\Control Panel\Desktop\WindowMetrics bạn tìm mục
có tên là Shell Icon BPP rồi bấm đúp chuột vào để nhập số 16 trong hộp thoại và
nhấn OK, tìm tiếp mục Shell Icon Size (nếu chưa có thì chọn menu
Edit/New/String Value để tạo ra một mục có tên như trên) rồi nhập giá trị 32 cho
mục này.
Mở lại cửa sổ của Folder mà bạn đã mở trước khi Log Off
Trước khi Log Off bạn đang mở một folder nào đó để xem, mặc nhiên Windows
XP sẽ đóng và không mở lại khi bạn Log On trở lại Windows. Để tự động mở
folder này, bạn chọn menu Start - Setting - Control Panel bấm chọn mục
Appearance and Themes rồi bấm chọn Folder Options, chọn tab View, đánh dấu
chọn mục Restore previous folder windows at logon rồi nhấn OK.
Bảo mật hệ thống với CMOS
Trong Windows 98 bạn có thể cài đặt các chương trình bảo mật không cho người
khác sử dụng hay truy nhập các chương trình bên trong máy rất dễ dàng. Tuy
nhiên, người khác vẫn có thể vào Windows của bạn và họ có thể sử dụng nhiều
tiện ích khác trên máy bạn. Nếu bạn muốn bảo vệ chắc chắn hơn chỉ mình bạn sử
dụng máy thì bạn phải vào CMOS để cài password cho hệ thống, đây là password
hệ thống trước khi Windows đảm nhận công việc do đó nếu không gõ đúng mật mã
người khác đừng mong sử dụng được máy.
CMOS là nơi lưu trữ thông tin cấu hình của máy bạn hay người ta nói nôm na là
BIOS. Khi bạn chọn password trong CMOS thì hệ thống sẽ yêu cầu bạn nhập
password rồi mới chuyển sang hệ điều hành.
Cách cài đặt Password trong CMOS: Khi bắt đầu bật công tắc máy bạn nhấn phím
Delete (Del) trên bàn phím (vì có nhiều hãng sản xuất BIOS khác nhau cho nên
bạn có thể có nhiều cách khác nhau để vào CMOS tuy nhiên bạn nên chú ý trên
màn hình lúc khởi động các nhà sản xuất luôn có câu nhắc nhở cho bạn biết là phải
ấn phím hay tổ hợp phím nào để vào CMOS, thường là “Delete” hay “F2”,
“F10” ) màn hình CMOS SETUP thông thường như sau:
Bạn chọn User Password, lúc đó hệ thống sẽ yêu cầu bạn nhập Password vào và
bạn sẽ gõ thêm một lần nữa Password đó để xác nhận. Sau đó bạn chuyển sang
mục BIOS Features Setup tìm tới dòng Security Option và bạn chuyển từ Setup
sang System bằng cách nhấn phím Page Down trên bàn phím. Nếu bạn để ở chế độ
system thì khi boot máy hệ thống yêu cầu bạn nhập Password rồi mới khởi động
tiếp vào hệ điều hành do đó bạn hoàn toàn yên tâm khi khóa máy bằng phương
pháp này.
Windows Media Player cannot play this file . Connect to the internet or insert
the removable media on which the file is located then try to play the file again
Khi bạn nghe nhạc Audio trên ổ đĩa CDROM sử dụng chương trình Windows
Media Player , bạn nhận được thông báo lỗi như trên . Nguyên nhân do tập tin chỉ
mục trong Windows Media Player đã được sửa chữa . Để fix lỗi này bạn làm như
sau :
Xóa các tập tin được lưu trữ trong Windows Media Player và đóng Windows
Media Player
Bước tiếp theo bạn tìm tập tin mang tên Wmplibrary_v_0_12.db bằng công cụ
search có sẵn trong Windows .
Bạn nên lưu ý khi tìm tập tin này phải bật chức năng Search Hidden files and
folders lên .
Trên máy tính của bạn , tập tin Wmplibrary_v_0_12.db được đặt ở ổ đĩa cài đặt hệ
điều hành :\Documents and Settings\All Users\Application Data\Microsoft\Media
Index .
Application Data : là một thư mục ẩn .
Bấm chuột phải vào tập tin Wmplibrary_v_0_12.db và đổi tên thành
Wmplibrary_v_0_12.old .
Windows Media Player sẽ tái tạo lại tập tin chĩ mục . Bây giờ bạn chỉ cần đặt đĩa
Audio và bắt đầu với Windows Media Player .
Thêm Control Panel vào menu Start của Windows XP
Nhấn chuột phải vào nút Start chọn Properties . Hộp thoại Taskbar nad Start Menu
Properties sẽ xuất hiện , chọn thẻ Start Menu . Có hai cách lựa chọn kiểu hiển thị
menu Start :
Start Menu : Nhấn nút Customize , trong hộp thoại Customize Start Menu , chọn
thẻ Advanced .
Ở đây bạn có thể tùy biến các kiểu trình bày cho Control Panel : hiển thị như