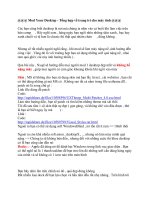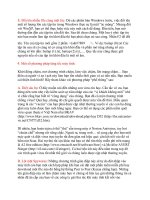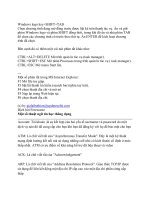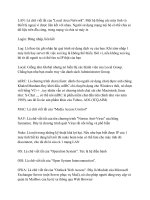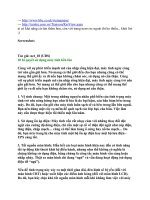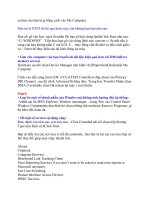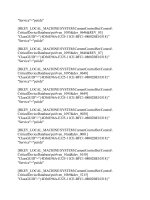Thủ Thuật Windows Office part 38 potx
Bạn đang xem bản rút gọn của tài liệu. Xem và tải ngay bản đầy đủ của tài liệu tại đây (166.09 KB, 6 trang )
thiết lập cũ sang PC mới chứ không phải là toàn bộ ứng dụng (bạn nên sử dụng tuỳ
chọn này), hãy cài đặt các ứng dụng trên PC mới trước.
Hãy nán lại vài phút để xem cả 2 PC đều đã hoạt động và thực sự sẵn sàng cho
chuyển dời dữ liệu hay chưa. Một ý kiến hay là cập nhật Windows tất cả các bản
vá lỗi mới nhất sử dụng Windows Update hoặc truy cậ
p vào trang
www.windowsupdate.com
. Cập nhật các chương trình chống virus, các phần mềm
chống gián điệp và quét toàn bộ cả 2 máy để đảm bảo chúng đều sạch sẽ và không
chứa bất cứ mối nguy hiểm nào. Sau khi đã quét xong toàn bộ, hãy tạm thời tắt bỏ
các ứng dụng thời gian thực như và cả phần mềm tường lửa, bởi chúng có thể làm
gián đoạn tới quá trình chuyển dời dữ liệu. Kết n
ối Internet cũng nên ngắt tạm thời.
Sử dụng các công cụ di chuyển
Sử dụng FAST
FAST (Windows Files and Settings Transfer Wizard) là chương trình chỉ có khả
năng di chuyển các thiết lập người dùng Windows, Internet Explorer, Outlook,
Outlook Express không cho phép chuyển dời các ứng dụng, và có rất ít lựa chọn
và không có khả năng undo hoặc khả năng báo cáo chi tiết. Nhưng vì đây là phần
mềm đi kèm với Windows XP nên rất tiện lợi và không phải tốn chi phí đầu tư.
FAST có th
ểchạy bằng 2 cách: Cách thứ nhất bạn chỉ cần đưa đĩa CD Windows XP
vào ổ và chọn Perform Additional Tasks, tiếp đó chọn Transfer Files and Settings.
Cách thứ hai: Start -> All Programs -> Accessories -> System Tools -> Windows
Files and Settings Transfer Wizard.
FAST thực sự là một đồ thuật đơn giản, chỉ với một vài bước lựa chọn thư mục và
các tập tin, thiết lập cấu hình dữ liệu sẽ được di chuyển tới máy PC mới. FAST
đơn giản, không có nhiều tính năng cao cấp, n
ếu muốn biết thông tin chi tiết, nhiều
lựa chọn hơn thì hãy sử dụng công cụ như Desktop DNA, Alohabob
Sử dụng Desktop DNA
Desktop DNA của Computer Associates chỉ cho phép chuyển dời các thiết lập và
cấu hình sẵn có chứ không phải là các ứng dụng, Desktop DNA cho phép truyền
dữ liệu trực tiếp hoặc gián tiếp. Cũng giống như FAST,Desktop DNA di dời các
thiết lập theo thời gian thực, diễn ra khá nhanh chóng và đơn giản.
Desktop DNA có khả năng chuyển dời gián tiếp, đây là sự thay thế tiện lợi nếu bạn
không thể sử dụng 2 máy tính đồng thời. Chương trình tạo ra một tập tin thực thi
được (.exe) từ hệ thống cũ và bạn có thể sao chép chúng tới hệ thống mới bằng bất
cứ phương tiện lưu trữ khác. Khi nào cần thực hiện cài đặt thiết lập, chỉ cần ch
ạy
tập tin này là hoàn thành. Desktop DNA cung cấp lựa chọn các thiết lập và khả
năng undo mạnh mẽ mà FAST không có.
Sử dụng Alohabob Pc Relocator
Alohabob PC Relocator 2005 Ultra Control Edition làm việc không những "ổn"
như Desktop DNA mà còn có thể di chuyển rất nhiều ứng dụng. Hãy cài đặt phần
mềm này trên cả máy tính cũ và mới, và thực hiện một số bước hướng dẫn cài đặt
đơn giản. Nếu cả 2 máy tính này đều nối mạng thì quá trình di chuyển này thực sự
rất đơn giản. Bạn chỉ cần chọn máy nguồn (source) và máy đích (target), lựa chọn
chế độ truyền tự động (automatic), hãy xem xét và chấp nhận đề nghị mà chương
trình đưa ra, thực hiện những bước mà phần mềm yêu cầu. Là mẫu người thích
khám phá, bạn có thể lựa chọn chế độ chuẩn (Standard) hoặc chuyên gia (expert),
để lựa chọn bằng tay các kiểu tập tin, thư mục, các thiết lậ
p hoặc các ứng dụng
mà chương trình hỗ trợ. Trong chế độ chuyên gia, bạn có thể chuyển đổi toàn bộ
ứng dụng tới đĩa cứng mới. Nếu gặp lỗi, PC Relocator có chức năng undo để có thể
quay về các trạng thái ban đầu.
Sau khi di chuyển dữ liệu thành công
Khi hoàn thành quá trình chuyển đổi, hãy kiểm lại PC mới để đảm bảo chắc chắn
quá trình di dời diễn ra tốt đẹp,
đúng như mong đợi. Mặc dù các công cụ di dời
thực sự đem lại khả năng di chuyển dữ liệu, ứng dụng hữu ích và đơn giản, nhưng
các chương trình này không phải là những "chiếc đũa thần" hoàn hảo. Một số lỗi
nhỏ có thể sẽ xuất hiện, nhưng dẫu sao những phần mềm này cũng là lựa chọn tốt
cho nhu cầu của bạn.
Phá password CMOS bằng cách nào ?
Cài password CMOS được xem là một trong những biện pháp khá hữu hiệu
để bảo mật máy tính. Phá password CMOS là một điều hết sức khó khăn
nhưng không phải là không thể làm được. Tuy nhiên để thực hiện thành công
cũng đòi hỏi bạn phải có một “tay nghề” nhất định.
Có một vài cách để phá password CMOS như: thay chip BIOS, ngắt mạch chip
BIOS, sử dụng jumper, tháo pin trên mainboard, phá password CMOS bằng một số
lệnh, nhập vào các password mặc định của nhà sản xuất… nhưng đối với giới tin
học “bình dân học vụ” như chúng ta thì may ra có 2 phương pháp sau là tạm có thể
áp dụng được.
1. Nhập vào các password chuẩn của BIOS do nhà sản xuất đã mặc định sẵn.
- Đối với loại Award BIOS thì ta có thể nhập vào các
password mặc định sau để thử bẻ khóa password đã đặt
trước đó: AWARD SW, AWARD_SW, Award SW,
AWARD PW, _award, awkward, J64, j256, j262, j332,
j322, 01322222, 589589, 589721, 595595, 598598,
HLT, SER, SKY_FOX, aLLy, aLLY, Condo,
CONCAT, TTPTHA, aPAf, HLT, KDD, ZBAAACA,
ZAAADA, ZJAAADC, djonet.
- Đối với loại Ami BIOS thì dùng: AMI, A.M.I., AMI SW, AMI_SW, BIOS,
PASSWORD, HEWITT RAND, Oder.
- Một số password dùng chung cho Ami, Award và một số BIOS khác có thể thử
như: LKWPETER, lkwpeter, BIOSTAR, biostar, BIOSSTAR, biosstar,
ALFAROME, Syxz, Wodj.
Nhưng thực ra phương pháp này cũng không hiệu quả
lắm vì ngoài những nhãn
hiệu Award, Ami… thì còn hàng chục nhãn hiệu BIOS khác mà hầu như ta không
thể biết được các password mặc định là gì.
2. Phá password CMOS bằng phần mềm chuyên dùng hoặc câu lệnh ở môi
trường DOS:
Nếu bạn được phép sử dụng một máy tính đang được cài password CMOS thì bạn
có thể dùng một số lệnh DEBUG chạy trong môi trường DOS để phá password.
Đây là những lệnh có thể làm mất hiệu lực bộ nhớ BIOS, giúp cho nó trở về
trạng
thái nguyên thuỷ, tức trước khi bị cài password. Nhưng thực chất việc này cũng hết
sức khó khăn vì không phải lúc nào cũng có thể vào được môi trường DEBUG.
Một cách hiệu quả hơn là bạn vào địa chỉ />4.8.zip để tải về công cụ mang tên “Cmos Password Recovery Tools 4.8” -> Giải
nén file này -> Tìm đến thư mục Windows -> Kích hoạt file cmospwd_win.exe để
file này tự động xóa đi bộ nhớ BIOS hiện tại. Nếu may mắn thì lần khởi động sau
sẽ không password BIOS nữa. Để “chắc ăn”, bạn nên vào thư mục “DOS” và kích
hoạt file cmospwd.exe để thử lại một lần nữa.
3. Tháo hẳn cục pin mainboard để xóa hoàn toàn bộ nhớ BIOS.
Đây là thao tác tác động vào phần cứ
ng để xóa hoàn toàn bộ nhớ BIOS được xem
là hiệu quả nhất, nếu “gan” một chút thì ai cũng có thể làm được.
Ban đầu bạn phải tháo thùng máy ra -> Quan sát thật kỹ trên bản mạch máy tính để
tìm ra một viên pin có đường kính cỡ như một đồng xu 200 đồng được gắn trong
một ô hình tròn vừa khít với viên pin. Tìm được viên pin này thực ra cũng không
khó lắm -> Quan sát kỹ và tháo viên pin ra bằng cách bấm vào cái “jumper” như
hình minh họa -> Lấy pin ra và chờ khoảng 30 phút cho “chắc ăn”, tứ
c đảm bảo
cho mọi dữ liệu lưu trong BIOS sẽ “bay hơi” hết -> sau đó gắn vào đúng như hình
minh họa. Khi khởi động lại máy tính thì BIOS sẽ tự động trả về mọi thứ đúng như
mặc định ban đầu và dĩ nhiên password cũng sẽ biến mất.
Đảm bảo rằng đa số trường hợp tháo pin ra đều thành công còn nếu khi gắn pin vào
mà password vẫn còn nguyên thì bạn lại phả
i tháo ra và chờ đợi thời gian “bay
hơi” lâu hơn nữa, có thể là cả ngày.
Bạn làm gì khi không vào XP được nữa?
Đây là một tình huống thường gặp nhất cho mọi bạn thích vọc máy, hay cài phần
mềm mới, cài game chép từ bạn bè từ đĩa mềm có virus.
Bao gi, ờ bạn cũng nên chuẩn bị sẵn mọi thứ cho thật tốt cho tình huống xấu nhất
này. Không biết làm gì hay chưa chuẩn bị sẵn cho chuyện ấy ư ?
Chỉ còn một cách duy nhất nhờ bạn bè rành vi tính hay mang đến tiệm cục CPU tổ
chả
ng giúp mình ư? Nhưng rồi lỡ họ lại quá bận thì sao, làm thế nào bạn làm việc
bình thường ngay đây ?
Bạn khao khát tự mình giải quyết sự cố ấy ư? Chỉ cần 1 tí kinh nghiệm và một ít
tinh thần chuẩn bị thật tốt là bao cho bạn chỉ cần từ 1-3 phút sau là máy tính của
bạn chở vào lại windows dễ dàng như trước thôi. Phải chuẩn bị những thứ gì cho
tình huống tệ hại này đây?
I) Chuẩn bị vài công cụ cứu hộ sẵn dành có ngay khi trục trặc dùng được ngay:
1) Đĩa mềm auto bootable ( tự khởi động ) : Tải file boot98.rar từ Mega
là
. Trích xuất bằngWinRAR 351, ra
file boot98.IMA.
Dùng Winimage 80 open, đọc file boot98.IMA sau đó chọn Write to A. Chép vào
đĩa mềm các file, giúp nó có tính auto boot.
2) 2) Đĩa Hiren boot CD 7.x ( mới là 79 ) tích hợp ngay cùng với các phần mềm,
bán nhiều ở Tôn thấtTùng, Bùi Thị Xuân TP HCM.
3) Cây viết Flash Drive có tính autoboot to DOS bằng HP tools, có chứa sẳn file
sysXPfat.com và bootpart.exe .
( Xem lại bài làm cho cây viết USB khởi động được vào DOS)
4) XP của bạn có sẵn DOS thực( xem lại bài Cài Hiren 79 vào ổ cứng để biết cách
tạo thêm DOS thực cho XP).
Nhớ trong ổ C cũng lưu sẵn 2 files dành cứu h
ộ là SysXPfat.com và bootpart.exe
II) Có sẵn đồ nghề, không vào được XP bạn vẫn phục hồi
lại dễ dàng bằng một trong các cách sau đây:
Tuỳ theo bạn đã có sẵn dụng cụ cứu hộ loại nào, phải cho nó là phần boot đầu tiên
tiên trước ổ cứng
Máy vừa mới khởi động vài giây, ấn ngay nút delete( hay nút khác tuỳ máy ) để
vào BIOS( CMOS ) chọn lại boot 1st device( dụng cụ boot đầu tiên ). Tuỳ ý mình
là đĩa mềm( Flopy disk ), hoặc CD_ROM, hoặc USB-HDD;save lại cấu hình mới
chọn. Exit và reboot máy lại .
1) Cứu hộ bằng đĩa mềm
: đút đĩa mềm vào ổ làm bằng boot 98IMA, cho boot đi
đến dấu nhắc A:\>
a) Đánh lệnh từ đây sysXPfat C: Khi thấy dòng chữ thành công Successful và
Congratulations là tốt rồi; cần reboot máy lại là xong, bạn sẽ vào WinXP lại tốt
thôi.
b) Có thể thất bại trong 30o/o , bạn lại để đĩa mềm vào, đánh bootpart winnt boot:
C:
Reboot máy, cũng vào được XP lại như cũ.
2) Bằng đĩa CD XP cài đặt: hản hữu lắm, bạn mới cần đến đĩa XP cài đặt này, chọn
vào repair thay vì install và đánh lệnh F:\I386\winn32.exe /cmdcoms để vào phần
Recovery console . ( F là tên ổ CDROM có đĩa CD XP ).
Đánh lệnh Fixboot C: để chỉnh lại phần boot của C ; vào XP được trở lại như cũ.
3) Nếu C bạn đã có DOS thực, cũng thử cứu hộ bằng 1 trong 2 lệnh sau SysXPfat
C: hoặc
bootpart winnt boot: C: