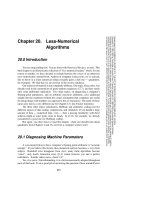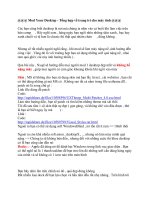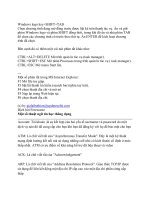Windows Errors part 67 pptx
Bạn đang xem bản rút gọn của tài liệu. Xem và tải ngay bản đầy đủ của tài liệu tại đây (138.79 KB, 5 trang )
"MyPics_Hoverbar"=dword:0000001
Lưu lại và đặt tên là disableshowmypicture.reg
Chỉ cấu hình Boot
Bạn mở Notepad và chép đoạn mã sau vào :
Set BootSet = GetObject("winmgmts:").InstancesOf ("Win32_OperatingSystem")
for each Boot in BootSet
WScript.Echo Boot.Name
next
Lưu lại và đặt tên cho tập tin này là showboot.vbs
Tạo chức năng Search bằng VBScript
Mở Notepad và chép đoạn code sau vào :
Set wshshell = CreateObject("Shell.Application")
wshshell.findfiles
Lưu lại và đặt tên cho tập tin này là search.vbs
Tìm tất cả các tập tin bằng search
Nếu bạn không biết chức năng tìm kiếm tất cả các tập tin trong Search thì bạn có
thể dùng cách sau để tìm kiếm tất cả các tập tin có trong máy tính của bạn .
Mở Notepad và chép đoạn code sau vào :
Windows Registry Editor Version 5.00
[HKEY_LOCAL_MACHINE\SYSTEM\CurrentControlSet\Control\ContentIndex]
"FilterFilesWithUnknownExtensions"=dword:00000001
Lưu lại và đặt tên cho tập tin này là searchallfile.reg
Phục hồi việc đổi tên cho Run
Sau khi bạn đổi tên cho Run bạn muốn phục hồi nó thì bạn có thể làm theo cách
sau :
Mở Notepad và chép đoạn code sau vào :
Windows Registry Editor Version 5.00
[HKEY_CLASSES_ROOT\CLSID\{2559a1f3-21d7-11d4-bdaf-00c04f60b9f0}]
@="Run "
"LocalizedString"="@explorer.exe,-7023"
"InfoTip"="@explorer.exe,-7003"
Lưu lại và đặt tên cho tập tin này là restorerun.reg
Lỗi Modem 797
Khi gặp thông báo này trong quá trình kết nối vào Internet thường thì bạn phải
khởi động lại máy tính và thực hiện lại kết nối. Bạn có thể khắc phục lỗi này bằng
cách:
* Windows XP:
Bạn vào menu Start > Settings > Control Panel > Phone and Modem Options >
chọn thẻ Modem.
Nhắp phím phải chuột vào loại modem bạn đang sử dụng, chọn Properties. Trong
hộp thoại vừa mở, bạn chọn thẻ Advanced và gõ vào khung Extra initialization
commands giá trị như sau: X3.
Nhấn nút OK để đóng hộp thoại lại.
* Windows 9X/ME:
Bạn vào menu Start > Settings > Control Panel > Modem. Trong cửa sổ Modem
Properties bạn chọn thẻ General, nhắp chọn tên modem đang sử dụng, nhắp tiếp
nút Properties.
Chọn thẻ Connection nơi cửa sổ vừa mở, bạn nhắp nút Advanced và gõ vào khung
Extra settings giá trị như sau: X3. Nhấn nút OK để đóng hộp thoại lại. Khởi động
lại máy tính và kết nối lại.
Lỗi Modem 777
Nguyên nhân là do trình điều khiển (driver) không phù hợp với modem đang sử
dụng. Cần phải cập nhật lại driver mới cho phù hợp
Sao lưu trong Windows XP Windows XP được trang bị những tính năng sao lưu và
phục hồi dữ liệu khá hiệu quả. Người dùng XP Professional sẽ tìm thấy chương
trình này tại thư mục:
Start/programs/accessories/system tools/backup; trong khi đó, người dùng XP
Home phải cài đặt chúng từ đĩa CD.
Tính năng này sẽ cho phép bạn có thể sao lưu các file lựa chọn trước, hoặc chỉ định
rõ từng file.
Bạn cũng có thể tạo một backup toàn hệ thống, gồm cả "Đĩa mềm khôi phục hệ
thống tự động" (ASR). Cách tốt nhất là kết hợp giữa hai phương pháp.
Đầu tiên, bạn cần tạo một backup toàn hệ thống (đặc biệt là chụp ảnh ổ đĩa). Ảnh
này sẽ cho phép bạn có thể phục hồi hệ thống về trạng thái ban đầu trước khi máy
tính bị hỏng hóc.
- Tạo file backup ảnh hệ thống
Để backup toàn bộ hệ thống, bạn cần chạy trình hướng dẫn backup, sau đó chọn:
"backup files and settings" (sao lưu file và cài đặt), và cuối cùng là: "all
information on this computer".
Chú ý: Phương pháp backup này sẽ tạo ra một ảnh tất cả các ổ đĩa trên máy tính.
Nếu bạn chỉ muốn backup ổ hệ thống (Csmile_image, thì thay vì sử dụng trình
hướng dẫn, bạn nhấn vào "advanced mode" (chức năng nâng cao) khi bắt đầu
chương trình backup, và sau đó chọn "automated system recovery wizard" (trình
phục hồi hệ thống tự động).
Phương pháp này sẽ tiến hành các bước tương tự với phương pháp trên, nhưng nó
sẽ chỉ backup ổ đĩa chính.Bạn có thể lưu file ảnh backup hệ thống ngay trên ổ cứng
hoặc các phương tiện khác . Chính vì file backup khác lớn, nên bạn cần phải có kế
họach sao lưu hợp lý.
Ngay sau khi bạn chỉ định vị trí đặt file hình hệ thống, máy tính sẽ tiến hành thực
hiện công việc của mình. Khi quá trình này kết thúc, bạn sẽ thấy một thông báo
hiện ra, yêu cầu bạn sao lưu các thông tin hồi phục hệ thống trên một đĩa mềm
1.44MB (đã format). Chiếc đĩa này rất quan trọng khi bạn cần phục hồi lại hệ
thống. Sau khi thực hiện xong các bước này, bạn sẽ tiến hành backup từng phần dữ
liêu cá nhân.
- Backup dữ liệu cá nhân
Do chiếm một dung lượng khá lớn, nên không phải lúc nào phương pháp tạo file
hình hệ thống cũng mang tính thực tiễn. Có một cách làm hay là bạn tạo các tệp tin
nén nhỏ, chứa file và tài liệu cần backup.
Khi hệ thống gặp vấn đề, việc đầu tiên bạn cần làm là hồi phục ảnh toàn bộ hệ
thống (đã được tạo ra trước đó), và tiếp đến là phục hồi các file lưu gần nhất. Cách
làm này có thể tránh mất mát dữ liệu ở mức tối đa.
OK, đã đến lúc bạn sao lưu các file dữ liệu quan trọng, chẳng hạn như "My
documents, các shortcut và cài đặt màn hình Để thực hiện thao tác căn bản này,
bạn có thể dùng tính năng backup của Windows: Khởi động trình backup và chọn
lựa phần "backup files and settings" và tiếp đến là "my documents and settings".
Chọn vị trí cần lưu file và nhớ rằng trình backup Windows không hỗ trợ ghi trực
tiếp vào đĩa CD, do vậy, nếu bạn muốn tiến hành theo cách này, bạn có thể copy
file lưu vào một vị trí trên ổ cứng và sau đó burn (ghi) chúng vào đĩa CD.
Khi trình backup hoàn tất, bạn cần tái khởi động lại quá trình. Lần này cần sử dụng
lựa chọn: "let me choose what to back up". Hãy đánh dấu vào các file hoặc folder
bạn cần backup.
Nếu bạn không muốn mất thời giờ với các thao tác backup, bạn hoàn toàn có thể
giao "nhiệm vụ" này cho máy tính thực hiện. Chọn "Advanced mode" và chọn tab
Schedule jobs Kích đúp vào ngày bạn muốn trình backup tự động khởi tạo, và chọn
"back up selected files, drives or network data", tiếp đến là đánh dấu vào các file
hoặc đường dẫn muốn lưu.
Phục hồi dữ liệu
Đầu tiên, đối với trường hợp ổ cứng của bạn bị "chết", bạn sẽ cần phục hồi ảnh hệ
thống bằng cách sử dụng đĩa CD Windows XP và đĩa mềm ASR đã được tạo ra
trước đó.
Khởi động hệ thống bằng đĩa CD Windows XP. Ngay sau khi màn hình máy tính
hiện màu xanh, một dòng thông báo sẽ hiện thị ở cuối màn hình yêu cầu bạn ấn F2
để khởi động chế độ hồi phục hệ thống tự động. Nhấn F2 và đưa đĩa mềm vào ổ.
Nếu bạn bỏ qua bước này, bạn cần thực hiện lại, thường thì cũng phải 2-3 lần mới
thành công.
Hãy chắc rằng ổ đĩa mà bạn muốn là ổ chính của hệ thống cần phải được chọn. Vì
những lý do hiển nhiên, nên ổ đĩa này không thể là ổ đĩa bạn lưu ảnh hệ thống. Quá
trình cài đặt sẽ format tất cả ổ đĩa và tự động quá trình cài đặt.
Khi màn hình phục hồi hệ thống xuất hiện, bạn chọn chính xác các file backup và
Windows sẽ tự động phục hồi hệ thống về thời điểm trước đây. Quá trình này có
thể sẽ mất khoảng vài phút.
Giả dụ bạn có dữ liệu cá nhân được lưu trữ tại các vị trí riêng biệt, bạn cần khởi tạo
trình backup.
Chọn "restore files and settings", một danh sách các file lưu được tạo ra trước đây
sẽ hiển thị bên cửa sổ phía phải.
Kích đúp vào file bạn cần phục hồi và hãy đánh dấu vào file đó bên cửa sổ tay trái.
Kích vào nút Next.
Hệ thống sẽ thông báo cho bạn rằng nó sẽ phục hồi file. Nếu bạn muốn khôi phục
chúng vào các vị trí khác nhau, hoặc thẩm định các cài đặt khác, chẳng hạn như
viết đè, bạn hãy chọn tab Advanced ; còn nếu không, bạn chỉ cần kích vào "Next"
để phục hồi các file và đường dẫn.
Các phương thức "kết nối vào Internet"
Thực tế, chúng ta có thể gộp chung thành 4 phương thức kết nối cơ bản sau:
- Kết nối trực tiếp, cố định ( permanent, direct connection)
- Kết nối trực tiếp, không cố định (on demand, direct connection)
- Kết nối gián tiếp, không cố định (on demand, terminal connection)
- Kết nối không trực tuyến (offline connection)
Kết nối trực tiếp, cố định
Đây là các loại kết nối mà máy tính trực tuyến (online) trong một thời gian dài, nói
cách khác là 24/24. Người sử dụng có thể truy cập vào Internet vào bất cứ lúc nào
mình muốn, và gần như máy tính đã thực sự trở thành một phần của Internet.
Máy tính sẽ được cung cấp cho một địa chỉ IP tĩnh (static IP), không thay đổi trong
một thời gian dài. Tốc độ là ưu điểm lớn nhất của loại hình này vì máy tính được
kết nối sử dụng băng thông rộng.
Chúng ta có thể thấy kết nối qua modem cáp (cable modem), ISDN là những ví
dụ điển hình về loại kết nối này. Thông thường đây là loại hình kết nối đắt tiền, cả
về giá cước cũng như thiết bị để kết nối.
Kết nối trực tiếp, không cố định
Rõ ràng, với đại đa số người dùng chúng ta, không cần thiết để máy tính trực tuyến
suốt ngày với một chi phí khá cao. Vì vậy kết nối trực tiếp, không cố định là một
giải pháp, và gần như cho đến bây giờ nó vẫn rất thông dụng. Đơn giản vì người
dùng có thể tạo kết nối, truy cập Internet , và ngắt kết nối khi không còn nhu cầu.
Mỗi lần kết nối, máy tính sẽ được cấp cho một địa chỉ IP động (dynamic IP), địa
chỉ này chỉ tồn tại trong thời gian kết nối, nói cách khác máy tính chỉ trở thành một
phần của Internet mỗi khi nó được nối mạng.
Loại kết nối này thường sử dụng một đường dây điện thoại, một modem, một số
phần mềm và giao thức (protocol) để có thể kết nối thành công. Ưu điểm là giá
tương đối thấp, tuy nhiên hạn chế của loại kết nối này là tốc độ, đơn giản vì dữ liệu
được truyền chung với tín hiệu thoại trên cáp đồng, qua khoảng cách khá dài
Nếu kết nối qua đường dây điện thoại thì tốc độ hạn chế ở 56kbps (khoảng
6kilobyte /s). Tuy nhiên đó chỉ là trên lý thuyết, thực tế, nhất là ở Việt Nam, khó
mà có thể đạt đến tốc độ tối đa này, cho dù có sử dụng loại modem "chất lượng