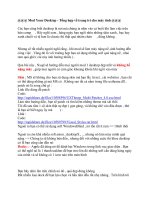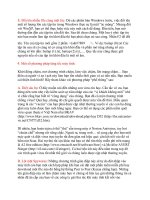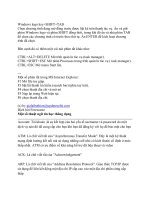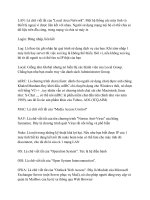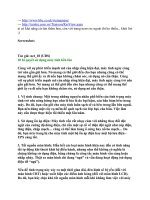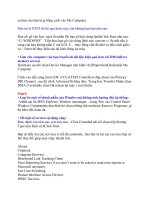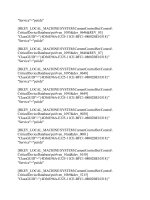Thủ Thuật Windows Office part 1 pptx
Bạn đang xem bản rút gọn của tài liệu. Xem và tải ngay bản đầy đủ của tài liệu tại đây (142.52 KB, 6 trang )
@@@ Mod Your Desktop - Tổng hợp về trang trí cho máy tính @@@
Các bạn cũng biết desktop là nơi mà chúng ta nhìn vào cả buổi khi làm việc trên
bàn comp . Hãy nghĩ xem , hàng ngày bạn ngồi nhìn những skin xanh , bạc hay
xanh chuối và tệ hơn là classic thì thật quá nhàm chán , đúng không .
Nhưng sẽ rất nhiều người nghĩ rằng , khi mod sẽ làm máy nặng nề ,ảnh hưởng đến
công việc . Vâng đó là với trường hợp bạn sử dụng những soft quá nặng nề , nhai
ram quá ghê ( cái này ảnh hưởng nhiều ) .
Qua bài này , Nxqd sẽ hướ
ng dẫn mọi người mod 1 desktop đẹp mắt và không hề
nặng máy , giúp mọi người có cảm giác khoang khoái khi ngồi vào máy :
Skin : MS sẽ không cho bạn sử dụng skin mà bạn lấy từ net , cái websites , bạn chỉ
có thể dùng những gì mà MS có . Không sao tất cả nằm trong file uxtheme.dll ,
patch nó là xong chứ gì :
Link file dùng để patch
Code:
/>
Làm như hướng dẫn , bạn sẽ patch và tìm kiếm những theme mà xài thôi
Tôi đã sưu tầm 1 số skin thật sự đẹp ( gọn gàng, và không chê vào đâu được , thử
là bạn sẽ biết ngay ấy mà ) :
LInk :
Code:
/>
Ngoài ra bạn có thể sử dụng soft WindowsBlind , nó tốn rất ít ram << 10mb thôi
.
Ngoài ra còn khá nhiều soft aston , desktopX , nhưng nó làm máy mình quá
nặng > Chúng ta sẽ không bàn đến , nhưng đối với những cuộc thi khoe desktop
có lẽ bạn cũng cần đến nó
Docks : : Apple đã dùng nó để đánh bại Windows trong lĩnh vực giao diện . Bạn
có thể nghĩ nó là 1 thanh taskbar để bạn treo lên đó những soft cần dùng hàng ngày
của mình và sẽ không có 1 icon nào trên màn hình
Bạn hãy nhìn lên trên chính nó đó , quá đẹp đúng không .
Rất nhi
ều loại dock để bạn lựa chọn và hầu như đều rất nhẹ nhàng . Trên hình tôi
xài Y'z Docks .
Link DOcks :
Code:
/>
Icons :: Có nhiều soft nhưng tôi thích Tuneup , quá dễ dàng và có khá nhiều bộ
icons để bạn chọn . Và bạn cũng thay từng icons bằng những icons có sẵn trong
máy
Và với 1 cái hay nữa mà Tuneup đem lai là khả năng chỉnh chữ cleartype > thật
sự tốt để cải thiện khả năng hiển thị của chữ .
Bạn cũng có thể dùng ClearType Tuning Control của Microsoft tung ra để thêm
những thiếu hụt :
Link :
Code:
/>98b80c185aad/setup.exe
Mong các bạn làm được 1 desktop thật đẹp
P/s : TuneUp Utilities All Version :
Code:
/>
Đây là 1 trong những tác phẩm của mình ( cái trên kia cũng thế đó ) :
Những trang thật sự hay và đáng để bạn tham khảo :
Code:
/>
1. Chạy chương trình không cần cài lại:
Vì một lý do nào đó, bạn phải di chuyển thư mục của một chương trình đến một
nơi khác. Thông thường, việc di chuyển này được thực hiện bằng lệnh ''Move"
hoặc bằng cách "Cut/Paste". Nhưng đối với phần lớn các chương trình, sau khi đã
đến chỗ ở mới thì nó không thể làm ăn đượåc gì nữa, cho dù bạn đã khởi động
nhiề
u lần, bởi lẽ nó chưa đăng ký "hộ khẩu" mới với Windows!
Lúc này, bạn phải chịu khó đăng ký giúp cho nó một chút là nó sẽ hoạt động trở lại
thôi.
Đối với máy không định cài lại Windows:
- Đầu tiên bạn vào Menu Start > Run , gõ "Regedit" và bấm Enter.
- Sau khi đã vào "Registry Editor", chọn ''My Computer" ở trên cùng khung bên
trái, sau đó vào Menu Registry (hoặc nhấn đồng thời Alt-R), chọn ''Export Registry
Files" (hoặc nhấn đồng thời Shif-E) để sao lưu Registry, phòng khi ''trục trặc kỹ
thuật" thì ph
ục hồi lại bằng cách chọn ''Import Registry Files".
- Sau khi sao lưu, bạn vào menu Edit (hoặc nhấn đồng thời Alt-E) chọn Find
(hoặc nhấn đồng thời Shift-F). Kế tiếp ở khung "Find what" bạn gõ vào tên chương
trình (tên thư mục) mà bạn đã di chuyển và nhấn Enter.
- Khi chương trình tìm thấy một chuỗi ở khung bên phải, bạn bấm phải chuột vào
chuỗi đó chọn "Modify" và gõ vào khung "Value data" một đường dẫn mới (chỗ ở
mớ
i của thư mục chương trình).
- Khi đã sửa xong bấm ''OK" để xác nhận sự thay đổi. Bạn bấm phím F3 (hoặc Edit
> Find Next) để tiếp tục tìm kiếm và sửa chữa.
- Sau khi hoàn tất, bạn khởi động lại máy để sửa đổi có hiệu lực.
Đối với máy dự định cài lại Windows:
Bạn thực hiện tương tự như trên, nhưng sau khi sửa xong mỗi chuỗi bạn nhấn phím
Tab
để chuyển qua thư mục chứa chuỗi và thực hiện sao lưu tất cả các thư mục tìm
thấy dưới dạng một file. Sau khi cài lại Windows bạn nhấp đôi vào các file vừa lưu
để nạp vào Registry.
Lưu ý: Bạn chỉ nên áp dụng phương pháp này khi không có đĩa cài đặt chương
trình hoặc với các phần mềm "cho không biếu không" thôi.
2. Thay đổi cột mốc Restore. (Rất cần thiết cho những người hay "táy máy"):
Thay đổi thời gian sao lưu dự phòng của System Restore
Windows XP tự động kiểm soát, quản lý mọi thay đổi trong máy bạn. Như vậy, khi
gặp một sự cố nào liên quan đến hệ thống (cài đặt chương trình h
ỏng, làm hư
registry, thay đổi driver), với System Restore, bạn có thể dễ dàng khôi phục lại
những gì đã mất bằng cách trở về vài ngày trước đó, lúc mà sự cố chưa xảy ra.
Điều bạn cần phải biết là tiện ích này tạo những “cột mốc khôi phục” theo từng
thời gian nhất định. Thông thường, cứ mỗi 24 tiếng, System Restore thực hiện một
cột mốc khôi phục. Nếu bạ
n là người thường xuyên install và uninstall nhiều phần
mềm, bạn nên tăng tần số của System Restore để các cột mốc khôi phục được
chính xác và cập nhật hơn, như vậy, việc “trở về quá khứ” của bạn sẽ dễ dàng hơn.
Ngược lại, bạn nên giảm tần số nếu không muốn System Restore chiếm quá nhiều
chỗ trong bộ nhớ của máy. Để thực hiện điều này, b
ạn vào Registry
(Start/Run/Regedit). Sau đó, bạn tìm khóa
HKEY_LOCAL_MACHINE\SOFTWARE\ Microsoft\Windows NT\
CurrentVersion\ SystemeRestore. Sau đó, tìm bên cửa sổ bên phải giá trị DWORD
mang tên RPGlobalInterval và nhấp đúp vào nó. Trong cửa số mới, chọn
Base/Decimal để sử dụng các số trong hệ thập phân và trong khung Value Data,
bạn sẽ thay đổi số 86400 (giây - 24 tiếng) theo ý mình. Đừng nên chọn số quá nhỏ.
Ít nhất, bạn nên chọn tần số là 6 giờ (21600 giây) để System Restore tạo ra 4 cột
mốc khôi phục mỗi ngày.
3. Thủ thuật Windows XP:
A. Tiết kiệ
m tài nguyên: nếu xài Windows XP trong một thời gian dài, bạn sẽ nhận
thấy được sự hiện diện của file hiberfil.sys, chiếm gần hết bộ nhớ của máy và có
dung lượng rất lớn (trên dưới 300MB). Đó là tập tin của chức năng “ngủ đông”
Hibernate của Windows XP. Khi sử dụng chức năng này (Start/Turn Off
Computer/Hibernate), tất cả thông tin về hệ điều hành, về các chương trình đang sử
dụng, về cách sắp
đặt hệ thống sẽ được lưu lại trong tập tin hiberfil.sys trước khi
tắt máy. Khi bạn mở máy ra, các thông tin đang ngủ đông trên sẽ được được trả về
trẹng thái cũ. Nói tóm lại là với chức năng này, bạn có thể tắt và mở máy rất nhanh
đồng thời giữ lại đượïc tất cả những gì mình đang làm việc. Nhưng chức năng này
tiêu tốn rất nhiều tài nguyên của máy (bộ nh
ớ và dung lượng). Nếu bạn không bao
giờ sử dụng chức năng Hibernate, tức là sự tồn tại của tập tin hiberfil.sys trên máy
là thừa, bạn nên xóa nó đi bằng cách: chọn Start/Run, sau đó gõ powercfg.cpl. Một
cửa sổ sẽ hiện lên, bạn chọn phiếu Hibernate. Ở khung Hibernate, bạn đánh dấu bỏ
chọn phần Enable Hibernation. Sự thay đổi đựoc thực hiện rất nhanh và tập tin
hiberfil.sys sẽ tự động bị xoá bỏ.
B. Khởi động nhanh Windows: bạ
n chọn Start/Run, sau đó gõ vào khung Open
dòng Regedit, click OK. Sau đó, bạn lần lượt mở khoá sau:
HKEY_LOCAL_MACHINE\SOFTWARE\Microsoft
\Dfrg\BootOptimizeFunction. Bạn nhìn qua cửa sổ bên phải, double click vào biểu
tượng Enable. Trong khung Value Data, bạn thay đổi giá trị Y thành giá trị N.
Click OK và khởi động lại máy. Windows XP sẽ khởi động nhanh hơn từ 5-8 giây
tùy theo cấu hình máy của bạn.
C. Xuất danh sách các nội dung của một ổ đĩa hay một thư mục: Mở My Computer
hay Windows Explorer. Chọn Tools/Folder Options sau đó chọn phiếu File/Types.
Cách khác: mở Start/Settings/Control Panel, chọn Folder Options. Trong danh sách
Registered File Types, b
ạn click chọn mục Folder và click nút Advance. Một cửa
sổ mới được mở ra, bạn click New. Kế tiếp, ở cửa sổ mới, trong khung Action, bạn
go:õ Listing, còn trong khung Application Used To Perform Action, bạn gõ dòng
lệnh: command.com /c tree /F /A > c:\Listing.txt đối với WinXP. Còn nếu bạn sử
dụng Win2000, bạn chỏ cần thay tập tin “command.com” thành “cmd.exe”. Trong
trường hợp này, tập tin chứa nội dung của ổ dĩa hay thư mục sẽ mang tên
Listing.txt nằm ở thư mục gốc ổ C, tuy vậy b
ạn có thể sửa đổi tên tập tin. Bây giờ,
khi bạn click nút phải lên bất kỳ ổ dĩa hay thư mục nào trên máy, trong Context
Menu, bạn sẽ thấy mục Listing. Click vào đó đề có danh sách mà bạn muốn. Khi
không muốn dùng chức năng này nữa, bạn chỉ cần mở Registry
(Start/Run/Regedit) và chọn khóa:
HKEY_CLASSES_ROOT\Folder\shell\Listing\command. Click chuột phải lên
mục Listing, chọn Remove.
D. Làm rõ font chữ: nếu bạn thấy fonts chữ sử dụng trong giao diện Windows hay
nhất là trong các chương trình so
ạn thảo văn bản không đủ đậm để bạn nhìn thấy rõ
chúng, hãy sư ûdụng chức năng Clear Types. Mở Control Panel và chọn Display.
Chọn phiếu Apparence và click nút Effects. Click chọn chức năng Use The
Following Method To Smooth Edges The Screen Fonts sau đó, chọn Clear Types.
Sau khi thực hiện những bước này, bạn sẽ thấy các fonts chữ trên màn hình rất rõ.
Nếu bạn sử dụng màn hình LCD, bạn sẽ nhận thấy dễ dàng hơn sự thay đổi: các
fonts chữ sắc sảo hơn, các nét ch
ữ mịn hơn.