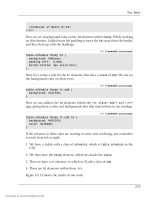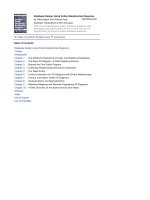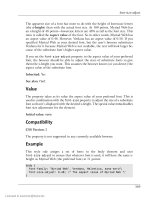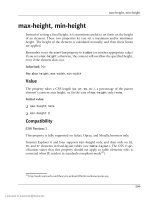DHTML Utopia Modern Web Design Using JavaScript & DOM- P10 pps
Bạn đang xem bản rút gọn của tài liệu. Xem và tải ngay bản đầy đủ của tài liệu tại đây (507.21 KB, 20 trang )
ing country names. Some have worked around the problem of locating particular
countries in these long lists by putting the more frequently-selected countries at
the top,
13
but this is hardly an ideal solution.
It is possible to press the key that corresponds with the initial letter of an entry
in the list in order to jump to that entry; repeatedly hitting that key will move
between list entries that begin with that letter. This suggests an improvement:
perhaps instead of keypresses triggering initial-letter searches only, they should
accumulate into a string, which is matched as a whole. While typing “k,” “i,” “n”
in a standard drop-down will result in a jump to the first list entry beginning
with “k,” then the first beginning with “i,” then the first beginning with “n,” this
could be changed so that those keypresses jump the selection to the first entry
containing the string “kin.” That would probably be the United Kingdom (or the
Kingdom of Tonga!), in the countries example.
Functionality very similar to this is actually already present in both Safari and
Firefox. Both of those browsers let you type a series of letters to match the start
of an entry in a drop-down list. This example takes this feature a step further by
searching for the string anywhere in the list item. And it works in Internet Explorer
to boot! Unfortunately, Safari does not support handling keyboard events on
drop-down lists with JavaScript. As a result, the enhancement we will undertake
in this section will not apply to that browser.
A number of further enhancements also suggest themselves: the current accumu-
lated string should be displayed somewhere so that the user can see what they’ve
entered, similar to Firefox’s “type-ahead find” feature. It should also be possible,
as with type-ahead find, to press Backspace to remove the most recently-added
letter from the accumulated string. Finally, after a period without typing, the
accumulated string should be reset to blank to allow typing from scratch.
Here’s an example HTML file containing the countries list:
File: typeahead.html
<!DOCTYPE HTML PUBLIC "-//W3C//DTD HTML 4.01//EN"
" /><html>
<head>
<title>Type-ahead drop-down lists</title>
<script type="text/javascript" src="typeahead.js"></script>
13
Sometimes, developers place just one country at the top—the United States—leaving UK residents
such as myself, and other non-Americans, to scroll through the ridiculously long list. Hmph. (Australi-
ans don’t mind—Ed.)
160
Chapter 6: Forms and Validation
Licensed to
</head>
<body>
<h1>Type-ahead drop-down lists</h1>
<form action="">
<p>
<select name="country">
<option value="AFG">Afghanistan</option>
<option value="ALB">Albania</option>
<option value="DZA">Algeria</option>
…
<option value="ZAR">Zaire</option>
<option value="ZMB">Zambia</option>
<option value="ZWE">Zimbabwe</option>
</select>
</p>
</form>
</body>
</html>
The associated JavaScript should attach an event listener to each select element
in the document. Browsers offer three events for handling pressed keys: keyup,
keydown, and keypress. As we saw in Chapter 3, despite being the best-supported
of these properties, keypress is nonstandard, and a little limited. In particular,
in some browsers it does not fire for “control” keys such as Backspace, which is
required by this script. We’ll therefore use keydown for this script.
In summary, we’ll create a library object as follows:
File: typeahead.js
var tADD = {
addEvent: function(elm, evType, fn, useCapture) { … },
init: function() { … },
addKey: function(e) { … }
}
tADD.addEvent(window, 'load', tADD.init, false);
This is mostly standard setup. As only a single listener is required, we’ll put it all
in typeahead.js. There’s nothing else in that file. Here’s the init method:
File: typeahead.js (excerpt)
init: function() {
if (!document.getElementsByTagName) return;
var selects = document.getElementsByTagName('select');
for (var i = 0; i < selects.length; i++) {
tADD.addEvent(selects[i], 'keydown', tADD.addKey, false);
161
Type-Ahead Drop-Down Lists
Licensed to
tADD.addEvent(selects[i], 'keypress',
function(e) { if (e) e.preventDefault(); }, false);
}
},
This decorates all select elements with a keydown event listener and a keypress
event listener. The keydown listener, addKey, will implement the type-ahead be-
havior. The keypress listener is in place for one reason only: the Firefox browser
will navigate to the previous page when the user types Backspace, even if the
keydown event listener calls preventDefault to cancel the event. To prevent this,
the keypress event must be cancelled by its own listener.
Here’s the keydown event listener:
File: typeahead.js (excerpt)
addKey: function(e) {
var t = window.event ? window.event.srcElement : e ?
e.target : null;
if (!t) return;
if (e && e.which) {
var code = e.which;
} else if (e && e.keyCode) {
var code = e.keyCode;
} else if (window.event && window.event.keyCode) {
var code = window.event.keyCode;
} else {
return;
}
var character = String.fromCharCode(code).toLowerCase();
if (t.timeout_key)
clearTimeout(t.timeout_key);
if (!t.keyword)
t.keyword = '';
if (code == 8) {
if (t.keyword != '')
t.keyword = t.keyword.substr(0, t.keyword.length - 1);
} else if (code >= 32) {
t.keyword += character;
}
if (t.keyword == '') {
162
Chapter 6: Forms and Validation
Licensed to
window.status = t.keyword = '';
} else {
window.status = 'Searching: ' + t.keyword;
t.timeout_key = setTimeout(
function() { window.status = t.keyword = ''; },
5000);
var gotoIndex = t.selectedIndex;
for (var i = 0; i < t.options.length; i++) {
if (t.options[i].text.toLowerCase().indexOf(t.keyword)
!= -1) {
gotoIndex = i;
break;
}
}
setTimeout(function() { t.selectedIndex = gotoIndex; }, 1);
}
if (window.event) {
window.event.cancelBubble = true;
window.event.returnValue = false;
} else if (e) {
e.stopPropagation();
e.preventDefault();
}
}
As described in Peter Paul Koch’s Event Properties summary
14
, the code of the
pressed key is available from the keyCode or which properties of the event object
(we get that object in the normal cross-browser way). Here’s the code that ensures
that we have both an event object and a key at the end:
File: typeahead.js (excerpt)
var t = window.event ? window.event.srcElement : e ?
e.target : null;
if (!t) return;
if (e && e.which) {
var code = e.which
} else if (e && e.keyCode) {
var code = e.keyCode;
} else if (window.event && window.event.keyCode) {
var code = window.event.keyCode;
14
/>163
Type-Ahead Drop-Down Lists
Licensed to
} else {
return;
}
Next, we convert the supplied code into a lowercase character: the character is
converted to lowercase because the search through the drop-down will be case-
insensitive. There are also serious browser issues with case-sensitive keystroke
detection.
File: typeahead.js (excerpt)
var character = String.fromCharCode(code).toLowerCase();
Below, setTimeout is used to implement the five-second string reset timer men-
tioned; if a timer is currently running, we cancel it, because a key has just been
pressed. We don’t want the typed-in string cleared halfway through the user
typing it, even if they are a bit slow.
File: typeahead.js (excerpt)
if (t.timeout_key)
clearTimeout(t.timeout_key);
The accumulated string of characters will be stored in a property of the select
element named keyword. This property is created by the code, using (again)
JavaScript’s handy ability to attach arbitrary properties to objects. If the property
does not exist, it is created as an empty string:
File: typeahead.js (excerpt)
if (!t.keyword)
t.keyword = '';
The Backspace key has a keyCode of 8. If Backspace has been pressed, and some
letters have accumulated, we remove the last accumulated letter:
File: typeahead.js (excerpt)
if (code == 8) {
if (t.keyword != '')
t.keyword = t.keyword.substr(0, t.keyword.length - 1);
If a key other than Backspace was pressed, then we add the corresponding
character to the accumulated string (as long as the key isn’t a control character;
we don’t want to add a line feed if Enter is pressed).
15
15
provides a table of keycodes, including those generated
by control characters.
164
Chapter 6: Forms and Validation
Licensed to
File: typeahead.js (excerpt)
} else if (code >= 32) {
t.keyword += character;
}
Next, we set the message in the browser’s status bar to display the accumulated
string, providing visual feedback to the user.
16
If the accumulated string is empty
(i.e. if we’ve just backspaced away the last character), we empty the status bar
to match.
File: typeahead.js (excerpt)
if (t.keyword == '') {
window.status = '';
} else {
window.status = 'Searching: ' + t.keyword;
Set a timeout to blank the accumulated string in five seconds’ time. Note the use
of an anonymous function for simplicity.
File: typeahead.js (excerpt)
t.timeout_key = setTimeout(
function() { window.status = t.keyword = ''; },
5000);
Finally, we’ll iterate through the list entries in the drop-down until one that
contains the accumulated string is found. If one is found, we set it as the selected
entry. If not, we set the selected entry to remain as the currently selected entry.
In either case, we set the selected entry after a tiny delay, because Mozilla browsers
will do their own type ahead navigation immediately after this event listener runs
(there is currently no way to prevent it), so our selection assignment must come
in after that.
File: typeahead.js (excerpt)
var gotoIndex = t.selectedIndex;
for (var i = 0; i < t.options.length; i++) {
if (t.options[i].text.toLowerCase().indexOf(t.keyword)
!= -1) {
gotoIndex = i;
break;
}
16
This may not work in all browsers: the browser status bar has been so misused for hiding URLs or
for scrolling messages that manipulation of its contents from JavaScript is now sometimes disabled
by default.
165
Type-Ahead Drop-Down Lists
Licensed to
}
setTimeout(function() { t.selectedIndex = gotoIndex; }, 1);
Like many DHTML enhancements, this is a simple improvement over the existing
in-browser functionality, and degrades neatly to doing nothing in browsers that
do not support it.
The script does have the disadvantage that it’s not necessarily very discoverable;
the only hint that a given drop-down list is using this new, more-usable method
of finding items is that the status bar changes to display the accumulated string,
and, as noted, this may not take effect in some browsers. On public Websites,
therefore, this script won’t cause a problem, but it may not enhance usability as
much as you might have expected. On an intranet, or some other environment
in which users can undergo training that includes a description of how the en-
hanced drop-down works, this feature can seriously improve the usability of long
drop-down lists. It may also be possible to display a tooltip, rather than a status
bar message, when the user scrolls through the list with the keys, which would
make the new behavior more apparent. That’s an exercise for you to try for
yourself!
Summary
In this chapter, we’ve seen the ways that DHTML can enhance form-filling, one
of the most common activities in any Web application. We’ve seen how to im-
plement the regular expression-based validation of form fields through DOM
techniques. We’ve also learned how to make life easier on developers by integrat-
ing that validation with the equivalent validation that must be completed on the
server. There’s no need to write the same code twice in two languages.
We then looked at enhancing individual form widgets to work in more complex
ways, or to emulate more useful widgets from client-side applications. Those en-
hancements help overcome some limitations of Web browsers’ rather basic form
implementations. We also highlighted work that others have already done in this
area. Finally, a new technique was presented for enhancing the use of large drop-
down lists.
166
Chapter 6: Forms and Validation
Licensed to
Advanced Concepts and Menus
7
Why didn’t you bring something more advanced? Show me a piece of future technology.
—Dr Silberman, The Terminator
In this chapter, we’ll explore a DHTML idea that seems quite complex: a multi-
level animated menu. These menus abound on the Web—in fact, some firms do
a roaring trade selling code to generate DHTML menus for use in Website nav-
igation. But, as it turns out, such menus aren’t complex at all.
The principles of unobtrusive DHTML and the power of the DOM mean that
the actual code required to create a multi-level animated navigation system can
be quite short; nevertheless, advanced concepts are at work in such systems.
Understanding these concepts is a key aspect of large-scale DOM programming.
A multi-level animated menu is a big project, so let’s see what we’re aiming for.
Figure 7.1 shows the menu we’re about to develop.
Normally, the menu shows only the two leftmost menu items visible in the figure.
In the figure, the user has moused over the second of those two items (DHTML
Tutorials), causing a submenu to show. The user then moused over the first item
in the submenu (By Simon Willison) to reveal the rightmost submenu. The top of
this final menu is level with that of the middle one because the first item of the
middle menu was chosen.
Licensed to
Without further ado, let’s start development! There’s quite a lot of code involved,
but we’ll step through it one small piece at a time.
Figure 7.1. The goal: a multi-level menu.
Creating Menu Content
The first step is to create the raw HTML content; then, we’ll bash it into shape
with some CSS styling.
Create Semantic Menu Content
As we’ve seen through earlier chapters, laying out HTML so that it’s semantically
correct makes dealing with the code much simpler. We want the menus to appear
as shown in Figure 7.1, which means that, like most other navigation systems,
each level of this menu must contain either links or submenus. The ideal way to
lay out this kind of multi-level menu is to use the unordered list tag, <ul>. So,
first, let’s lay out the menu.
File: menu-stage-1.html
<!DOCTYPE HTML PUBLIC "-//W3C//DTD HTML 4.01//EN"
" /><html>
<head>
<title>Client-side form validation</title>
<base href=" /> </head>
<body>
168
Chapter 7: Advanced Concepts and Menus
Licensed to
<ul class="slidingmenu">
<li>
<a href=" articles</a>
<ul>
<li><a href="article/search-engine-spam-techniques"
>Latest Search Engine Spam Techniques</a></li>
<li><a href="article/free-web-design-apps"
>Free Web Design Apps You Can't Live Without!</a>
</li>
<li><a href="article/securing-apache-2-server-ssl"
>Securing Your Apache 2 Server with SSL</a></li>
</ul>
</li>
<li>
<a href="subcat/javascript">DHTML Tutorials</a>
<ul>
<li>
<a href="articlelist/345">By Simon Willison</a>
<ul>
<li><a href="article/rounded-corners-css-javascript"
>Rounded Corners with CSS and JavaScript</a>
</li>
<li><a href="article/bookmarklets"
>Better Living Through Bookmarklets</a></li>
<li><a href="article/simple-tricks-usable-forms"
>Simple Tricks for More Usable Forms</a></li>
</ul>
</li>
<li><a href="article/smooth-scrolling-javascript"
>My tutorial</a></li>
<li><a href="article/behaved-dhtml-case-study"
>By Aaron Boodman</a>
<ul>
<li><a href="article/behaved-dhtml-case-study"
>Well-Behaved DHTML: A Case Study</a></li>
</ul>
</li>
</ul>
</li>
</ul>
</body>
</html>
169
Create Semantic Menu Content
Licensed to
Notice that the topmost ul has a special class of slidingmenu. This hook is all
we should need to unobtrusively implement the menu’s behavior: the code can
simply look for a ul with this class. We’ll come back to this later.
Now, if you display this page, there are no surprises, as Figure 7.2 shows:
Figure 7.2. Unstyled content for the animated menu.
As you can see, the menu hierarchy is laid out in nested lists. The key point to
remember about unordered lists is that a ul element can contain only li elements.
Nothing else is allowed. This is especially critical for our complex menus. If you
don’t follow that rule, the animated effects won’t work properly.
It directly follows that to nest one list inside another, the second-level list’s ul
must appear inside an li. Here’s an example code snippet:
<ul class="toplevel">
<li>This is the top level
<ul class="submenu">
<li>This is the second level</li>
</ul>
170
Chapter 7: Advanced Concepts and Menus
Licensed to
</li>
<li>This is also the top level</li>
</ul>
Note that the submenu ul is entirely contained within the (bold) li element!
Styling the Menu’s Layout
Having created the content, let’s apply CSS styling so that the pieces of the menu
appear as they should (with all parts of the menu expanded). To begin, we add
a line to the head of the document:
File: menu-stage-2.html (excerpt)
<link type="text/css" rel="stylesheet"
href="sliding-menu-2.css">
We’ll put pure layout information into the CSS file—just to start with.
File: sliding-menu-2.css
ul.slidingmenu,
ul.slidingmenu ul,
ul.slidingmenu li,
ul.slidingmenu a {
padding: 0;
margin: 0;
display: block;
}
ul.slidingmenu,
ul.slidingmenu ul {
width: 10em;
}
ul.slidingmenu li {
list-style-type: none;
position: relative;
}
ul.slidingmenu a {
width: 100%;
}
ul.slidingmenu ul {
position: absolute;
left: 100%;
171
Styling the Menu’s Layout
Licensed to
top: 0;
}
Five style rules are at work here, using various features of CSS2. Now, some cooks
don’t like to reveal their recipes, but we’re not holding back here: we’ll go through
every ingredient! Let’s analyze each rule in turn.
The first rule applies to all of the elements in the menu content. The rule is re-
sponsible for stripping off all padding and/or margins that browsers add to lists
and list items in order to make them look like lists.
The second rule sets a fixed width for both the sliding menu list and all of the
lists it contains. If it weren’t for a bug in Internet Explorer that adds an unwanted
margin to the bottom of list items, we could set the width in the first rule and
have it apply to all elements.
The third rule works on individual list (menu) items. It takes away the list item
marker, and prepares the menu item for animation effects by setting it to use
CSS relative positioning.
The fourth rule assigns a width of 100% to links, so that they fill the list items
that contain them, making the entire rectangle of each menu item clickable.
Again, if it weren’t for Internet Explorer’s list item spacing bug, this could be
handled by the first rule.
Figure 7.3. Menus styled with CSS layout rules.
The last rule addresses any list that’s a submenu. Rather than have that submenu
disrupt the stacking of the current menu’s items (the “normal flow”), this rule
positions the element absolutely. Normally, absolute positioning would see the
172
Chapter 7: Advanced Concepts and Menus
Licensed to
element located exactly on top of the current menu, but, as we move it by 100%
of the width of the current menu, it sits to the side. Figure 7.3 shows the results
of these style rules:
You can see that all the menu items appear at once, in their final locations. Some
menus are overlaid on top of others, but that isn’t a problem because, in the
finished application, they won’t be displayed simultaneously.
With these changes in place, we’ve got the content where we want it. It’s still
ugly, though.
Styling the Menu’s Appearance
Adding some style for appearance, rather than layout, makes the menus look at-
tractive and makes it easier for us to see where each one is located. Here are the
CSS additions:
File: sliding-menu-3.css (excerpt)
body {
font-family: sans-serif;
}
ul.slidingmenu, ul.slidingmenu ul {
border: 1px solid #666;
border-width: 4px 1px 1px 1px;
}
ul.slidingmenu li {
background: #efe;
text-align: center;
border-bottom: 1px dotted #999;
}
ul.slidingmenu a {
color: #666;
background: #efe;
text-decoration: none;
}
ul.slidingmenu a:hover {
background: #cdc;
color: #333;
}
173
Styling the Menu’s Appearance
Licensed to
There’s nothing magical about these styles: they just apply block coloring and
provide a little feedback when users mouseover a link. The only slightly tricky
bit is that we’ve made sure to set a background color on the links as well as the
list items. If we set the background color on the list items alone, Internet Explorer
would not detect that the mouse was positioned over a link unless it was over
the text of that link. Setting the background color ensures that the entire link
rectangle is active for mouseover purposes (this will be important later).
Figure 7.4 shows the result of this styling; as a bonus, it’s now easier to recognize
the overlapping submenus.
Figure 7.4. The menus styled for appearance.
Hiding the Secondary Content
Finally, we need to tuck away all the menus except for the first one. Here’s the
modified rule as it appears in the style sheet:
File: sliding-menu-4.css (excerpt)
ul.slidingmenu ul {
position: absolute;
top: -4px; /* the height of the top border */
left: 100%;
display: none;
}
174
Chapter 7: Advanced Concepts and Menus
Licensed to
We’ve set the display property to none, and made a last-minute positioning
adjustment so that the top border width doesn’t throw the submenu items out
of alignment with their parent menu item. Figure 7.5 shows the result.
Figure 7.5. The final styled sliding menu content.
Okay, but there’s a problem: we can’t see any of the submenu content! We’ll fix
that with JavaScript, and provide a fallback solution for cases in which JavaScript
isn’t available.
Making the Menu Work
The HTML and graphic design sections of the work are over; it’s time to make
the menus actually work like menus. When a menu item that leads to a submenu
is moused over, the submenu should display. Moving the cursor off a menu should
hide it, but not immediately. A delay is needed to avoid the common problem
of users accidentally moving the cursor off a menu and having it disappear imme-
diately.
175
Making the Menu Work
Licensed to
Advanced CSS Menu Alternatives
Before we examine the DOM scripting required to finish the menu, it’s important
to note that dynamic menus can be achieved without any scripting at all, using
pure HTML and CSS. Eric Meyer first popularized this technique, naming it
Pure CSS Menus
1
. However, the technique isn’t appropriate here, for two reasons:
it doesn’t support menu animation (it unmasks all items in a hidden menu in
one hit), and, more importantly, it requires a decent level of CSS support from
the browser. Specifically, the browser must support the :hover pseudo-class on
any element. Sadly, Internet Explorer only supports :hover on links—not all
elements—so this technique is not as popular as it could be.
Making Submenus Appear
In essence, all submenus should be hidden to start with. When a submenu’s
header li (the li element that contains the submenu) is moused over, the sub-
menu ul should appear. When the cursor leaves that submenu, or the submenu
header, the submenu should disappear. This is a long-winded way of describing
how menus work, but breaking the process down into steps can sometimes reveal
tricky bits that you might not have thought about otherwise.
Simplistic Menu Events
Exposing these menus is trickier than it may seem at first. As our first option,
let’s try some straightforward thinking. The obvious approach is to attach a
listener to each of the li’s mouseover and mouseout events, which show and
hide the submenus. The structure for this approach involves a standard technique:
iterate through all the lis in each ul of class slidingmenu, setting mouseover
and mouseout listeners. Here’s that experimental code:
File: sliding-menu-5.js (excerpt)
function init() {
var uls = document.getElementsByTagName('ul');
for (var u = 0; u < uls.length; u++) {
if (uls[u].className.search(/\bslidingmenu\b/) == -1)
continue;
var lis = uls[u].getElementsByTagName('li');
for (var i = 0; i < lis.length; i++) {
var node = lis[i];
if (node.nodeName.toLowerCase() == 'li' &&
1
/>176
Chapter 7: Advanced Concepts and Menus
Licensed to
node.getElementsByTagName('ul').length > 0) {
addEvent(node, 'mouseover', mover, false);
addEvent(node, 'mouseout', mout, false);
node.getElementsByTagName('a')[0].className +=
' subheader';
}
}
}
}
addEvent(window, 'load', init, false);
The outer loop finds all the uls on the page (there may be more than one); the
first if checks whether or not each list has the special slidingmenu class. The
inner loop steps through the menu items looking for those that have submenus,
and lodging listeners on them. The functions mover and mout are the mouseover
and mouseout listeners, respectively; we’ll declare these shortly. The inner loop
also adds a CSS class of subheader to the links inside these elements. We add a
rule in our style sheet for this class to make such links look a little different:
File: sliding-menu-5.css (excerpt)
ul.slidingmenu a.subheader {
background: #ded;
}
Now, the two listener functions seem trivial. Here’s the mouseover case:
File: sliding-menu-5.js (excerpt)
function mover(e) {
var el = window.event ? window.event.srcElement : e ? e.target :
null;
if (!el) return;
for (var i = 0; i < el.childNodes.length; i++) {
var node = el.childNodes[i];
if (node.nodeName.toLowerCase() == 'ul') {
node.style.display = 'block';
}
}
}
Here’s the corresponding mout mouseout listener, which hides the submenu:
File: sliding-menu-5.js (excerpt)
function mout(e) {
var el = window.event ? window.event.srcElement : e ? e.target :
177
Making Submenus Appear
Licensed to
null;
if (!el) return;
for (var i = 0; i < el.childNodes.length; i++) {
var node = el.childNodes[i];
if (node.nodeName.toLowerCase() == 'ul') {
node.style.display = 'none';
}
}
}
Unfortunately, though, it’s not quite as simple as this. Try it and see for yourself
just how spectacularly it fails. We’ll discuss why it doesn’t work in the next sec-
tion.
Mouse Event Complexities
Imagine we have a simple unordered list styled with chunky padding:
<ul>
<li>LI
<a>This is a link</a>
</li>
</ul>
This arrangement is shown in Figure 7.6.
Now, suppose the user moves the cursor onto the li (the darker area). This will
fire the li element’s mouseover listener, as we’d expect. What happens, though,
when the cursor moves onto the link, as shown in Figure 7.7?
When the cursor moves onto the link, several events occur, but, importantly, the
li’s mouseout listener fires. Even though the link is contained within the li, the
browser sees mousing onto the link as movement off the list item. This poses
something of a problem in our simple model above: since each of our menu items
is a link within a list item, movement of the cursor onto a submenu header causes
the submenu quickly to appear (as the cursor enters the li area) and disappear
(as the cursor enters the link area).
178
Chapter 7: Advanced Concepts and Menus
Licensed to
Figure 7.6. A list with a link.
Figure 7.7. Mousing over the link.
In fact, the situation is even more complicated than I’ve just explained. The
transition described above will fire three(!) separate events:
1. The li’s mouseout listener (with the li as the target).
2. The link’s mouseover listener (with the link as the target).
3. The li’s mouseover listener (with the link as the target).
Odd as it may seem, that’s the way it works. Your code is notified of the cursor
leaving the list item, entering the link, then entering the list item again; the most
deeply-nested element over which the cursor is located is the target of the event
in each case.
Part of the problem is that the listeners assume they’re getting a reference to the
submenu header li as the target of the event. As I’ve just explained, this isn’t
always the case. Depending on the position of the mouse, the target can be any
of the elements contained in the li, including all the elements that make up the
submenu and its contents!
What we need is to ascertain the element to which the event listener was assigned.
According to the W3C DOM event model, this can be found with the
currentTarget property of the event object:
179
Making Submenus Appear
Licensed to