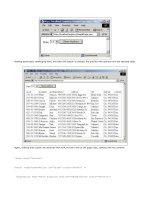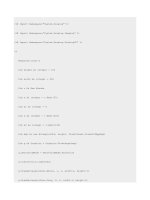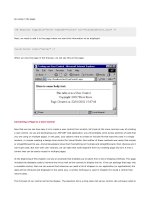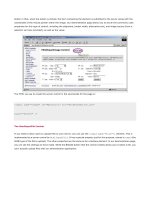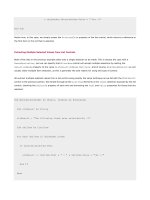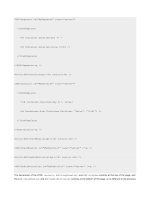Professional ASP.NET 1.0 Special Edition- P8 potx
Bạn đang xem bản rút gọn của tài liệu. Xem và tải ngay bản đầy đủ của tài liệu tại đây (879.83 KB, 40 trang )
button in that, when the button is clicked, the form containing the element is submitted to the server along with the
coordinates of the mouse pointer within the image. Our demonstration page allows you to set all the commonly used
properties for this type of control, including the alignment, border width, alternative text, and image source (from a
selection we have provided), as well as the value:
The HTML we use to create the server control in the sourcecode for the page is:
runat="server" />
The HtmlInputFile Control
If you need to allow users to upload files to your server, you can use the <input type="file">; element. This is
implemented as a server control by HtmlInputFile. It has a special property just for this purpose, named Accept (the
MIME type of the file to upload). The other properties are the same as for a textbox element. In our demonstration page,
you can see the settings we have made. While the Browse button that the control creates allows you to select a file, you
can't actually upload files with our demonstration application:
The HTML we use to create the server control in the sourcecode for the page is:
<input type="file" id="MyControl" runat="server" />
The Code To Upload a File
To create a working file upload page, all we need is a form with the correct value for the enctype attribute, an
HtmlInputFile element, and a button to start the process:
<form enctype="multipart/form-data" runat="server">
Select File:
<input type="file" id="MyFileInput" accept="image/*" runat="server" />
runat="server" onserverclick="UploadFile" />
</form>
<div id="outError" runat="server" />
...
<script language="VB" runat="server">
Sub UploadFile(objSource As Object, objArgs As EventArgs)
If Not (MyFileInput.PostedFile Is Nothing) Then
Try
MyFileInput.PostedFile.SaveAs("c:\temp\uploaded.jpg")
Catch objError As Exception
outError.InnerHtml = "Error saving file " & objError.Message
End Try
End If
End Sub
</script>
The <script> section following the form contains the code routine that runs when the user clicks the Upload button. It
checks to see that there is a file by referencing the PostedFile property of the control, and if so saves it to the server's
disk. Any error message is displayed in a <div> control on the page.
Note that you will probably need to change the value of maxRequestLength in the <httpRuntime> element within the
<system.web> section of web.config or machine.config to allow files to be posted to the server. The default value
is 4096 (bytes), and you should change it to accommodate the largest file you wish to accept. See Chapter 13 for details
of the web.config and machine.config configuration files.
The HtmlInputHidden Control
In the days before ASP.NET, we used hidden-type input controls to persist values between pages. In fact, this is what
ASP.NET does behind the scenes to maintain the viewstate of the page, as we have seen previously in this chapter.
However, there are still uses for hidden-type controls in our applications. For example, we can use them to post values
back to a different page on our server, or to store and manipulate values using client-side script within the page and have
these values posted back to the server.
The demonstration page we provide shows how you can set the properties for an HtmlInputHidden control:
The HTML we use to create the server control in the sourcecode for the page is:
<input type="hidden" id="MyControl" runat="server" />
Notice that the value for the Visible property is True. Don't be confused by this - the Visible property simply defines
whether or not the HTML output generated by the control will actually be included in the output for the page, in other
words in the HTML that the server returns to the client. It doesn't make the control 'visible' or 'hidden'.
If we set the Visible property to False, the control itself will not be part of the page we create. You can try this yourself,
and you will see that the gray area showing the output from the control is then empty. This feature allows us to
dynamically hide and display controls as required.
The HtmlSelect Control
HTML defines only one way to create list box controls; the HTML <select> element. This is implemented as the server
control named HtmlSelect. Our demonstration page uses data binding to create the list of options for the control, using
a pre-populated HashTable object as the DataSource:
Dim tabValues As New HashTable(5)
tabValues.Add("Microsoft", 49.56)
tabValues.Add("Sun", 28.33)
tabValues.Add("IBM", 55)
tabValues.Add("Compaq", 20.74)
tabValues.Add("Oracle", 41.1)
MyControl.DataSource = tabValues
MyControl.DataBind()
You will see more about data binding in Chapter 7. In the meantime, you can experiment with the results here. A
HashTable is similar to the Dictionary object found in ASP 3.0, with each value (in our case, the numbers) being
identified by a key (in our case, the company names). The demonstration page allows you to set the DataTextField and
DataValueField properties, which specify whether the property value should come from the Key or the Value in the
HashTable. To see the effect that this has on the list, try swapping the values over in the page:
The HTML we use to create the server control in the sourcecode for the page is:
<select id="MyControl" runat="server" />
The HashTable is very useful in this scenario, as it allows the options in the list to use some readable text, while the
actual values that are submitted to the server can be different. An example would be the use of part numbers for the
values, with the text of each option showing the part name or description.
Creating List Content with ListItem Objects
Instead of populating the list using data binding, we can just use <option> elements in the traditional way:
<select id="MyControl" runat="server">
<option value="value1">Option 1 Text</option>
<option value="value2">Option 2 Text</option>
<option value="value3">Option 3 Text</option>
</select>
Note that we haven't marked the <option> elements as runat="server". There is no need, as they will automatically
be converted into ListItem objects when the page is compiled.
A ListItem object is not actually a server control, though it is part of the same namespace as the ASP.NET Web Form
controls classes (which we will look at in more detail in the next chapter). In the meantime, it is enough to know that this
object exposes three useful properties:
Property
Description
Sets or returns a Boolean value indicating if this item is selected in the list. Useful for iterating through the list
Selected
when the control allows multiple selections to be made by clicking while holding down the Shift and Ctrl keys.
Text
Sets or returns the text that is displayed in the list control for this item.
Value
Sets or returns the value that is returned when this item in the list is selected.
To create a multiple-selection list, just change the Multiple and Size properties in the demonstration page and click
Update. In our example, even after doing so, you can still only select a single item using the input control for the
SelectedIndex property, but the demonstration control at the top of the page then works as a multiple-selection list:
We will look at how we use the ListItem object in a list control to extract the list of selected items shortly, when we
examine how we work with the events that the HTML controls raise.
The HtmlTextArea Control
When we need to display a multi-line textbox in a web page, we use the <textarea>; element. This is implemented by
the server control named HtmlTextArea. It has the specific properties required to set the number of rows and columns
in the control, as well as the value. Notice that, in this case, the value is actually the content rather than an attribute - the
text that lies between the opening and closing <textarea>; tags:
The HTML we use to create the server control in the sourcecode for the page is:
<textarea id="MyControl" runat="server">My TextArea Control</textarea>
The HtmlTable, HtmlTableRow, HtmlTableCell Controls
The final HTML control we are looking at here is actually a combination of several controls. We can create tables
dynamically on the server, and save ourselves a lot of hand coding, using an HtmlTable server control and the
associated HtmlTableRow and HtmlTableCell controls. Our demonstration page shows how we can build tables with
the specified number of rows and columns, and then populate the cells on demand. The page also allows you to
experiment with some of the other common properties of the HtmlTable control. For example, changing the alignment
of the table within the page, the spacing and padding of the cells, the height, width, and border styles, and so on:
While we have only shown the properties for the HtmlTable control in our demonstration page, we can also use very
similar sets of properties for the HtmlTableRow and HtmlTableCell controls. For the HtmlTableRow control, the
commonly used properties are Align, BgColor, Border, BorderColor, Height, and VAlign. For the
HtmlTableCell control, they are Align, BgColor, Border, BorderColor, ColSpan, Height, NoWrap, RowSpan,
VAlign, and Width.
The Code to Create a Table
To create a table dynamically using the HtmlTable, HtmlTableRow, and HtmlTableCell server controls, we first add
an HtmlTable control to the page like this:
<table id="MyControl" runat="server" />
Then, we have to create each cell in turn and add it to a row, then add the row to the table. In our demonstration page,
we use the following code:
'get values for number of rows and columns from drop-down lists
Dim intRows As Integer = selRows.Value
Dim intCols As Integer = selCols.Value
'declare the local variables we'll need
Dim intRowCount, intColCount As Integer
'declare variables to hold an HtmlTableRow and HtmlTableCell
Dim objRow As HtmlTableRow
Dim objCell As HtmlTableCell
'loop for the number of rows required
For intRowCount = 0 To intRows - 1
'create a new row control
objRow = New HtmlTableRow()
'loop for the number of columns required
For intColCount = 0 To intCols - 1
'create a new table cell control and set the content
objCell = New HtmlTableCell()
objCell.InnerHtml = "R" & intRowCount & "C" & intColCount
'add each cell to the new row
objRow.Cells.Add(objCell)
Next
'add the new row to the table
MyControl.Rows.Add(objRow)
Next 'go to the next row
Reacting to the ServerClick and ServerChange Events
Our examples so far have shown how we can change the appearance and behavior of the HTML controls by setting
properties. However, we also interact with them by responding to the events that they raise. There are two events we can
use, ServerClick and ServerChange. We will look at each one in turn.
Handling the ServerClick Event
The ServerClick event occurs for the HtmlAnchor, HtmlButton, HtmlInputButton, and HtmlInputImage
controls. Our demonstration page shows the latter three of these controls, which is where we normally use this event. As
you click a button, a message indicating that the event occurred is displayed:
As you can see, for the image button, we can also get extra information - the x and y coordinates of the mouse pointer
within the image. This could be used to create a serverside image map - code could easily examine the coordinates and
take different actions, depending on which area of the image was clicked.
The code we use in this page defines a form and the three button controls. Notice that the onserverclick attribute is
set to one of two event handlers - MyCode or MyImageCode:
<form runat="server">
onserverclick="MyCode" runat="server" />
onserverclick="MyCode" runat="server" />
onserverclick="MyImageCode" runat="server" />
</form>
The page also contains a <div> element where we will display the messages about the events. Notice that we have
disabled viewstate for this control so that the message will not be persisted
across postbacks:
<div id="divResult" runat="server" enableviewstate="false" />
The two event handlers are shown next. Each receives two parameters when the event occurs. The first parameter is a
reference to the object that raised the event (one of our button controls) from which we can get the ID of the source of
the event.
The second parameter is an Args object that contains more information about the event. In the case of the
HtmlInputButton the second parameter is an EventArgs object, which contains no extra useful information. However,
for the HtmlInputImage control, the object is an ImageClickEventArgs object, and this includes the two fields X and
Y that contain the coordinates of the mouse pointer when the event was raised:
<script runat="server">
Sub MyCode(objSender As Object, objArgs As EventArgs)
divResult.InnerHtml += "ServerClick event detected in control '" _
& objSender.ID & "'
"
End Sub
Sub MyImageCode(objSender As Object, objArgs As ImageClickEventArgs)
divResult.InnerHtml += "ServerClick event detected in control '" _
& objSender.ID & "' at X=" & objArgs.X _
& " Y=" & objArgs.Y & "
"
End Sub
</script>
Handling the ServerChange Event
The ServerClick event seems reasonably intuitive to use - when a button is clicked the form is posted back to the
server and the event can be handled in our serverside code. What about the ServerChange event though? This occurs
for controls that don't automatically submit the form they are on, for example HtmlInputText, HtmlInputCheckBox,
HtmlInputRadioButton, HtmlInputHidden, HtmlTextArea, and HtmlSelect. So, how (and when) can our
serverbased code react to the event?
In fact, the event is very useful because it is raised when the page is submitted by any other control, and occurs for every
control where the value has changed since the page was loaded (sent to the client). Our demonstration page shows this.
It contains three different types of control that expose the ServerChange event, and a Submit button that simply
submits the form to the server:
You can see that we detected three ServerChange events, and they occur in the order that the controls appear in the
source of the page. You can also see that we are displaying the values from the option that is selected in the HtmlSelect
control (the values for the SelectedIndex start at zero).
The declarative page syntax (the HTML source) to create the form and the server controls is shown next. You can see that
the onserverchange attributes point to two event handlers in our page, named MyCode and MyListCode. Notice also
that, in this case, the Submit button is not a server control - we haven't included the runat="server" attribute in the
<inputtype="submit"> element. We don't need to access the control on our server, we just want it to submit the form:
<form runat="server">
onserverchange="MyCode" runat="server" />
<select id="MyListBox" onserverchange="MyListCode" runat="server">
<option value="Value 1">Option 1</option>
<option value="Value 2">Option 2</option>
<option value="Value 3">Option 3</option>
</select>
onserverchange="MyCode" runat="server" />
<input type="submit" value="Submit" />
</form>
<div id="divResult" runat="server" enableviewstate="false" />
The event handler named MyCode is almost identical to the previous ServerClick event example, simply displaying the
event name and the ID of the control that raised the event:
<script runat="server">
Sub MyCode(objSender As Object, objArgs As EventArgs)
divResult.InnerHtml += "ServerChange event detected for control '" _
& objSender.ID & "'
"
End Sub
...
However, the MyListCode event handler needs to extract the selected value from the drop-down list created by our
HtmlSelect control. We will see how it does this in the next section.
Getting the Selected Values from HtmlSelect List Controls
We have seen how the server control that creates list boxes or drop-down lists is made up of an HtmlSelect control that
contains child ListItem elements. The ServerClick event handler demonstration page we have just been looking at
uses code similar to the following to create a list control:
<select id="MyListBox" onserverchange="MyListCode" runat="server">
<option value="Value 1">Option 1</option>
<option value="Value 2">Option 2</option>
<option value="Value 3">Option 3</option>
<option value="Value 4">Option 4</option>
<option value="Value 5">Option 5</option>
</select>
The simplest way to get the 'value' of the currently selected item is to query the Value property of the list control:
strValue = MyListBox.Value
However, this may not return what we need. As with the normal HTML <select> list, the Value of the control returns
the content of the value attribute for the currently selected item, or for the first selected item (the one with the lowest
index) if there is more than one item selected. If there are no value attributes in the <option> elements, it returns the
content of the first selected <option> element instead - in other words, the text that is displayed in the list.
However, it is usually better to be more specific and extract the values we actually want, and we have to do this if we want
to get both the content of the value attribute and the text content. To extract the values from the ListItem objects for
each <option> element, we use the Items collection of the parent control (the HtmlSelect control). The
SelectedIndex property of the HtmlSelect control returns the index of the first item that is selected in the list, so we
can extract the text and value of that item using:
strText = MyListBox.Items(MyListBox.SelectedIndex).Text
strValue = MyListBox.Items(MyListBox.SelectedIndex).Value
So, in our event handler named MyListCode, we first get the ID of the HtmlSelect control that raised the event and
then we can extract the text and value of the selected list item:
...
Sub MyListCode(objSender As Object, objArgs As EventArgs)
divResult.InnerHtml += "ServerChange event detected for control '" _
& objSender.ID & "'
SelectedIndex is '" _
& objSender.SelectedIndex _
& "', selected item text is '" _
& objSender.Items(objSender.SelectedIndex).Text _
& "', selected item value is '" _
& objSender.Items(objSender.SelectedIndex).Value
End Sub
</script>
Getting Multiple Selected Values from List Controls
The technique just described is fine if the list control only allows one item to be selected. That is, in terms of the
HtmlSelect control, the Multiple property is False. However, if it is True, users can select more than one item in the
list by holding the Shift or Ctrl keys while clicking. In this case, the SelectedIndex and SelectedItem properties only
return the first item that is selected (the one with the lowest index).
To detect which items are selected in a multi-selection list (none, one, or more), we query the Selected property of each
ListItem object within the list. Probably the easiest way is to use a For Each...Next construct. In the following code,
the event handler creates a String variable to hold the result and a variable of type ListItem to hold each item in the
list as we iterate through it:
Sub MyListCode(objSender As Object, objArgs As EventArgs)
Dim strResult As String
strResult = "The following items were selected:
"
Dim objItem As ListItem
For Each objItem in objSender.Items
If objItem.Selected Then
strResult += objItem.Text & " = " & objItem.Value & "
"
End If
Next
divResult.InnerHtml = strResult
End Sub
In the For Each...Next loop, we reference each member of the Items collection for the list control in turn. If it is
selected, we add the Text and Value properties to the results string. After examining all the items in the list we can
display the results string in a <div>; control. The screenshot overleaf shows the result.
The ASP.NET Input Validation Controls
One of the most tiresome tasks when building interactive web forms is the requirement for validating values that the user
enters into input controls. This is particularly the case if we need to perform clientside validation as well as validating the
values on the server when the page is submitted. For maximum browser compatibility, we should be writing the clientside
code in JavaScript, which is often more errorprone unless you are well practiced with this language. It is also often a
long-winded and repetitive task.
Help is at hand with the range of validation controls that are included in ASP.NET. They cover almost all the common
validation scenarios, and there is even a custom validation control that we can use to integrate our own specific
non-standard validation requirements into the overall process. The available controls are:
Validation Control
Description
Checks that the validated control contains a value. It cannot be empty. Can be
<asp:RequiredFieldValidator>
<asp:RangeValidator>
used in conjunction with other validators on a control to trap empty values.
Checks that the value in the validated control is within a specified text or numeric
range. If the validated control is empty, no validation takes place.
Table continued on following page
Validation Control
Description
Checks that the value in the validated control matches the value in another
<asp:CompareValidator>
control or a specific value. The data type and comparison operation can be
specified. If the validated control is empty, no validation takes place.
Checks that the value in the validated control matches a specified regular
<asp:RegularExpressionValidator>
expression. If the validated control is empty, no validation takes place.
Performs userdefined validation on an input control using a specified function
<asp:CustomValidator>
(clientside, serverside or both). If the validated control is empty, no
validation takes place.
<asp:ValidationSummary>
Displays a summary of all current validation errors.
What the Input Validation Controls do
The principle is that we associate one or more validation controls with each of the input controls we want to validate. When
a user submits the page, each validation control checks the value in its associated control to see if it passes the validation
test. If any fail the test, the ValidationSummary control will display the error messages defined for these validation
controls.
The validation controls also automatically detect the browser or client device type, and will generate client-side validation
code in the page for Internet Explorer 5 and above (in future versions, they will probably support other browsers as well).
This clientside code uses Dynamic HTML to display the content of the validation control (the text or characters between
the opening and closing tags of the validation control) in the page dynamically, as the user tabs from one control to the
next. It also prevents the page from being submitted if any of the validation tests fail. This gives a far more responsive
interface, much like traditional handcrafted client-side validation code can do. You can see an example of this in the
demonstration application we provide, under the subsection Other Controls in the left-hand pane.
Protecting Against Spoofed Values
The validation controls also help to protect against malicious use of our pages. Client-side validation is great, but users
could create their own pages (or edit the page we deliver to them) so that client-side validation does not take place. In this
case, they could possibly 'spoof' our server by submitting invalid values. However, even if the validation controls are
performing client-side validation, they always perform the same checks server-side as well when the page is submitted,
so we get the best of both worlds automatically.
We can turn off client-side validation if we don't need it, and we can also check the result for each validation control
individually when the page is submitted. This allows us to create custom error messages rather than using the
ValidationSummary control if preferred. We can also specify that particular Submit buttons or controls will not cause
validation to occur (as we will see later in this chapter). This allows us to include a Cancel button in a page that allows the
user to abandon the page without having to fill in valid values for the controls.
The BaseValidator Class
All of the validation controls inherit from the base class BaseValidator, which is part of the class library namespace
System.Web.UI.WebControls. The BaseValidator class exposes a series of properties and methods that are
common to all the validation controls. The most commonly used ones are:
Member
Description
ControlToValidate
property
Sets or returns the name of the input control containing the value to be validated
EnableClientScript
Sets or returns a Boolean value indicating whether clientside validation is enabled where
property
the client supports this
Enabled property
Sets or returns a Boolean value indicating if validation will be carried out
ErrorMessage property
IsValid property
Validate method
Sets or returns the text of the error message that is displayed by the
ValidationSummary control when validation fails
Returns a Boolean value indicating if the value in the associated input control passed the
validation test
Performs validation on the associated input control and updates the IsValid property
The Specific Validation Control Members
Each of the validation controls also has properties and methods (and in one case an event) that are specific to that control
type:
Control
Properties
RequiredFieldValidator InitialValue
Events
- none -
RangeValidator
MaximumValue, MinimumValue, Type
- none -
CompareValidator
ControlToCompare, Operator, Type, ValueToCompare - none -
Table continued on following page
Control
Properties
Events
RegularExpressionValidator ValidationExpression
- none -
CustomValidator
OnServerValidate
ClientValidationFunction
DisplayMode, ShowHeaderText, ShowMessageBox,
ValidationSummary
- none -
ShowSummary
Most are self-explanatory, though we will look at all the validation controls in the next section and see how these
properties and the single event are used.
Using the Validation Controls
The demonstration application we provide includes a page that you can use to experiment with the validation controls
(open the Other Controls section of the left-hand menu). The page contains several textboxes where you have to enter
specific values in order for validation to be successful. If you enter invalid values and then click the Submit button, a
summary of all the errors is displayed:
Notice also that there is an asterisk next to each control where validation failed. If you are using Internet Explorer 5 or
above, these asterisks appear after you tab from the control to the next one without requiring the page to be submitted.
In other browsers, they only appear when the page is submitted. Once you enter valid values for all the controls and click
Submit, a message is displayed showing that validation at Page level succeeded:
We will examine each of the validation controls we use in this demonstration page next, and then move on to look at other
issues such as checking if the complete page is valid during postback, and enabling and disabling client-side and
server-side validation.
The RequiredFieldValidator Control
The first textbox requires a value to be entered before validation can succeed. The sourcecode we use for this is:
A Required Value:
<input type="text" id="txtRequired" size="20" runat="server" />
ControlToValidate="txtRequired"
ErrorMessage="* You must enter a value in the first textbox"
Display="dynamic">
*
</asp:RequiredFieldValidator>
We have specified the <input> control named txtRequired as the control to be validated, and an error message that
will be displayed by the ValidationSummary control if validation fails when the user attempts to submit the page. An
asterisk character is used as the content of the control. Any text placed here will be displayed in the output (at the point
where the validation control is actually located in the page) to indicate to the user that the associated control contains an
invalid value. We can change the color of this text from the default of red using the ForeColor attribute if required.
The value of the Display property determines if the text content of the validation control will take up space in the page
even when not displayed (that is, whether it will be set to hidden but still inserted into the page, or just omitted from the
page when not required). This means that we can control the layout of, for example, a table by setting the attribute
Display="static" to prevent the width of the column containing the validation control from changing when the 'error'
characters are displayed.
The CompareValidator Control
The second textbox requires the same value as the first one in order to pass the validation test. The code we use for this
control and its associated validation control is:
The Same Value Again:
<input type="text" id="txtCompare" size="20" runat="server" />
ControlToValidate="txtCompare"
ControlToCompare="txtRequired"
Operator="Equal"
ErrorMessage="* You must enter same value in the second textbox"
Display="dynamic">
*