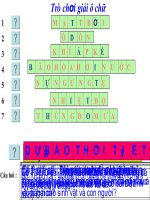Hướng dẫn tạo trò chơi ô chữ
Bạn đang xem bản rút gọn của tài liệu. Xem và tải ngay bản đầy đủ của tài liệu tại đây (304.42 KB, 6 trang )
T o trò ch i ô ch b ng PowerPoint:ạ ơ ữ ằ
Trò ch i ô ch là m t hình th c rèn luy n ki n th c v a ch i v a h c khá thú v cho ơ ữ ộ ứ ệ ế ứ ừ ơ ừ ọ ị
h c sinh, n u không có các phn mm chuyên d ng (nh Violet hay Hotpotatoes) các ọ ế ầ ề ụ ư
th y cô v n có th thi t k b ng PowerPoint2003 khá d dàng.ầ ẫ ể ế ế ằ ễ
1. Phác ho tr c hình d ng c a m u ô ch : m s dòng và s c t t o ạ ướ ạ ủ ẩ ữ đế ố ố ộ ạ
thành b ng ch a ô ch ó. Ví d t o ô ch nh (hình A.1) g m 2 t ả ứ ữđ ụđể ạ ữ ư ồ ừ
khoá : LINUS (d c) và VISTA (ngang) thì ph i t o m t Table 5 dòng x 5 ọ ả ạ ộ
c t.ộ
Hình A.1: Phác ho m u ô ch s thi t kạ ẫ ữ ẽ ế ế
2. Kh i ng PowerPoint > vào ở độ Insert > Table chèn vào m t Table 5 để ộ
dòng x 5 c t.ộ
3. i u ch nh kích th c sao cho Table tr thành m t hình vuông.Đ ề ỉ ướ ở ộ
4. Ph kh i ch n các ô không ch a t khoá ti n hành thao tác b vi nủ ố ọ ứ ừ để ế ỏ ề
khung cho các ô ó.đ
- Nh p ph i chu t vào cácấ ả ộ ô c n b vi n khung, ch nầ ỏ ề ọ Borders and Fill
(xem hình A.2).
Hình A.2: Thao tác b vi n khungỏ ề
- Trên th ẻ Borders l n l t b i các vi n khung tu bi n b ng cách ầ ượ ỏ đ ề ỳ ế ằ
nh p ch n vào các nút ng vi n t ng ng (xem hình A.3).ấ ọ đườ ề ươ ứ
Hình A.3: Thao tác trên th Bordersẻ
* Chú ý: Thao tác này ph thu c vào v trí c a t khoá n m trên b ng.ụ ộ ị ủ ừ ằ ả
- Ti n hành lo i b các vi n khung v i ph ng pháp t ng t n khi ế ạ ỏ ề ớ ươ ươ ự đế
Table ban u ch còn l i các ô ng v i ô ch do các t khoá t o thành đầ ỉ ạ ứ ớ ữ ừ ạ
(xem hình A.4).
Hình A.4: Table sau khi ã x lýđ ử
5. Ti n hành t o n i dung cho các t khoá (ví d ây là ế ạ ộ ừ ụ ở đ LINUS &
VISTA) b ng cách t n d ng ch c n ng WordArt trong PowerPoint.ằ ậ ụ ứ ă
- Nên t o riêng t ng âm c a t khoá có th d dàng i u ch nh kích ạ ừ ủ ừ để ể ễ đ ề ỉ
th c cho phù h p v i ô ã thi t k .ướ ợ ớ đ ế ế
- t t ng âm vào úng t ng v trí trong ô ch .Đặ ừ đ ừ ị ữ
- S d ng k thu t ử ụ ỹ ậ Group các âm l i thành m t t kh i th ng nh t ạ ộ ừ ố ố ấ để
ti n vi c di chuy n (xem hình A.5)ệ ệ ể
Hình A.5: Nhóm các t khoá vào úng v trí trên ô chừ đ ị ữ
* Chú ý: T i các ch giao nhau c a hai t khoá ta ph i thi t k ch ó ạ ổ ủ ừ ả ế ế ữ đ
l i hai l n, ví d ây i v i ch ạ ầ ụ ở đ đố ớ ữ “I” tôi ph i thi t k l i hai l n, sau ó ả ế ế ạ ầ đ
t chúng ch ng kh p lên nhau.đặ ồ ớ
6. Ti p theo ti n hành thi t k n i dung các g i ý và các nút l nh t ng ế ế ế ế ộ ợ ệ ươ
ng (ví d ây tôi thi t k 2 nút l nh cho m t câu h i: nút g i ý và nút ứ ụ ở đ ế ế ệ ộ ỏ ợ
áp án) v i th t c a t khoá b ng cách dùng các đ ớ ứ ự ủ ừ ằ Textbox và
AutoShapes.
7. Hoàn ch nh xong v trí phù h p cho các i t ng trên Slide trình di n ỉ ị ợ đố ượ ễ
ta b t u thi t k hi u ng cho các nút l nh.ắ đầ ế ế ệ ứ ệ
* T o hi u ng cho nút g i ý:ạ ệ ứ ợ
1. Nh p ph i chu t vào nút g i ý ấ ả ộ ợ “?” c a câu m t ch n ủ ộ ọ Custom
Animation.
2. Ch n m t hi u ng tu bi n cho nút ( ây tôi ch n ọ ộ ệ ứ ỳ ế ở đ ọ Exit > Blinds),
xem hình A.6.
Hình A.6: T o hi u ng cho nút g i ýạ ệ ứ ợ
* Chú ý: Thao tác ch n hi u ng là tu bi n, tuy nhiên khuy n khích ọ ệ ứ ỳ ế ế
ch n m c ọ ở ụ Exit các nút l nh c ch n s bi n m t sau ó tránh để ệ đượ ọ ẽ ế ấ đ
cho ta nh m l n khi thao tác.ầ ẫ
3. Rê chu t vào hi u ng v a m i t o ( phía c a s bên ph i) làm ộ ệ ứ ừ ớ ạ ở ủ ổ ả để
xu t hi n tên c th t ng ng, ví d ây là ấ ệ ụ ể ươ ứ ụ ở đ Rectangle 14: ? (xem
hình A.7)
Hình A.7: Quan sát k và nh tên hi u ng ã thi t l pỹ ớ ệ ứ đ ế ậ
4. Nh p ph i chu t vào tên hi u ng này ch n ấ ả ộ ệ ứ ọ Effect Options.
5. th Effect có th thi t l p âm thanh cho hi u ng.Ở ẻ ể ế ậ ệ ứ
6. Nh p th ấ ẻ Timing > Triggers > Start Effect on click of > ch n tính ọ
n ng có tên trùng v i hi u ng thi t l p ban u cho nút l nh (ă ớ ệ ứ ế ậ đầ ệ Rectangle
14: ?), xem hình A.8.
Hình A.8: Thao tác trên th Timingẻ
7. Nh p ch n TextBox ch a n i dung g i ý c a câu h i th nh t và c ng ấ ọ ứ ộ ợ ủ ỏ ứ ấ ũ
t o cho i t ng này m t hi u ng tu bi n, ví d ạ đố ượ ộ ệ ứ ỳ ế ụ Entrance > Checker
Board (có tên là Shape 71).
8. Nh p ph i chu t vào tên hi u ng này và ch n ấ ả ộ ệ ứ ọ Start With Previous (xem
hình A.9).
Hình A.9: Thi t l p hi u ng cho TextBox g i ýế ậ ệ ứ ợ
9. Ti p theo n gi trái chu t vào tên hi u ng Shape 71 và kéo th ế ấ ữ ộ ệ ứ ả
xu ng d i sao cho hi u ng này ph i có v trí n m phía d i hi u ng ố ướ ệ ứ ả ị ằ ướ ệ ứ
c a nút ủ “?” ã thi t l p ban u (xem hình A.10)đ ế ậ đầ
Hình A.10: Thao tác kéo th thay i v tríả đổ ị
* Chú ý: C hai hi u ng lúc này u ph i n m d i m cả ệ ứ đề ả ằ ướ ụ Trigger:
Rectangle 14: ?
* T o hi u ng cho nút áp án:ạ ệ ứ đ
1. Vi c t o hi u ng cho nút áp án c a câu h i m t c ng ti n hành các ệ ạ ệ ứ đ ủ ỏ ộ ũ ế
b c t ng t nh khi thi t l p v i nút g i ý ướ ươ ự ư ế ậ ớ ợ “?”: t o hi u ng tu bi n ạ ệ ứ ỳ ế
cho nút nh p áp án, t o hi u ng cho t khoá áp án xu t hi n (ch ấ đ ạ ệ ứ ừ đ ấ ệ ữ
WordArt).
2. i m khác nhau ây là ph i t o thêm m t hi u ng th ba có v trí Đ ể ở đ ả ạ ộ ệ ứ ứ ị
n m sau hi u ng xu t hi n c a dòng t khoá WordArt áp án, hi u ng ằ ệ ứ ấ ệ ủ ừ đ ệ ứ
này có tác d ng khi t khoá áp án xu t hi n trên Slide trình di n c ng làụ ừ đ ấ ệ ễ ũ
lúc TextBox ch a g i ý s bi n m t (n u không thi t l p khi ch y ti p g i ứ ợ ẽ ế ấ ế ế ậ ạ ế ợ
ý c a câu h i th hai s x y ra hi n t ng ch ng chéo: nhi u TextBox ủ ỏ ứ ẽ ả ệ ượ ồ ề
g i ý s xu t hi n an xen vào nhau trên cùng Slide trình di n).ợ ẽ ấ ệ đ ễ
3. Nh p ch n ấ ọ TextBox g i ý c a câu h i th nh t và thi t l p m t hi u ợ ủ ỏ ứ ấ ế ậ ộ ệ
ng bi n m t (Exit) tu bi n, nh p ph i vào hi u ng v a t o ch n ứ ế ấ ỳ ế ấ ả ệ ứ ừ ạ ọ Start
with Previous.
4. Ti n hành thao tác dùng chu t n m và kéo th hi u ng này xu ng v ế ộ ắ ả ệ ứ ố ị
trí d i cùng (v trí th ba) chung nhóm v i hai hi u ng ã thi t l p cho ướ ị ứ ớ ệ ứ đ ế ậ
nút áp án (hình A.11).đ
Hình A.11: Thao tác kéo th thay i v tríả đổ ị
> Mô t ho t ng: ả ạ độ Khi nh p chu t vào nút gi i áp thì t khoá áp án ấ ộ ả đ ừ đ
c a câu h i m t là VISTA s xu t hi n; ng th i lúc này TextBox ch a ủ ỏ ộ ẽ ấ ệ đồ ờ ứ
n i dung g i ý c a câu c ng s bi n m t: l i giao di n n n tr ng cho ộ ợ ủ ũ ẽ ế ấ để ạ ệ ề ắ
n i dung g i ý câu s 2 xu t hi n sau ó.ộ ợ ố ấ ệ đ
* Chú ý: T t c các thao tác thi t l p hi u ng s n m theo m t th t ấ ả ế ậ ệ ứ ẽ ằ ộ ứ ự
nh t nh (t o tr c n m phía trên, t o sau n m phía d i); có th i u ấ đị ạ ướ ằ ạ ằ ướ ể đ ề
ch nh b ng cách kéo th .ỉ ằ ả
- Ti p t c t ng t nh v y ta l n l t thi t k hi u ng cho các nút ế ụ ươ ự ư ậ ầ ượ ế ế ệ ứ
l nh c a t khoá th hai, ba, t n c a ô ch .ệ ủ ừ ứ ư ủ ữ
8. Ti n hành thi t k l i giao di n Slide trình di n sau khi hoàn t t các ế ế ế ạ ệ ễ ấ
thi t k c n thi t cho ô ch chính .ế ế ầ ế ữ
> Chú ý: Nh ví d g i ý trên thì trung bình v i m t t khoá ta ph iư ụ ợ ớ ộ ừ ả
thi t k m t c p nút l nh và 5 hi u ng i kèm (hai cho nút g i ý và 3 choế ế ộ ặ ệ ệ ứ đ ợ
nút áp án). D a vào n n t ng c a m u thi t k này ta có th d dàngđ ự ề ả ủ ẫ ế ế ể ễ
làm c nh ng m u ô ch c áo khác trong PowerPoint.đượ ữ ẫ ữ độ đ