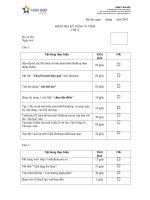Giáo trình đào tạo kỹ năng vi tính ppsx
Bạn đang xem bản rút gọn của tài liệu. Xem và tải ngay bản đầy đủ của tài liệu tại đây (3.49 MB, 39 trang )
PhÇn mÒm
flash
MỤC LỤC
2. GIỚI THIỆU CHUNG 4
2.1. Giới thiệu 4
Hướng dẫn sử dụng Flash
2.2. Cài đặt 5
2.3. Khởi động Flash 6
2.4. Thoát khỏi Flash 6
3. CÁC KHÁI NIỆM CƠ BẢN 7
3.1. Stage (sân khấu) 7
3.2. Toolbox (hộp công cụ) 7
3.3. Panels (bảng chức năng) 7
3.4. Timeline (trục thời gian) 7
3.5. Layers (các lớp) 7
3.6. Library (thư viện) 8
3.7. Properties (bảng thuộc tính) 8
4. CÁC CÔNG CỤ CƠ BẢN 8
5. KỸ NĂNG VẼ HÌNH 8
5.1. Vẽ hình bình hành 8
5.2. Vẽ hình thoi 8
5.3. Vẽ tam giác cân 9
5.4. Vẽ tam giác đều 9
5.5. Kẻ sơ đồ trong những bài toán đố 9
5.6. Vẽ hình cầu 10
6. KỸ NĂNG TÔ MÀU 10
6.1. Đổ màu và xóa màu 10
6.2. Tạo chuyển màu trong hình 13
7. CHUYỂN ĐỘNG THẲNG 15
7.1. Tạo chuyển động thẳng đơn giản 15
7.2. Tạo hai chuyển động thẳng liên tiếp 19
8. CHUYỂN ĐỘNG THEO QUỸ ĐẠO (PATH) 21
9. BIẾN HÌNH 24
10. HIỆU ỨNG MẶT NẠ (MASK) 26
11. GẤP HÌNH 28
Công ty Cổ phần Tin học Bạch Kim
Trang 2/38
Hướng dẫn sử dụng Flash
12. CẮT GIẤY 31
13. QUAY COMPA 33
14. TẠO NÚT CHẠY (PLAY) CHO ĐOẠN HOẠT HÌNH 35
15. CON LẮC ĐƠN 37
1.
Công ty Cổ phần Tin học Bạch Kim
Trang 3/38
Hướng dẫn sử dụng Flash
2. GIỚI THIỆU CHUNG
2.1. Giới thiệu
Adobe Flash (trước đây là Macromedia Flash và trước đó FutureSplash), hay
còn gọi một cách đơn giản là Flash, được dùng để chỉ chương trình sáng tạo đa
phương tiện (multimedia) lẫn phần mềm dùng để hiển thị chúng Macromedia Flash
Player. Chương trình điện toán này được viết và phân phối bởi Adobe Systems (công
ty đã mua Macromedia). Flash dùng kỹ thuật đồ họa vectơ và đồ họa điểm (raster
graphics). Ngoài ra Flash còn có một ngôn ngữ văn lệnh riêng gọi là ActionScript và
có khả năng truyền và tải luồng âm thanh hoặc hình ảnh. Macromedia Flash được
dùng để chỉ chương trình tạo ra các tập tin Flash. Còn Flash Player được dành để chỉ
ứng dụng có nhiệm vụ thi hành hay hiển thị các tập tin Flash. Tuy vậy, chữ Flash
được dùng để chỉ cả hai chương trình nói trên.
Flash là công cụ để phát triển các ứng dụng như thiết kế các phần mềm mô
phỏng. Sử dụng ngôn ngữ lập trình ActionScript để tạo các tương tác, các hoạt cảnh
trong phim. Điểm mạnh của Flash là có thể nhúng các file âm thanh, hình ảnh động.
Người lập trình có thể chủ động lập các điều hướng cho chương trình. Flash cũng có
thể xuất bản đa dạng các file kiểu html, exe, jpg, để phù hợp với các ứng dụng của
người sử dụng như trên Web, CD,
Các tập tin Flash, thường thường mang phần mở rộng là .swf và có thể hiện thị
bởi các chương trình duyệt trang Web hay ứng dụng Flash Player. Các tập tin Flash
thường là hoạt họa, quảng cáo hay các thành phần trang trí của các trang Web. Gần
đây Flash còn được sử dụng để tạo ra các ứng dụng Internet phong phú. Với một kích
thước tương tự, một tập tin Flash có thể chứa nhiều thông tin hơn là một tập tin hình
dạng GIF hay dạng JPEG.
Ưu điểm lớn nhất của Flash - với đồ họa dạng vecto - là kick thước file rất
nhỏ. Thuận tiện cho việc truyền tải dữ liệu qua Internet.
Phiên bản mới nhất của Flash (8/2007) là Flash 9 ( Flash IDE CS 3, Flash
Player 9 ) với actionscript 3 ( so với actionscript 2 trong flash 8 ).
Công ty Cổ phần Tin học Bạch Kim
Trang 4/38
Hướng dẫn sử dụng Flash
2.2. Cài đặt
Để cài đặt chương trình Macromedia Flash 8, bạn cần mua đĩa phần mềm. Mở
ổ đĩa và tìm đến file cài đặt (file chạy: Flash8-en .exe)
Chương trình cài đặt bắt đầu chạy để cài đặt phần mềm Macromedia Flash8
vào máy tính của bạn.
Các bạn nhấn Next để tiếp tục cài đặt.
Bạn chọn “I accept the iterms in the licensce agreement” để đồng ý với các
điều khoản của nhà sản xuất, nhấn Next. Máy tính mặc định cài đặt phần mềm vào ổ
“C:\Program Files\Macromedia\Flash 8\ ”. Bạn có thể cài đặt sang một ổ khác của
máy tình bằng cách nhấn vào Change… (thay đổi). Để đặt biểu tượng của phần mềm
trên màn hình, bạn tích vào ô: Create Shortcut on Desktop. Sau đó bạn nhấn Next
và chọn Install để tiếp tục cài đặt.
Công ty Cổ phần Tin học Bạch Kim
Trang 5/38
Hướng dẫn sử dụng Flash
Sau khi cài đặt xong, máy tính báo cài đặt đã thành công (InstallShield
Wizard Completed), bạn chọn Finish để hoàn tất việc cài đặt.
2.3. Khởi động Flash
Sau khi cài đặt phần mềm Macromedia Flash, bạn có thể khởi động chương
trình bằng các cách sau:
• Bạn vào Start→Programs→Macromedia→ Macromedia Flash.
• Click đúp hoặc chọn và nhấn Enter vào biểu tượng Flash ở màn hình
Desktop.
2.4. Thoát khỏi Flash
Để thoát khỏi chương trình, bạn có thể thực hiện các cách sau:
• Để thoát khỏi chương trình. Các bạn chọn menu File và chọn Exit.
• Nhấn tổ hợp phím Alt + F4.
Công ty Cổ phần Tin học Bạch Kim
Trang 6/38
Hướng dẫn sử dụng Flash
3. CÁC KHÁI NIỆM CƠ BẢN
3.1. Stage (sân khấu)
Stage là vùng màn hình mà bạn vẽ vào và là vùng trình diễn khi phim đã được
xuất bản.
3.2. Toolbox (hộp công cụ)
Toolbox bao gồm các công cụ vẽ hình, chỉnh sửa hình, xem hình…
3.3. Panels (bảng chức năng)
Các bảng chức năng (Panels) của Flash giúp đỡ bạn những công việc xử lí các
đối tượng trên sân khấu như căn chỉnh (Align), chỉnh kiểu màu (Color Mixer, Color
Swatches), các phép biến hình: xoay hình, phóng to thu nhỏ… (Transform), …
Có thể cho gọi các bảng từ menu Window.
3.4. Timeline (trục thời gian)
Trục thời gian tổ chức và điều khiển về vấn đề thời gian của đoạn hoạt hình.
3.5. Layers (các lớp)
Giúp tổ chức trật tự trên dưới của các đối tượng.
Công ty Cổ phần Tin học Bạch Kim
Trang 7/38
Hướng dẫn sử dụng Flash
3.6. Library (thư viện)
Là nơi lưu trữ các tài nguyên.
3.7. Properties (bảng thuộc tính)
Cho ta biết thuộc tính của đoạn hoạt hình (màu nền sân khấu, tốc độ hình ảnh,
kích cỡ sân khấu…), đối tượng hình ảnh (màu nét, màu nền, độ rộng nét ), các thông
số trong các chuyển động (tốc độ nhanh dần hay chậm dần, quay theo chiều nào…).
4. CÁC CÔNG CỤ CƠ BẢN
5. KỸ
NĂNG VẼ HÌNH
5.1. Vẽ hình bình hành
Để vẽ hình bình hành, bạn click chuột chọn biểu tượng Rectangle Tool .
Dùng chuột vẽ một hình chữ nhật. Tiếp đó chọn công cụ Selection Tool và
khoanh vùng chọn cả hình chữ nhật.
Chọn công cụ Free Transform Tool , rồi đưa chuột đến biên của hình chữ
nhật, khi xuất hiện mũi tên hai chiều thì nhấn và kéo sang ngang để được hình bình
hành.
5.2. Vẽ hình thoi
Bạn sử dụng công cụ Rectangle Tool và giữ Shift để vẽ một hình vuông.
Công ty Cổ phần Tin học Bạch Kim
Chọn, chỉnh sửa hình và nét. Vẽ nét trực tiếp.
Chọn, chỉnh sửa điểm. Vẽ màu trực tiếp.
Vẽ đường thẳng. Các phép biến hình.
Chọn miền màu. Tùy biến kiểu tô màu.
Vẽ đường cong. Tạo nét viền.
Đánh chữ. Đổ màu vào miền.
Vẽ Elip. Công cụ hỏi màu.
Vẽ hình chữ nhật. Tẩy xóa.
Trang 8/38
Hướng dẫn sử dụng Flash
Tiếp đó, sử dụng công cụ Selection Tool chọn toàn bộ hình vuông. Chọn
công cụ Free Transform Tool , rồi đưa chuột đến góc của hình xoay một góc 45
o
.
Click chuột ra ngoài vùng trắng, sau đó dùng công cụ Selection Tool để chọn
lại đối tượng và kéo hạt đen làm cho hình bị bẹt lại để được một hình thoi.
5.3. Vẽ tam giác cân
Đầu tiên, dùng công cụ Rectangle Tool vẽ một hình chữ
nhật .
Sau đó, vẽ một đường thẳng đứng bên ngoài hình chữ nhật
bằng công cụ Line Tool .
Bạn chọn công cụ Selection Tool để chọn cả hai đối
tượng, chọn menu Modify, chọn Align, chọn Horizontal Center
để căn đường thẳng vào giữa hình chữ nhật.
Tiếp tục dùng công cụ Line Tool vẽ hai cạnh bên của tam giác. Sau đó, xóa bỏ
những nét không cần thiết bằng cách dùng chuột chọn các nét thừa và nhấn Delete
trên bàn phím. Như vậy chúng ta đã vẽ xong tam giác cân.
5.4. Vẽ tam giác đều
Các bạn chọn công cụ Line Tool : vẽ 2 đường thẳng đứng và một đường
nằm ngang. Giữ Shift trong quá trình vẽ để được những nét thẳng.
Chọn menu Window → Transform để xuất hiện cửa sổ Transform. Bạn sẽ
sử dụng chức năng này để quay các đường thẳng đứng.
Đầu tiên, bạn chọn đường thẳng đứng bên trái, trở về cửa sổ Transform rồi
nhập vào hộp Rotate là 30
o
, gõ xong nhấn Enter. Làm tương tự với đường thẳng bên
phải để quay một góc -30
o
.
Tiếp theo di chuyển 3 đường thẳng cho chúng cắt nhau, rồi chọn các nét thừa
và xóa bỏ chúng bằng phím Delete. Kết thúc việc này, bạn được một tam giác đều.
5.5. Kẻ sơ đồ trong những bài toán đố
Bạn có thể sử dụng công cụ Line Tool như sau:
Chọn công cụ Line để vẽ các nét dọc và một nét ngang tùy ý, như hình dưới:
Công ty Cổ phần Tin học Bạch Kim
Trang 9/38
Hướng dẫn sử dụng Flash
Tiếp theo, bạn chọn toàn bộ các nét dọc. Chọn menu Window, chọn Align để
xuất hiện cửa sổ Align. Trên cửa sổ Align, chọn chức năng độ dài bằng nhau , căn
chỉnh trục ngang đối xứng , giãn khoảng cách bằng nhau .
Bây giờ bạn chọn cả nét dọc và nét ngang, chọn trục ngang đối xứng . Như
vậy, quá trình vẽ sơ đồ đã hoàn tất.
5.6. Vẽ hình cầu
Để vẽ hình cầu. Các bạn làm như sau:
Chọn công cụ Oval Tool . Tiếp đó, chọn công cụ Fill Color , rồi
chọn kiểu tô Gradien .
Các bạn giữ Shift và dùng chuột vẽ một hình tròn. Khi đó ta được một hình
cầu cần vẽ. Tiếp đó, chọn công cụ Gradien Transform Tool để thay đổi mầu
sáng, mầu tối trên hình cầu.
6. KỸ NĂNG TÔ MÀU
6.1. Đổ màu và xóa màu
Một đối tượng hình vẽ (Shape) trong flash bao gồm: Nét và Mảng.
Thao tác:
Để thay đổi màu của đối tượng hình vẽ (Shape), bạn chọn công cụ Selection
tool , chọn vào mảng (hay nét) cần thay đổi màu, chọn vào công cụ Fill color
(đối với mảng) hay công cụ Stroke color (đối với nét) và chọn màu
cần đổ. Như vậy, đối tượng của bạn đã được thay đổi màu.
Công ty Cổ phần Tin học Bạch Kim
Trang 10/38
Hướng dẫn sử dụng Flash
Đổ màu cho mảng
Để xóa mảng (hay nét) của đối tượng hình vẽ, bạn chọn công cụ Selection tool
, chọn mảng (hay nét) cần xóa và nhấn phím Delete.
Xóa nét của đối tượng hình vẽ
Để đổ lại màu cho mảng (hay nét), các bạn chọn công cụ Paint Bucket Tool
(đối với mảng) hay công cụ Ink Bottle Tool (đối với nét), click tiếp vào đối
tượng hình vẽ để đổ màu.
Công ty Cổ phần Tin học Bạch Kim
Trang 11/38
Hướng dẫn sử dụng Flash
Vẽ nét của đối tượng hình vẽ
Ghi chú - thủ thuật
- Paint Bucket Tool (K) đổ màu cho mảng.
- Ink Bottle Tool (S) đổ màu cho nét.
- Nhấn Delete để xóa màu của mảng hoặc của nét.
- Click đúp để chọn cả mảng và nét.
Ghi nhớ:
- Hình dưới dạng Shape (khi chọn bằng công cụ Selection Tool (V) có các
chấm nhỏ) thì mới đổi màu được.
- Đổ màu vào mảng bằng công cụ Paint Bucket Tool (K), đổ màu nét bằng
công cụ Ink Bottle Tool (S).
- Đổi màu mảng: click đúp vào Fill color. Đổi màu nét: click đúp vào
Stroke color.
Bài tập
Bài tập 1: Vẽ một hình bất kỳ bằng công cụ Pen Tool (P) màu xanh lá cây,
nét đỏ.
Bài tập 2: Vẽ một hình bất kỳ bằng công cụ Pen Tool (P) màu vàng cam, nét
nhiều màu: có đoạn màu đỏ, đoạn màu xanh, đoạn màu vàng…
Công ty Cổ phần Tin học Bạch Kim
Trang 12/38
Hướng dẫn sử dụng Flash
6.2. Tạo chuyển màu trong hình
Đôi khi trong một mảng hình ta muốn có nhiều màu. Flash có khá nhiều lựa chọn cho
bạn tô màu.
Thao tác:
Để làm cho đối tượng hình vẽ chuyển màu, bạn dùng công cụ Selection tool
, chọn vào mảng cần tạo chuyển màu, chọn mục Type trong công cụ Color Mixer
và chọn Linear.
Lưu ý: Nếu không thấy công cụ Color Mixer, bạn có thể chọn menu
Window→Color Mixer.
Tuy nhiên, mặc định Flash là chuyển từ màu đen sang màu trắng. Bạn có thể
thay đổi các màu này bằng cách click đúp vào các ô màu trên thanh chuyển màu và
thay đổi các màu đó.
Công ty Cổ phần Tin học Bạch Kim
Trang 13/38
Hướng dẫn sử dụng Flash
Bạn cũng có thể thêm một ô màu nữa ở giữa hai ô màu có sẵn (bằng cách click
vào khoảng giữa hai ô màu) và kéo các ô màu trên bảng chuyển màu để được đối
tượng hình vẽ chuyển màu vừa ý.
Ghi chú - thủ thuật
- Nhấn vào thanh trượt trong bảng Colour Mixer để thêm màu.
- Để bỏ bớt màu, nhấn vào con chạy và kéo ra ngoài vùng bảng Colour
Mixer.
Ghi nhớ:
- Solid: Đặc 1 màu. Linear: chuyển màu theo đường thẳng. Radial: chuyển
màu vào tâm theo hình tròn. Bitmap: dùng ảnh để đổ vào hình.
Bài tập:
Công ty Cổ phần Tin học Bạch Kim
Trang 14/38
Hướng dẫn sử dụng Flash
Bài tập: Vẽ một hình bất kỳ bằng công cụ Pen Tool (P) và tạo chuyển màu
cho hình đó từ màu đỏ sang vàng sang xanh lá và xanh lam.
7. CHUYỂN ĐỘNG THẲNG
Tạo chuyển động cho hình là thế mạnh và cũng là chức năng chính của Flash.
Đã có sự chuyển động tức là đã có sự thay đổi. Mà có sự thay đổi tức là liên quan đến
thời gian. Vì vậy để tạo chuyển động trong flash, các bạn phải luôn chú ý đến thời
gian mà ta đặt ra cho vật chuyển động hay biến đổi trên dòng thời gian (Time line)
7.1. Tạo chuyển động thẳng đơn giản
Chuyển động đơn giản và cơ bản nhất là chuyển động thẳng: Ở thời gian đầu tiên
hình ở một vị trí là A và sau một khoảng thời gian do bạn đặt ra, nó sẽ di chuyển thẳng đến
vị trí B.
Thao tác:
Để tạo một chuyển động thẳng của của con thuyền bạn làm như sau:
Click đúp vào Layer 1 sửa tên thành bien và chọn menu File→
Import→Import to stage, chọn bức ảnh biển để đưa vào trang soạn thảo.
Chọn công cụ Free Transform Tool để điều chỉnh kích thước ảnh biển
cho phù hợp.
Công ty Cổ phần Tin học Bạch Kim
Trang 15/38
Hướng dẫn sử dụng Flash
Click chuột vào biểu tượng (Insert Layer) để tạo thêm một lớp (Layer)
mới. Đặt tên lớp thuyen. Chọn menu File→Import→Import to stage, chọn bức ảnh
thuyền để đưa vào trang soạn thảo. Dùng công cụ Free Transform Tool để điều
chỉnh kích thước con thuyền cho phù hợp.
Công ty Cổ phần Tin học Bạch Kim
Trang 16/38
Hướng dẫn sử dụng Flash
Tiếp theo, bạn sẽ di chuyển con thuyền tới vị trí đầu tiên của đường chuyển
động.
Trên trục thời gian (Timeline) của lớp bien, chọn Frame 30 (Số Frame càng
lớn thì thời gian chuyển động càng chậm) và nhấn phím F5 để chèn thêm Frame.
Trên trục thời gian của lớp thuyen, chọn Frame 30 rồi nhấn phím F6 để chèn
một KeyFrame. Tại đây này, di chuyển con thuyền và đặt vào vị trí cuối cùng của
đường chuyển động.
Bây giờ, từ Frame 1 đến Frame 29, chiếc thuyền nằm ở vị trí ban đầu, đến
Frame 30 con thuyền nằm ở vị trí cuối cùng. Để tạo chuyển động cho con thuyền từ
vị trí đầu đến vị trí cuối bạn click phải chuột vào một Frame bất kỳ giữa hai Frame
đầu và cuối của lớp thuyen và chọn Create Motion Tween. Chương trình sẽ tự chia
khoảng cách giữa hai vị trí đầu và cuối thành 30 phần, mỗi một Frame, chương trình
tự thay đổi vị trí của con thuyền và kết quả là con thuyền chuyển động từ vị trí đầu
đến vị trí cuối.
Công ty Cổ phần Tin học Bạch Kim
Trang 17/38
Hướng dẫn sử dụng Flash
Vị trí của con thuyền tương ứng với các Frame từ 1 đến 30
Nhấn tổ hợp phím Ctrl + Enter và bạn đã có một đoạn hoạt hình chiếc thuyền
chuyển động trên biển.
Bạn cũng có thể thay đổi vị trí, kích thước, hướng của con thuyền ở Frame đầu
tiên và Frame cuối cùng để con thuyền chuyển động theo ý muốn của bạn chẳng hạn
là chuyển động ra khơi, chuyển động cập bến, …
Con thuyền ra khơi
Để tăng tốc độ chuyển động, bạn sẽ xóa bớt các Frame trên trục thời gian bằng
cách chọn vào một Frame bất kỳ giữa hai Frame đầu và cuối rồi nhấn tổ hợp phím
Shift + F5.
Công ty Cổ phần Tin học Bạch Kim
Trang 18/38
Hướng dẫn sử dụng Flash
Tương tự, bạn chọn vào một Frame bất kỳ giữa hai Frame đầu và cuối rồi nhấn
phím F5 để tạo thêm các Frame.
Ghi chú - thủ thuật
- Muốn thời gian chuyển động lâu hơn, ta kéo dài thêm frame trên Timeline.
- Để chuyển đối tượng sang MovieClip ta nhấn F8
- Đối tượng là MovieClip có thể chuyển động to dần hoặc nhỏ dần.
Ghi nhớ:
- Ở điểm bắt đầu và điểm kết thúc (Key Frame đầu tiên và Key Frame cuối
cùng), vị trí của đối tượng chuyển động khác nhau. Chọn Motion Tween
để cho đối tượng chuyển động.
- Mũi tên của Motion Tween trên Timeline phải là nét liền thì hình mới
chuyển động, nếu là nét đứt tức là một trong 2 Key Frame đầu và cuối
không có đối tượng
Bài tập:
Bài tập: Vẽ hình một ô tô hình chữ nhật có hai hình tròn làm hai bánh xe. Vẽ
một đường thẳng làm đường đi. Tạo chuyển động cho ô tô chạy trên
đường thẳng với tốc độ nhanh dần.
7.2. Tạo hai chuyển động thẳng liên tiếp
Để tạo được chuyển động cho viên bi lăn từ trên dốc xuống, nhanh dần, rồi
chuyển động đều trên mặt nằm ngang, bạn thực hiện như sau:
Thao tác:
Đầu tiên, bạn chọn menu File→Import→Import to stage chọn bức ảnh, hình
vẽ mà bạn sưu tầm hay tự vẽ được vào trang soạn thảo (Máng và Giá đỡ). Dùng công
Công ty Cổ phần Tin học Bạch Kim
Trang 19/38
Hướng dẫn sử dụng Flash
cụ Free Transform Tool để điều chỉnh kích thước, vị trí của máng và giá đỡ cho
phù hợp.
Tiếp theo, click chuột vào biểu tượng (Insert Layer) để tạo thêm một lớp
mới, đặt tên là vienbi.
Tại Frame 1 của lớp vienbi, bạn dùng công cụ Oval tool để vẽ viên bi
(dạng hình cầu). Chọn menu Modify→Convert to Symbol→Graphic và chọn OK
để chuyển đối tượng hình vẽ thành đối tượng hình ảnh. Di chuyển viên bi đến vị trí
đỉnh máng nghiêng.
Tại Frame 30 của các lớp Mang và lớp Gia_do, bạn nhấn phím F5 để chèn
thêm Frame. Cũng tại Frame 30 nhưng của lớp vienbi, bạn nhấn phím F6 để chèn
thêm một Key Frame và di chuyển vị trí của viên bi tới chân máng nghiêng.
Chọn chuột phải vào Frame bất kỳ giữa Frame 1 và Frame 30 của lớp vienbi
chọn Creat Motion Tween. Sau đó, bạn có thể nhấn tổ hợp phím Ctrl + Enter để
xem kết quả và bạn đã có viên bi lăn xuống máng nghiêng.
Tuy nhiên, để viên bi lăn và chuyển động nhanh dần, bạn chọn vào Frame bất
kỳ giữa Frame1 và Frame 30 của lớp vienbi, chọn menu Windows, chọn Properties
và chọn Properties. Tại cửa sổ Properties: phần Ease = -100 để viên bi chuyển động
nhanh dần, phần Rotate chọn là CW để viên bi quay theo chiều kim đồng hồ.
Công ty Cổ phần Tin học Bạch Kim
Trang 20/38
Hướng dẫn sử dụng Flash
Như vậy, bạn đã tạo được chuyển động lăn xuống dốc của viên bi. Bây giờ bạn
sẽ tạo chuyển động cho viên bi trên máng nằm ngang.
Tại Frame 60 của Mang và Gia_do, bạn nhấn F5. Tại Frame 60 của vienbi, bạn
nhấn F6 và di chuyển vị trí viên bi tới cuối máng nằm ngang.
Chọn Frame bất kỳ giữa hai Frame 30 và 60, click phải chuột chọn Create
Motion Tween. Sau đó tại cửa sổ Properties, bạn chọn Rotate là CW và Ease = 0
để viên bi lăn đều.
Nhấn tổ hợp phím Ctrl + Enter và bạn đã có đoạn hoạt hình hoàn chỉnh.
Ghi chú - Thủ thuật
- Nhấn F5 để thêm Frame, F6 để tạo KeyFrame
- Ease= giá trị âm (-) thì sẽ nhanh dần đều và giá trị dương (+) thì sẽ chậm
dần đều
Ghi nhớ:
- Trên Timeline, tại thời điểm nào bạn muốn thay đổi vị trí của đối tượng thì
phải tạo KeyFrame (nhấn F6).
- Ease là dấu trừ tức là nhanh dần, Ease là dấu cộng tức là chậm dần.
Bài tập:
Bài tập: Mô tả chuyển động quả bóng rơi xuống đất: Vẽ một hình tròn (quả
bóng). Và một đường thẳng (mặt đất). Tạo chuyển động cho quả bóng
rơi thẳng xuống đất với tốc độ nhanh dần. Khi chạm đất (đường
thẳng), quả bóng nảy thẳng lên chậm dần và lại rơi xuống nhanh dần,
lại đập vào mặt đất và nảy lên. Cứ thế khoảng 5 lần. Lưu ý độ cao khi
nảy lên sau mỗi lần lại thấp dần, thấp dần.
8. CHUYỂN ĐỘNG THEO QUỸ ĐẠO (PATH)
Về nguyên tắc thì cách tạo chuyển động theo quỹ đạo tương tự cách tạo
chuyển động thẳng, chỉ khác là bạn cần phải vẽ một đường quỹ đạo chuyển động.
Thao tác:
Chẳng hạn, để con ong bay theo một quỹ đạo nào đó bạn làm như sau:
Vào menu File→Import→Import to stage để đưa bức ảnh con ong vào trang
soạn thảo. Dùng công cụ Free Transform Tool để thay đổi kích thước cho phù hợp.
Đặt con ong ở sát biên bên phải của trang. Đặt tên cho lớp này là Ong.
Công ty Cổ phần Tin học Bạch Kim
Trang 21/38
Hướng dẫn sử dụng Flash
Sau đó, bạn hãy tạo chuyển động của con ong giống như chuyển động thẳng
của con thuyền ở phần 6.1 (Chọn Frame 30, nhấn F6 rồi kéo con ong sang phải đến
một vị trí mới; click phải chuột vào một Frame ở giữa chọn Create Motion Tween)
Tiếp theo, tạo lớp dẫn chuyển động như sau: bạn chọn nút Add Motion Guide
để tạo ra một lớp chứa quỹ đạo. Mặc định lớp này có tên là Guide: Ong.
Trên Layer Guide: Ong, bạn vẽ quỹ đạo chuyển động (có thể dùng công cụ
Pencil để vẽ). Vẽ xong quỹ đạo, chọn Frame 30 trên lớp này dùng công cụ Select
Tool di chuyển con ong tới vị trí cuối của quỹ đạo vừa vẽ sao cho tâm của hình con
ong (vòng tròn nhỏ) bị dính vào điểm cuối của quỹ đạo.
Nhấn tổ hợp phím Ctrl + Enter để xem đoạn hoạt hình con ong bay theo quỹ
đạo vừa vẽ.
Tuy nhiên, bạn sẽ thấy con ong đã chuyển động theo quỹ đạo đã vẽ nhưng hình
con ong không thay đổi theo hướng bay nên không giống thật, bạn sẽ sửa điều đó
bằng cách:
Công ty Cổ phần Tin học Bạch Kim
Trang 22/38
Hướng dẫn sử dụng Flash
Chọn Frame 1 của lớp Ong, chọn con ong rồi dùng công cụ Free Transfrom
xoay hình con ong theo hướng đường dẫn và làm tương tự đối với Frame 30.
Chọn Frame bất kỳ ở giữa hai Frame 1 và 30, mở bảng thuộc tính (Properties)
và đánh dấu chọn ở ô Orient to path.
Nhấn tổ hợp phím Ctrl + Enter để kiểm tra kết quả.
Lưu ý: Bạn cũng có thể chèn thêm một lớp Canh và Import bức ảnh phong
cảnh vào làm nền để có được đoạn hoạt hình con ong bay trên vườn hoa chẳng hạn.
Ghi chú – Thủ thuật:
- Nhấn vào biểu tượng Add Motion Guide để tạo layer chứa đường chuyển
động.
- Chọn Orient to path để hình chuyển động đẹp hơn.
Ghi nhớ:
- Phải đặt chính xác tâm của hình (hình tròn màu trắng) nằm trên đường
chuyển động.
Bài tập:
Bài tập:Vẽ hai tam giác nằm trên đường thẳng, một cái quay lên một cái quay
xuống. Tam giác quay lên sẽ như ngọn núi, tam giác quay xuống sẽ
như một cái hố. Tạo chuyển động cho ô tô đi trên đường thẳng, leo
núi rồi qua hố. Chú ý tốc độ ô tô lên dốc sẽ chậm dần và xuống dốc sẽ
nhanh dần.
Công ty Cổ phần Tin học Bạch Kim
Trang 23/38
Hướng dẫn sử dụng Flash
9. BIẾN HÌNH
Với phần mềm Flash, bạn có thể dễ dàng tạo cho mình một đoạn hoạt hình với
hiệu ứng biến đổi đối tượng hình vẽ này (Shape) thành đối tượng hình vẽ khác.
Thao tác:
Chẳng hạn, để tạo hoạt hình biến đổi hình tròn thành hình vuông rồi sau đó
biến thành chữ A, bạn thực hiện các thao tác như sau:
Đầu tiên, bạn chọn công cụ Oval Tool để vẽ một hình tròn.
Trên trục thời gian (Timeline), bạn chọn vào Frame 20. Nhấn phím F7 để tạo
một Blank Keyframe và vẽ một hình vuông.
Chọn vào Frame bất kỳ giữa hai Frame 1 và 20, mở bảng thuộc tính
(Properties), chọn Shape trong menu thả Tween.
Công ty Cổ phần Tin học Bạch Kim
Trang 24/38
Hướng dẫn sử dụng Flash
Nhấn tổ hợp phím Ctrl + Enter và bạn sẽ thấy hình tròn được biến dần thành
hình vuông.
Tương tự, bạn chọn vào Frame 40, nhấn phím F7, dùng công cụ Text Tool
để viết chữ A.
Sau đó, bạn chọn công cụ Selection Tool, chọn chữ A vừa vẽ, chọn menu
Modify→Break Apart để chuyển đối tượng hình ảnh (Graphic) thành đối tượng
hình vẽ (Shape).
Tiếp theo bạn lại chọn vào Frame ở giữa Frame 20 và 40, mở bảng thuộc tính
và chọn Shape trong menu thả Tween.
Bây giờ, bạn nhấn tổ hợp phím Ctrl + Enter để xem kết quả biến hình.
Lưu ý: Nếu bạn chọn biến thành một dòng chữ thì bạn cần chọn Break Apart
hai lần, lần thứ nhất để tách đối tượng hình ảnh (Graphic) dòng chữ thành các đối
tượng hình ảnh là các chữ cái, lần thứ hai là để chuyển các đối tượng hình ảnh đó
thành đối tượng hình vẽ (Shape).
Ghi chú – Thủ thuật:
Công ty Cổ phần Tin học Bạch Kim
Trang 25/38