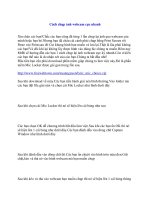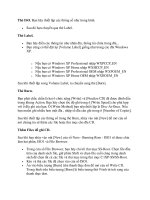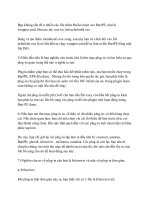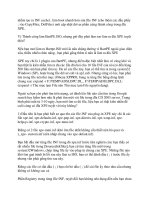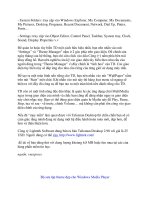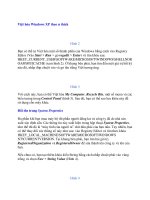Sổ Tay Thủ Thuật PC part 4 doc
Bạn đang xem bản rút gọn của tài liệu. Xem và tải ngay bản đầy đủ của tài liệu tại đây (180.72 KB, 6 trang )
UnattendedInstall=Yes
[Unattended]
UnattendMode=FullUnattended
OemSkipEula=Yes
OemPreinstall=No
TargetPath=\WINDOWS
[GuiUnattended]
AdminPassword=*
EncryptedAdminPassword=NO
OEMSkipRegional=1
TimeZone=145
OemSkipWelcome=1
[UserData]
ComputerName=GENIUS
ProductID=DYV9X-7R442-KGQBM-CQKP7-QKJ3T
FullName=``VoVa``
OrgName=``VIOLONG TEAM``
[Display]
BitsPerPel=32
Xresolution=1024
YResolution=768
Vrefresh=85
[TapiLocation]
CountryCode=07
AreaCode=07
LongDistanceAccess=``89054586522``
[RegionalSettings]
LanguageGroup=5,14
[Identification]
JoinWorkgroup=WORKGROUP
[Networking]
InstallDefaultComponents=Yes
((bạn nào muốn nhanh , có thể edit cái file trên cho phù hợp với mình (FullName ,
org v…v.v ) rồi save vào folder i386 với cái ten winnt.sif ))
Tiếp theo copy tòan bộ files từ CD XPSP2 vào folder E:\xp
Chợt nhớ ra là mình đã download cái sp2 về rồi, slipstream sp2 vô bộ cài thôi,
copy file WindowsXP-KB835935-SP2-ENU.exe qua E:\ .Vô run , paste cho nhanh
: E:\WindowsXP-KB835935-SP2-ENU.exe -s:E:\xp
Đợi một chút trong khi slipstreaming cái sp2, khi nó báo “process completed” là ok
Bây giờ cần burn ra CD, tìm cái file boot nữa, cái này chắc chắn trong neowin.net
sẽ có, vào đó search thì ra cái file xpboot.ini xong rồi, burn ra CD bằng Nero, chọn
file boot là xpboot.ini. Done !
Ôi ngáp, ngó đồng hồ thấy 19h rồi, mất toi nửa tiếng, bụng đói meo, xách cái CD
sang phòng thằng Vôva, thằng cu tóc vàng này đang nấu súp. Chậc, đút cái CD vào
máy của nó, chọn ổ cài đặt rồi ra bếp ngồi nhá bánh mình với thằng bạn, độ 30’ sau
quay vào thì ok rồi.
Nguồn: softvnn.com
Tác giả:
Cài đặt hệ điều hành hàng loạt máy trong mạng Lan với công nghệ RIS của
Windows
Ở đây hệ điều hành máy server có thể là Windows 2000 server hoặc 2003 server,
còn máy client có thể là Win 2000 Pro hoặc winxp pro. Ở đây tôi chọn hệ điều
hành máy server là win2000server và máy client là Windows 2000Pro
A. Chuẩn bị trên máy server
- Cài đặt Windows 2000 Server, tiếp đến cài đặt Active Directory (Vào Start/Run,
gơ DCPROMO rồi Enter) để biến máy server này thành DC (Domain Controller).
- Cài đặt DHCP server (DHCP này có nhiệm vụ tự động cung cấp các địa chỉ IP
khác nhau cho client khi có yêu cầu).
- Cài đặt DNS server (Một khi có địa chỉ IP rồi, client sẽ tìm kiếm một AD domain
controller bằng cách tra cứu vào danh bạ DNS).
- Xem dịch vụ RIS đã được cài đặt trên server chưa (vào control panel, chọn
add/remove programs>add/remove windows components, chọn vào mục Remote
Installation Service nếu chưa chọn).
B. Xây dựng RIS
Chú ư rằng RIS chỉ có thể xây dựng hình ảnh cho ổ đĩa C(ổ đĩa chứa hệ điều hành).
- Simple I386-based installation:
1. Tạo thư mục WINRIS dùng để chứa tập tin ảnh cài đặt Windows 2000 Pro, sau
đó tiến hành share cho mọi người quyền sử dụng (WINRIS nằm trên phân vùng
khác ổ C và phải là hệ thống file NTFS, ở đây ta chọn ổ D).
2. Vào Start/run, gơ RISETUP>OK.
3. Hộp thoại Remote Installation Service setup wizard xuất hiện, bấm Next, chỉ
đến thư mục WINRIS đã tạo ở bước 1, bấm next
4. Bấm chọn Respond to client computers requesting service (service sẽ trả lời cho
client khi client yêu cầu dịch vụ)>Next
5. Chỉ đường dẫn tới nguồn cài đặt Windows 2000 Pro VD: F:\I386. Ở đây F: là ổ
đĩa CD rom. Bấm next 2 lần
6. Nhập thông tin mô tả về hình ảnh của Windows 2000 Pro , bấm next
7. Xem lại thông tin đã thiết đặt, nếu đồng ư bấm finish, hệ thống sẽ bắt đầu tạo
hình ảnh cài đặt.
8. Sau khi hoàn tất việc tạo RIS ở bước 7, bạn tiến hành kiểm tra xem RIS server
này đã sẵn sàng phục vụ chưa. Vào Start/run, gơ DSA.MSC bấm ok, hộp thoại
Active Directory users and computers xuất hiện. Ở khung bên trái chọn Domain
Controllers, tiếp dến bấm phải vào tên máy server (Server name) ở khung bên phải,
chọn Properties>Remote Install>verify server>Next. Nếu không thấy báo lỗi gì thì
RIS server này đã sẵn sàng làm việc. Đến đây xem như đã hoàn tất việc tạo hình
ảnh Windows 2000 Pro nhưng đơn thuần chỉ có hệ điều hành. Để thêm ứng dụng
vào thì thực hiện tiếp phần sau.
- Complete system image with minimal setup interaction (tạo một hình ảnh theo
dạng RIPREP):
1. Đầu tiên bạn cần tạo một client mẫu có cài đặt mọi ứng dụng cần thiết lên đó,
nhớ rằng tất cả các ứng dụng đó phải nằm ở ổ đĩa C, ổ đĩa chứa hệ điều hành
2. Đăng nhập vào client mẫu với một tài khoản quản trị viên miền( máy client mẫu
này phải gia nhập vào miền).
3. Vào start>Run, gơ \\IP\Winris\Admin\I386\Riprep.exe (Ip: Địa chỉ IP máy
server), bấm OK
4. Hộp thoại Remote Installation Preparation wizard xuất hiện, bấm next, gơ vào
tên hoặc địa chỉ IP của máy server, xong bấm next.
5. Tiếp đến nhập tên thư mục chứa hình ảnh (ở đây là RIPREP), bấm next.
6. Mô tả hình ảnh dạng RIPREP, ví dụ gơ “Windows 2000 Pro và ứng dụng”.,bấm
next, rồi bấm tiếp next 2 lần.
7. Ở bước này, hệ thống sẽ chuyển những thông tin từ máy mẫu lên máy server.
Sau khi hệ thống đã hoàn tất việc chuyển những thông tin cần thiết lên server,
chương trình sẽ thông báo cho bạn biết là RIPREP đã hoàn thành. Đóng cửa sổ
thông báo này lại, đồng thời máy mẫu yêu cầu bạn khởi động lại. Tiếp đến hệ
thống sẽ yêu cầu bạn cài đặt lại hệ điều hành ở máy client mẫu nhằm khôi phục lại
hệ thống. Bạn sẽ được hướng dẫn khai báo một số thông số như bản quyền, tên
người dùng, tổ chức, chọn tên máy… như là một trình cài đặt bình thường. Tuy
nhiên quá trình cài đặt diễn ra rất nhanh (bạn không cần phải chèn đĩa cài đặt vào).
C. Cài đặt hình ảnh RIS lên máy client
-Trước khi cài đặt cho máy client bạn phải đảm bảo rằng card mạng phải hỗ trợ
bootrom theo chuẩn PXE, nếu card mạng không hỗ trợ , bạn phải tạo đĩa mềm khởi
động như sau: Truy cập vào thư mục chứa hình ảnh của RIS ở máy server:
D:\WINRIS\Admin\I386, bấm đôi vào file Rbfg.exe. Hộp thoại Windows 2000
Remote Boot disk generator xuất hiện, bấm create disk để tạo.
- Tiến hành cài đặt:
1. Khởi động máy trạm cần cài đặt, chọn hệ thống khởi động từ đĩa mềm ở phần
trên nếu card mạng không hỗ trợ. Bấm F12 để khởi động từ mạng, bấm F12 lần
nữa khi có yêu cầu, khi đó xuất hiện màn hình chào mừng và bấm enter.
2. Nhập user là Administrator và password nếu có, tên domain, xong bấm Enter.
3. Ở bước này sẽ liệt kê các hình ảnh có thể dùng được và các lời mô tả ở phần
simpleI386-based installation và complete system with minimal interaction. Chọn
xong bấm Enter.
4. Một cảnh báo xuất hiện cho biết toàn bộ dữ liệu trên đĩa sẽ bị xóa, nếu đồng ư
thì bấm enter để cài đặt, đến đây chương trình sẽ cài đặt giống như cài đặt
windows bình thường.
Sau khi kết thúc bước 4 bạn có thể chuyển sang client khác và làm lại từ bước 1
đến 4.
Nguồn: softvnn.com
Tác giả: aloneman
Hướng dẫn tạo bootableCD Windows XP SP1 Install
Chúng ta có rất nhiều chương trình để ghi đĩa CD ví dụ như Easy CD Creator của
hãng Roxio hoặc Nero Burning Rom của Ahead Software, trong bài hướng dẫn này
chúng ta sẽ sử dụng chương trình Nero Burning Rom.
Tạo đĩa bằng phần mềm Nero Burning Rom
Khi bạn cài đặt xong Nero Burning Rom thì theo mặc định khi khởi động Nero sẽ
xuất hiện các màn hình hướng dẫn bạn hãy tắt nó đi để màn hình chính được khởi
động.
Error!
Chọn [File] [New ] trên thanh thực đơn.
Cửa sổ New Compilation sẽ xuất hiện như hình dưới đây.
Tại thẻ Boot.
Error!
Trong cột bên trái, chọn CD-ROM (Boot) sau đó chọn thẻ Boot.
Trong khung [Source of Boot Image Data], chọn ô [Image File].
Dùng nút [Browse] để chỉ đường dẫn tới thư mục C:\XP-SS\SS-BOOT và
chọn file MicrosoftCorporation.img
Error!
Bạn phải chắc chắn là ô [Enable Expert Settings] được chọn.
Thiết lập [Kind of Emulation] là No Emulation.
Thiết lập [Load Segment of Sectors] là 07C0.
Thiết lập [Number of Loaded Sectors] là 4 (Nếu bạn không chọn là 4 thì đĩa
CD sẽ không khởi động được).
Sau khi thiết lập xong bạn chọn qua thẻ ISO.