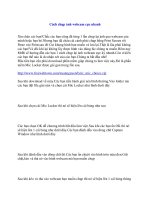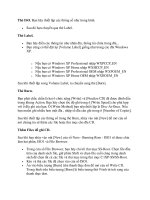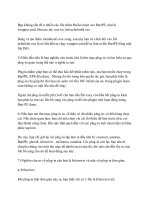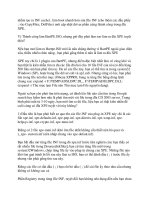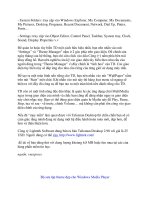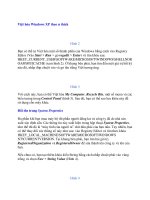Sổ Tay Thủ Thuật PC part 39 potx
Bạn đang xem bản rút gọn của tài liệu. Xem và tải ngay bản đầy đủ của tài liệu tại đây (175.35 KB, 6 trang )
của Microsoft bao gồm các: security updates (cập nhật bảo mật), critical updates
(cập nhật khẩn cấp- mức độ nghiêm trọng) , hoặc service packs (bản vá và bản
nâng cấp tính nãng).
Khi tiến hành kích hoạt chức nãng Automatic Updates, chúng ta sẽ không phải lo
lắng trong việc tìm kiếm các cập nhật online hoặc các bản vá bảo mật, đơn giản bởi
vì Windows sẽ tự động download và cài đặt tự động theo lịch biểu (schedule) mà
chúng ta đã xác định trước. . Nếu chúng ta muốn tự mình download và cài đặt các
bản cập nhật, có thể xác lập trong Automatic Updates thông báo ngay mỗi khi có
các bản cập nhật mới.
Lư do nên lập lịch biểu cho Windows Automatic Updates tự cập nhật các bản
nâng cấp?
Nếu không kích hoạt tính nãng Windows Automatic Updates, computer sẽ có
nhiều lỗ hổng tạo cơ hội xâm nhập cho các loại virus và các nguy cơ bảo mật khác.
Việc Windows tự kiểm tra theo định kỳ tại Windows Update Web site phát hiện ra
được các nguy cơ bảo mật lớn nhất, và tiến hành cập nhật chúng sẽ giúp computer
bạn có thể chống lại các kiểu tấn công nguy hiểm. Các bản cập nhật luốn được
Windows xác định có mức ưu tiên cao (High-priority updates), cần cập nhật trước
đó là: security updates, critical updates, và các service packs.
Những lợi ích được đưa ra, sau Khi lập lịch biểu cho Computer:
Tính thuận tiện
Không cần ghi nhớ khi nào cần truy cập vào Windows Update Web site hoặc các
Site bảo mật trực tuyến khác để tiến hành cài đặt các updates. Và cũng không cần
phải xác định cập nhật nào là quan trọng, cập nhật nào là không để bảo vệ
computer—bởi vì Automatic Updates sẽ tự tìm kiếm security updates, critical
updates, và service packs, và sau đó cài vào máy theo đúng lịch biểu đã đề ra.
Độ tin cậy
Các Updates được downloaded mà không ảnh hưởng đến việc download các
chương trình khác hoặc các hoạt động hiện thời của bạn trên Internet hoặc xung
đột với bất cứ chương trình nào đang vận hành trên máy của bạn. Nếu vì lư do nào
đó, trong tiến trình download, bị ngắt kết nối Internet, các cập nhật sẽ tiếp tục
download lại khi Internet được kết nối trở lại. Tuy nhiên cũng ghi nhớ rằng các
updates này phải được cài đặt vào máy mới có hiệu lực. Khi lập lịch biểu cho các
updates, Windows sẽ tự động cài các bản vá cho bạn , trừ khi bạn chọn thông báo
cho bạn rơ trước khi cài và bản sẽ thủ công cài đặt những bản vá cần thiết.
Software luôn được cập nhật kịp thời
Việc lập lịch biểu cho cài đặt các updates mới. Điều này có nghĩa là Windows sẽ
kiểm tra định kỳ và cài đặt bất cứ updates nào mà máy tính bạn có nhu cầu và đây
chính là tính nãng cập nhật kịp thời (up to date) rất quan trọng cho hoạt động ổn
định và an toàn của máy tính.
Windows Automatic Updates làm việc như thế nào?
Khi mở Windows Automatic Updates, Windows sẽ kiểm tra định kỳ Windows
Update Web site cho những cập nhật được ưu tiên nhất (high-priority updates)
nhằm chống các nguy cơ bảo mật nghiêm trọng nhất . Dựa trên các xác lập mà bạn
đã chọn , Windows sẽ tự động downloads và cài đặt các bản cập nhất được ưu tiên
này hoặc sẽ thông báo cho bạn những bản cập nhật mới đã xuất hiện trên Website
cập nhật
Khi máy tình kết nối vào Internet, Windows sẽ gửi dữ liệu đến Windows Update
Web site về cách thức cài đặt và cách dịch vụ xác định những updates nào mà
computer cần. (Windows không sử dụng your name, address, e-mail address, hoặc
bất cứ thông tin riêng nào của bạn hoặc cách thức contact với bạn khi thưc hiện kết
nối updates !)
Cài đặt:
Mặc định Updates Automatic được xác lập để cập nhật định kỳ vào lúc 3 A.M. Thì
bạn có thể thay đổi thời gian tự động cập nhật theo ư của mình hoặc thay đổi tần
suất cập nhật sao cho phù hợp nhất với nhu cầu của bạn.
Nếu máy tính tắt trong thời gian đã xác định cập nhật theo lịch biểu, các updates
vẫn sẽ được cài đặt tại lần bật máy tính kế tiếp. Và nếu không rơ Automatic
Updates sẽ cài những gì vào máy, có thể chọn tính nãng thông báo cho bạn trước
những cập nhật mới và sau đó mới chấp thuận cài đặt.
Có thể bạn sẽ được Microsoft yêu cầu “Thỏa thuận bản quyền với người sử dụng”
End User License Agreement (EULA) trước khi các updates này có thể được cài
đặt. các cập nhật khác có thể yêu cầu phải restart computer trước khi tiến trình cài
đặt hoàn tất. Nếu là administrator của computer, bạn có thể xác nhận sẽ restart sau.
Ngược lại Windows sẽ thông báo và tự động restart computer nhằm đảm bảo hiệu
lực cho các updates vừa cập nhật. Với các Admin của Domain, lập chính sách tự
động cập nhật cho nhiều máy Domain Clients một lúc, thì nên nhắc nhở nhân viên
của mình save lại các công việc của họ khi thời điểm cập nhật (đặc biệt là nhưng
cập nhật quan trọng, như chống một loại virus mới ) xảy ra trong giờ làm việc.
Các lựa chọn để kích hoạt Windows Automatic Updates trên Computer
Để lựa chọn thời điểm và cách thức cập nhật cho computer, có 4 lựa chọn sau:
Error!
Windows XP SP2 Automatic Updates
1) Automatic – Lựa chọn được khuyến cáo nên dùng.
Khi bạn kết nối Internet, Windows sẽ tiến hành tìm và downloads các updates một
cách âm thầm (background)—bạn không nhận được thông báo và nó cũng không
làm gián đoạn hay ảnh hưởng với các chương trình download khác đang hoạt động.
Nếu bạn không thay đổi thời gian biểu tự động cập nhật, thì lịch biểu mặc định sẽ
là 3 A.M (3 giờ sáng)
2) Download updates for me, but let me choose when to install them
Có nghĩa là “Tiến hành download các cập nhật, nhưng hãy để tôi chọn thời điểm
cài đặt vào máy ”
Tuy nhiên để nhận được thông báo này, bạn phải là thành viên của nhóm
Administrators. Khi kết nối Internet, Windows sẽ tìm và download các cập nhật
trong background—bạn sẽ không được thông báo Sau khi hoàn thành download ,
biểu tượng Windows Update icon sẽ xuất hiện góc phải màn hình. Và một cảnh
báo alert pops up để cho bạn biết các cập nhật sẵn sàng được cài đặt. Để xem lại
và cài đặt các updates này, click vào icon hoặc alert. Có thể tiến hành cài tất cả
hoặc chỉ một vài updates đã sẵn sàng.
3) Notify me but don't automatically download or install updates
Lựa chọn này có nghĩa là “hãy thông báo cho tôi biết, nhưng không tiến
hành download và cài đặt updates”
Để có thể thủ công download và cài các updates, bạn phải là thành viên nhóm
Administrators. Windows sẽ kiểm tra các updates quan trọng và thông báo với bạn
nếu chúng xuất hiện; các updates sẽ không được phân phối hay cài đặt vào máy
tính cho đến khi bạn quyết định chọn. Khi Windows tìm thấy các updates
Windows Update icon sẽ xuất hiện ở khu vực thông báo và xuất hiện kèm cảnh
báo alert pops up, cho bạn biết rằng các updates sẵn sàng để được download. Sau
đó bạn có thể click vào icon hoặc alert chọn những updates (hoặc chọn tất cả) nào
cần download.
Windows downloads các cập nhật trong background—bạn cũng không được thông
báo trong suốt tiến trình và cũng không ảnh hưởng đến các chương trình download
khác.
4) Turn off Automatic Updates
Nếu chọn lựa chọn này, bạn sẽ không bao giờ nhận được thông báo về các updates
và cũng không nhận được các yêu cầu để download hoặc cài đặt chúng. Điều này
đồng nghĩa với máy tính của bạn đang ở trong tình trạng cảnh báo, nguy cơ bảo
mật rất cao, virus và các lỗ hổng bảo mật mới sẽ khiến máy tính và dữ liệu bị đe
dọa. Viruses có mặt khắp mọi nơi trên Internet, với nhiều hình thức lây nhiễm tinh
vi (qua email, share file, IM messenger, download softwares ).
Các thế hệ virus mới và các hình thức tấn công đa dạng được phát triển bởi các
Attackers thực sự là mối đe dọa và việc người sử dụng Microsoft Windows không
hoặc không biết cách kích hoạt Automatic Updates để thường xuyên cập nhật các
bản updtaes từ Windows Update Web site thực sụ là mối nguy hiểm lớn nhất mà
người sử dụng máy tính phải đối mặt hàng ngày.
Các bước thực hiện
Click START menu.
Click CONTROL PANEL icon.
Click SECURITY CENTER.
Error!
Click AUTOMATIC UPDATES.
Error!
nguồn:Network Information Security Vietnam.
Windows Script- Một thủ thuật nhỏ
Chạy chương trình trong Windows dưới quyền SYSTEM
Như bạn đã biết, khi kích phải chuột vào một file exe và chọn Run as…, bạn sẽ có
thể chọn được quyền mà mình chạy file đó. Quyền User hay quyền
Administrator…
Nhưng có bao giờ bạn muốn chạy chương trình dưới quyền SYSTEM - quyền
thậm chí còn cao hơn cả quyền Administrator chưa?
Tutorial này sẽ hướng dẫn bạn cách làm việc đó, một cách nhanh chóng và dễ
dàng.
Trước tiên, hãy đảm bảo rằng bạn đang login vào Windows dưới quyền
Administrator.
Hãy vào Start > Run, gơ cmd và bấm Enter. Bạn sẽ nhanh chóng thấy cửa sổ
Command Prompt xuất hiện.