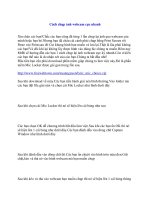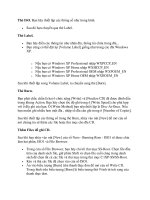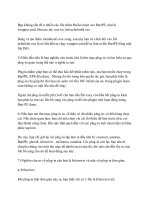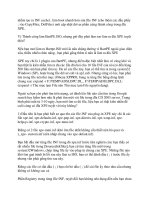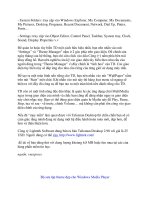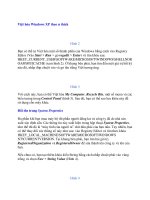Sổ Tay Thủ Thuật PC part 47 pptx
Bạn đang xem bản rút gọn của tài liệu. Xem và tải ngay bản đầy đủ của tài liệu tại đây (191.82 KB, 13 trang )
Kinh nghiệm sử dụng Window XP Professional Service Park 2!
1. Cố định bộ nhớ ảo. Tối ưu hóa bộ nhớ ảo bằng cách cố định dung lượng sẽ
làm cho tốc độ tìm dữ liệu trên đĩa cứng nhanh hơn và giảm thiểu quá trình
phân mảnh.
Để biết bạn cần dành bao nhiên megabyte cho bộ nhớ ảo, bạn hãy chạy một số
chương trình thường dùng, rồi mở Task Manager (nhấn Ctrl - Alt - Del), nhấn vào
Performance, và xem số megabyte ở khung Commit Charge là bao nhiêu.
Dung lượng bộ nhớ ảo tối thiểu sẽ là số megabyte này cộng thêm với 32 MB (64
MB thì tốt hơn). Để thiết đặt dung lượng tối thiểu và tối đa của bộ nhớ ảo bằng
nhau (cố định dung lượng), bạn nhấn chuột phải vào My Computer, chọn
Properties - Advanced - nhấn vào Settings của khung Performance - chọn
Advanced trong hộp thoại Performance Options.
Bạn nhấn tiếp vào nút Change - chọn ổ đĩa thích hợp - nhập dung lượng bộ nhớ ảo
tối thiểu và tối đa, rồi nhấn Set. Bạn lặp lại các bước trên với các ổ đĩa còn lại và
các thay đổi sẽ có hiệu lực sau khi hệ thống khới động lại.
2. Sử dụng từ điển thuật ngữ của Windows. Nếu bạn không hiểu bản chất một
thuật ngữ nào đó, và bạn không tìm thấy hoặc không thỏa mãn với giải thích của
các từ điển khác, thì từ điển thuật ngữ của XP (Windows Glossary) có thể làm bạn
hài lòng. Để sử dụng từ điển, bạn chọn Start - Help and Support - nhấn vào bất kỳ
một chủ đề nào dưới Pick A Help Topic - Windows Glossary - gơ thuật ngữ cần
được giải thích vào hộp Search.
3. Loại bỏ MSN Messenger. Nhiều người sử dụng XP không dùng dịch vụ MSN
Messenger, song Microsoft lại không cung cấp cách gỡ cài đặt chương trình này,
Tuy nhiên, bạn có thể làm như sau: Tìm tới file SYSOC.INF trong thư mục
Windows\INF (chú ư: cả file và thư mục đều ở chế độ Hidden). Mở file này bằng
Notepad, tìm tới dòng msmsgs=msgrocm.dll,OcEntry,msmsgs.inf,hide,7 và xóa
chữ "hide" đi.
Lưu file và khởi động lại PC, rồi tìm tới Control Panels - Add and Remove
Programs - Add/Remove Windows Components. Lúc này tùy chọn cho phép gỡ
cài đặt MSN Messenger đã xuất hiện. Nếu cách trên hơi rắc rối và đang sử dụng
bản XP Professional, thì bạn hãy chọn Start - Run - gơ GPEDIT.MSC để mở
Group Policy - chọn Computer Configuration - Administrative Templates -
Windows Components - Windows Messenger. Tại đây, bạn có thể ngãn dịch vụ
này hoạt động hoặc lựa chọn cho phép nó hoạt động theo yêu cầu của bạn.
nguồn: sofvnn
Tạo các ghi chú trong Windows
Quá nhiều việc đến mức bạn có thể bị “đãng trí bác học”, hoặc hơn một lần bị
“người ta” giận vì trễ hẹn. Không sao, bạn có thể mua một phần mềm để tạo ghi
chú trên Desktop. Tuy nhiên, hãy tiết kiệm tiền đó để mua e-CHÍP đọc, còn việc
thì có thể nhờ bác Bill Gates tạo ra cho bạn các ghi chú bằng cách sau đây:
Error!
Mở Explorer, chọn menu Tools -> Folder Options -> thẻ File Types -> nút New để
có hộp Create New Extension. Trong khung File Extension gơ vào “stky” rồi bấm
OK, như vậy bạn đã đãng kư thêm một loại file mới với phần mở rộng là .stky. Trở
lại hộp Folder Options/ File Types, bấm nút Advanced -> gơ Sticky Note vào
khung bên cạnh nút Change Icon -> nút New -> gơ open vào khung Action và gơ
Notepad.exe vào khung Application used perform action - > OK -> nút Change
Icon để chọn một biểu tượng đại diện cho chú thích của bạn.
Error!
Bước kế tiếp là bổ sung loại tập tin Sticky Note cho Windows quản lư trong menu
New. Bạn bấm nút Start, chọn Run, gơ Regedit rồi Enter (hoặc OK) -> vào thẻ
“HKEY_CLASSES_ROOT” -> dò đến biểu tượng .stky -> bấm phải chuột, chọn
New -> Key -> gơ ShellNew rồi nhấn Enter -> bấm phải chuột vào ShellNew mới
tạo -> New -> String Value -> gơ NullFile rồi Enter -> thoát khỏi Registry Editor.
Đến đây, những bước cơ bản đã tạm ổn. Tuy vậy, còn vài điều bạn phải tiếp tục
cho nó hoàn chỉnh hơn, đó là phải đảm bảo cho ẩn đi phần mở rộng của các tập tin,
bằng cách trong hộp thoại Folder Option -> thẻ View -> đánh dấu mục Hide
extensions for known files types.
Error!
Bây giờ, đến tiết mục cuối là chiêm ngưỡng thành quả mình tạo ra bằng cách bấm
nút phải chuột lên khoảng trống trên Desktop hay trên một cửa sổ bất kỳ nào đó,
chọn New -> Sticky Note -> điền các ghi chú của bạn vào.
Lưu ư:
- Không được dùng các kư tự đặc biệt trong phần chú thích như dấu hai chấm, dấu
hỏi
- Nếu không đủ độ rộng cho khung chú thích sẽ làm khuất đi một số kư tự, bạn có
thể xử lư như sau: vào Control Panel -> Display -> thẻ Appearance -> nút
Advanced -> khung Item chọn Icon spacing (Horizontal), ô Size bên cạnh, bạn
tãng kích cỡ lên theo ư muốn. Nhưng đơn giản hơn nữa, bạn chỉ cần bấm một lần
nhẹ nhàng vào chú thích của bạn là toàn bộ nội dung sẽ hiển thị.
- Nếu dùng Windows 98 thì có một ít khác biệt so với hướng dẫn trên như: Mở
Folder Options trong menu View. Gơ “stky” vào hộp vãn bản Associated
extension. Gơ Sticky Note vào hộp Description of type.
- Nếu chú thích của bạn dài hơn 255 kư tự, bạn nên bấm kép chuột vào nó rồi ghi
tiếp vào trong phần soạn thảo của Notepad.
- Bạn muốn di chuyển chú thích chỉ cần bấm chuột vào nó rồi kéo đến vị trí mới
nguồn: echip
Thiết lập RAID
RAID (Redundant Arrays of Independent Disks) là công ngh
ệ tập hợp từ 2 ổ đĩa cứng trở l
tốc độ truy xuất, khả nãng chịu lỗi và sao lưu dữ liệu của hệ thống (xem b
ài "RAID cho máy tính đ
bàn", ID: A0509_113). Điều kiện để sử dụng được RAID:
§ Bo mạch chủ có tích hợp sẵn chip điều khiển RAID, nếu không thì bạn phải mua th
êm card đi
khiển RAID.
§ Phải có ít nhất từ hai đĩa cứng trở lên, tốt nhất là giống nhau về giao tiếp, c
ùng dung lư
tốc độ, cùng thương hiệu và model càng tốt.
Bài viết này sẽ hướng dẫn bạn thiết lập RAID với 2 ổ cứng SATA và bo m
ạch chủ (mainboard) d
chip điều khiển RAID của Intel. Cảnh báo: Tất cả dữ liệu trên ổ đĩa cứng mà b
ạn cấu h
bị xóa sạch.
Tạo RAID
Rút phích cắm của thùng máy ra khỏi ổ cắm điện, mở nắp ở b
ên hông thùng máy, sau đó ch
tay của bạn vào phần kim loại của thùng máy để khử tĩnh điện bên trong ngư
ời bạn, nếu không sẽ rất
có hại đến các linh kiện điện tử của thiết bị phần cứng. Lắp vào hai
ổ cứng muốn thiết lập RAID, lắp
cáp nguồn và lắp lần lượt cáp dữ liệu của hai ổ đĩa SATA vào các đầu cắm SATA0 v
à SATA1 (ho
SATA1 và SATA2) trên bo mạch chủ.
Trong quá trình khởi động máy tính, nhấn liên tục phím Delete cho đến khi m
àn hình làm vi
trình BIOS Setup Utilities xu
ất hiện. Sau đó, bạn di chuyển vệt sáng đến thẻ Integrated P
nhấn Enter, tiếp theo chuyển vệt sáng xuống mục OnChip IDE Device và nh
ấn Enter (H
Error!
Hình 1
Kế tiếp, bạn di chuyển vệt sáng xuống dòng SATA Mode, chọn giá trị Serial ATA v
à dòng On
Serial ATA, chọn giá trị Enabled (Hình 2). Cuối cùng nhấn F10 để lưu l
ại các giá trị vừa thiết lập v
thoát khỏi màn hình làm việc của trình BIOS Setup Utilities.
Error!
Hình 2
Trong quá trình khởi động lại máy tính, bạn nhấn liên t
ục tổ hợp phím Ctrl + I cho đến khi m
làm việc của trình Intel RAID for Serial ATA - RAID BIOS xuất hiện (Hình 3).
Error!
Hình 3
Ở màn hình Main Menu, bạn di chuyển vệt sáng xuống d
òng 1. Create RAID Volume và nh
(Hình 4).
Error!
Hình 4
Ở màn hình Create Array Menu, bạn di chuyển vệt sáng xuống dòng Name và đặt t
ên cho thi
RAID của bạn (tên tối đa là 16 kư tự, tuyệt đối không được có các kư t
ự đặc biệt trong quy
tên của DOS và không có khoảng trống). Sau đó, nhấn Tab để xuống dòng kế tiếp v
à nh
cộng hoặc phím dấu trừ để chọn một giá trị trong khoảng từ 8 KB đến 128 KB tại d
òng Stripe size
làm bộ nhớ đệm cho ổ cứng khi chạy chế độ RAID. Theo kinh nghiệm của tôi, bạn n
ên ch
KB tại dòng Stripe size để việc truy xuất của ổ cứng được tối ưu. Ti
ếp theo, nhấn Tab để
kế tiếp và nh
ấn phím dấu cộng hoặc phím dấu trừ để chọn giá trị RAID0 (Striping) hoặc RAID1
(Mirror) tại dòng RAID Level để cấu hình RAID ở chế độ 0 hoặc 1 t
ùy theo mainboard (nh
tài liệu đi kèm mainboard để biết chắc chế độ RAID mà mainboard hỗ trợ) (Hình 5).
Error!
Hình 5
Sau đó, di chuyển vệt sáng tới dòng Create Volume và nh
ấn Enter, một hộp thoại xuất hiện y
xác nhận, bạn chỉ cần gơ phím Y để bắt đầu thiết lập RAID (Hình 6).
Tiếp theo, nhấn phím ESC để quay trở lại màn hình Main Menu, sau đó di chuy
ển vệt sáng xuống
dòng 4. Exit và nhấn Enter, một hộp thoại xuất hiện hỏi bạn có muốn thoát khỏi m
àn hình làm vi
của trình Intel RAID for Serial ATA - RAID BIOS hay không? B
ạn chỉ cần nhấn phím Y để đồng
(Hình 7).
Error!
Hình 7
Cài đặt Windows XP trên ổ cứng thiết lập RAID
Chép driver điều khiển RAID từ đĩa CD-ROM đi kèm mainboard vào đ
ĩa mềm. Nếu không có đĩa
CD-ROM đó hoặc muốn cập nhật phiên b
ản mới nhất của driver điều khiển RAID, bạn có thể tải về
từ trang chủ của nhà sản xuất.
Thiết lập chế độ boot máy bằng CD trong trình BIOS Setup Utility b
ằng cách nhấn phím Delete
trong quá trình khởi động máy tính cho đến khi màn hình làm việc của tr
ình BIOS Setup Utility xu
hiện. Sau đó, di chuyển vệt sáng đến thẻ Boot và ch
ọn giá trị ATAPI CDROM trong mục 1st Boot
Device và cuối cùng nhấn F10 để lưu lại các giá trị đã thiết lập và thoát khỏi tr
ình BIOS Setup Utility
(Hình 8).
Error!
Hình 8
Đưa đĩa CD-ROM cài đặt hệ điều hành Windows XP vào ổ CD và bắt đầu quá tr
ình cài Windows.
Nhấn phím F6, khi màn hình cài đặt màu xanh dương xuất hiện dòng ch
ữ "Press F6 if you need to
install third party SCSI or RAID driver" và nhấn phím S khi dòng ch
ữ "Press S to specify an
Additional Device(s)" xuất hiện.
Sau đó, bạn đưa đĩa mềm có chứa driver điều khiển RAID vào và nh
ấn phím Enter. Trong m
cài đặt kế tiếp, di chuyển vệt sáng xuống d
òng Intel(R) 82801ER SATA RAID Controller và nh
phím Enter để Windows XP cài đặt driver điều khiển RAID.
Cuối cùng, công việc còn lại của quá trình cài đặt hệ điều h
ành Windows XP dành cho b
quyết.
Xóa RAID
Trong quá trình khởi động máy tính, bạn nhấn liên t
ục tổ hợp phím Ctrl+I cho đến khi m
việc của trình Intel RAID for Serial ATA - RAID BIOS xuất hiện.
Ở màn hình Main Menu, di chuyển vệt sáng xuống d
òng 2. Delete RAID Volume và nh
(Hình 9).
Error!
Hình 9
Ở màn hình Delete Array Menu, di chuyển vệt sáng xuống tên thiết lập RAID mà b
ạn muốn xóa v
nh
ấn Enter, một hộp thoại xuất hiện hỏi bạn có muốn xóa hay không? Bạn chỉ cần nhấn phím Y để
đồng ư. Lưu ư: Với thao tác này mọi dữ liệu trên ổ RAID đều bị xóa sạch.
Error!
Hình 10
Tạo RAID bằng tiện ích Intel Application Accelerator RAID Edition trong môi trư
ờng Windows
Error!
Tải về miễn phí tiện ích này tại địa chỉ www.intel.com (dung lư
ợng 2 MB). Sau khi tải về, bạn nhấp
đúp chuột vào tập tin IATA_enu.exe, cửa sổ làm việc của trình cài đ
ặt xuất hiện, bạn l
gợi ư dẫn dắt để hoàn tất việc cài đặt.
Bây giờ bạn chạy tiện ích bằng cách v
ào menu Start > Programs > Intel Application Accelerator
RAID Editor > Intel Application Accelerator RAID Editor và thực hiện từng bước nh
ư sau:
1. Trong cửa sổ chính của Intel Application Accelerator RAID Editor v
ừa xuất hiện, tại khung b
trái, nhấn phải chuột vào dòng RAID Volume và ch
ọn lệnh Create Volume from Existing Disk từ
trình đơn ngữ cảnh để tạo RAID (Hình 11).
Error!
Hình 11
2. Hộp thoại Step 1 of 3 xuất hiện, chọn đĩa nguồn cho RAID và nhấn chuột v
ào nút Next (Hình 12).
Error!
Hình 12
3. Hộp thoại Step 2 of 3 xuất hiện, đặt tên cho RAID
ở mục Select Name (tối đa 16 kí tự), chọn chế
độ RAID ở mục Select RAID Level và ch
ọn một giá trị trong khoảng từ 4 KB đến 128 KB ở mục
Select Strip Size để làm bộ nhớ đệm cho ổ cứng khi chạy chế độ RAID và nh
ấn chuột v
(Hình 13).
Error!
Hình 13
4. Một hộp thoại mới đư
ợc mở ra với thông báo hỏi bạn có muốn tạo RAID hay không? Nhấn Yes để
đồng ư. Sau đó, một hộp thoại khác lại xuất hiện, cảnh báo bạn rằng khi tạo RAID th
ì t
trên ổ đĩa cứng sẽ bị xóa sạch, nếu bạn chấp nhận thì nhấn Yes (Hình 14).
Error!
Hình 14
5. Hộp thoại Step 3 of 3 xuất hiện và bạn nhấn nút Migrate (Hình 15).
Error!
Hình 15
6. Quá trình tạo RAID khá lâu, mất khoảng hai giờ và khi hoàn t
ất sẽ xuất hiện một hộp thoại y
khởi động lại hệ thống, nhấn OK để đồng ư (Hình 16).
Error!
Hình 16
Như vậy, với các thao tác không mấy phức tạp, bạn hoàn toàn có th
ể thiết lập RAID để hệ thống máy
tính của bạn làm việc nhanh hơn và an toàn hơn. Chúc bạn thành công!
Nguyễn Tường Minh Tiến
E-mail: