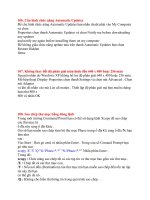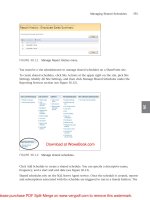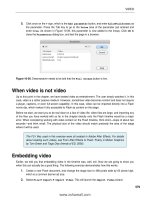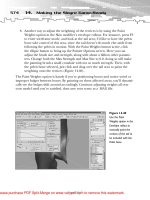iPad BasicsTonya Engst- P13 doc
Bạn đang xem bản rút gọn của tài liệu. Xem và tải ngay bản đầy đủ của tài liệu tại đây (596.56 KB, 5 trang )
71
• Logistics: If your computer isn’t located near where you want to
use your iPad, it will be more difficult to connect to iTunes
regularly.
I suggest that for each piece of data listed in Tables 2–3, you devise
a plan for whether you want to transfer it between your computer and
your iPad and—if you do want to—how you plan to do so. You might
even write it down, so you can remember later.
Table 2: Syncing an iPad via iTunes, Info Tab
See the notes on the next page for special details!
Data
Desktop Computer
Application
Sync or
Copy?
iPad App
Contacts
Mac: Address Book and most
modern contact programs
Windows: Several options
The cloud via a desktop
computer: Yahoo Address
Book, Google Contacts
Sync
Contacts
Calendars
Mac: iCal and most modern
calendar programs
Windows: Microsoft Outlook
2003 or 2007
Sync
Calendar
Email account
settings, but
not email
messages
Mac: Mail
Windows: Microsoft Outlook
2003 or 2007 or Outlook
Express
Copy to
iPad, but
not vice-
versa
Web
bookmarks
Mac: Safari
Windows: Internet Explorer or
Safari
Sync
Safari
Notes
Mac: Mail’s On My Mac
mailbox, may require Mac OS
X 10.5.8 Leopard or later
Windows: Microsoft Outlook
2003 or 2007
Sync
Notes
Download from Wow! eBook <www.wowebook.com>
72
More on Macintosh Calendar and Contact Syncing
When iTunes syncs certain types of data—such as contacts and
calendar events—from the Mac to an iPad, it isn’t syncing directly
from Address Book and iCal. Instead, iTunes works with the “truth
database” on the Mac. This database receives information from
Address Book and iCal, and from many third-party address book
and calendar programs. Thus, you needn’t use Address Book or
iCal in order to sync contacts and calendars with your iPad.
The truth database also tracks the sequence of changes, so if
you change the same data on the iPad and the Mac, the database
decides which change is more recent.
To learn a great deal more about Macintosh syncing, along with
detailed advice on syncing to an iPhone (which is nearly identical
to syncing to an iPad), consult Take Control of Syncing Data in
Snow Leopard.
More on Windows Calendar and Contact Syncing
When you sync data from the Info tab with a computer running
Windows, you can sync only to one particular application.
According to the iPad’s documentation, your choices for contacts
are Yahoo Address Book, Google Contacts, Windows Address Book
(Microsoft Outlook Express), Windows Vista Contacts, and
Microsoft Outlook 2003 and 2007. For calendars, the documen-
tation lists Microsoft Outlook 2003 and 2007.
An Important Note on Notes
Unlike the rest of the data in Table 2, just previously, notes
associated with the iPad’s Notes app can sync with the iPad only
through iTunes, not wirelessly through MobileMe. Apparently,
Apple is working on adding a MobileMe-mediated notes sync.
However, several third-party apps offer vastly better note-taking
options than those in Apple’s Notes app. And, a few even sync
notes between an iPad and other devices. In Take Control of
Working with Your iPad, Joe Kissell describes noteworthy options.
Download from Wow! eBook <www.wowebook.com>
Download from Wow! eBook
<www.wowebook.com>
73
Table 3: Syncing an iPad via iTunes, Other Tabs
iTunes Tab
Sync or Copy?
iPad App
Apps
Syncs between your iTunes library and
the iPad.
Documents
A document can be copied from your
drive to and from a single app.
Music
Syncs from the iTunes library; pay
attention to settings.
iPod
Movies
(commercial
and personal)
Syncs from the iTunes library. Non-
rented movies sync; pay attention to
settings.
Movies rented on the computer can be
copied to the iPad, but not vice-versa.
Configure movie copying from iPhoto
to the iPad on the Photos tab.
Videos
TV Shows
Syncs from the iTunes library; pay
attention to settings.
Videos
Podcasts
It works best to think of episodes as
going one way from your iTunes
library to your iPad. Set up the sync to
remove older episodes from your iPad.
iPod for audio
podcasts,
Videos for video
podcasts
iTunes U
It works best to think of episodes as
going one way from your iTunes
library to your iPad. Set up the sync to
delete older episodes from your iPad.
iPod for audio,
Videos for video
Books
Syncs from your iTunes library, except
iBookstore samples don’t sync. You
can copy an ebook in EPUB (now) or
PDF format (likely by the time you
read this) to your iTunes library.) See
also iBooks Wireless Sync, ahead.
iBooks for
ebooks, iPod
for audiobooks
Photos
Within iTunes, copies from your iPhoto
library or other photo-editing
software, or a folder on your hard
drive, to the iPad.
Photos
Download from Wow! eBook <www.wowebook.com>
74
Feeling unsure? You don’t have to transfer everything right away.
Start with one or two items that you most want to get working and
add more as time passes.
Tip: No matter what, you’ll want to connect your iPad to a
computer occasionally, because that’s how you download and
install operating system updates and make backups.
TRANSFER WITH iTUNES
For any type of data that can be synced in iTunes, you control what
transfers by selecting the iPad in the iTunes sidebar (see How to
Connect) and working through the various tabs that appear to the
right. Most tabs—Music, Movies, TV Shows, Podcasts, iTunes U,
Books, and Photos—are reasonably self-explanatory, but to be sure
you start on the right foot, I want to offer a few tips.
General Advice
Remember, you won’t see any tabs unless your iPad is selected in
the iTunes sidebar. As you work your way through the tabs, be sure
to scroll down all the way in each tab, since important options are
sometimes located a ways down; for example the Info tab has a
laundry list of options (described in Table 3, previous page) that
consumes about three screens on my MacBook.
After making changes in a tab, click the Apply button in the lower
right corner to save your changes; if you didn’t mean to make them,
click Cancel instead.
Your iPad will most likely begin syncing as soon as you connect it to
iTunes (if not, see No Sync?, p. 54). You can also initiate a sync at any
time by choosing File > Sync “iPad Name”.
iTunes Media Transfer
Notice a few special settings on the Summary tab, in the Options
section. Some of these—“Sync only checked songs and videos” and
“Manually manage music and videos”—give you fine-grained control
over which music and video files transfer to the iPad. (However, that
control may come at the expense of your sanity, if you have a lot of
media.) Also note the “Convert higher bit rate songs to 128 kbps AAC”
Download from Wow! eBook <www.wowebook.com>
75
checkbox in the Options section, since selecting it reduces the amount
of space that your music consumes on the iPad.
If you need more advice and steps: To find out how a media
maven syncs his iPad, read along with Jeff Carlson while you set up
your iPad media syncing, in Take Control of Media on Your iPad.
If you’ve transferred photos to your iPad directly via the iPad Camera
Connection Kit, if you have saved photos attached to email messages,
or if you’ve taken screenshots by pressing the Home and Sleep/Wake
buttons simultaneously, when you connect your iPad to your com-
puter, photo-management software may launch and offer to import
the photos. You can import the photos or quit the software.
iTunes Document Transfer
The procedure for copying documents between an iPad and a com-
puter works differently from the other options:
1. In iTunes, with your iPad selected in the sidebar, click the Apps
tab at the right and scroll down to the File Sharing section.
If an app supports copying files in and out of its file store, you
should see it in the Apps list at the left.
2. Select the app from the Apps list.
A Documents list for that app appears at the right.
3. Click the Add button to add a document to that app. (On a Mac,
you can also drag a file icon from a Finder window to an app’s
Documents list.) For example, I like to add PDFs from the Take
Control ebooks series to the GoodReader for iPad app (Figure 25).
Download from Wow! eBook <www.wowebook.com>