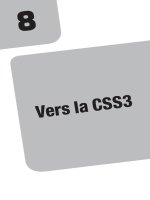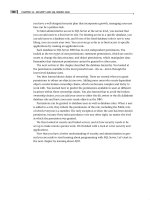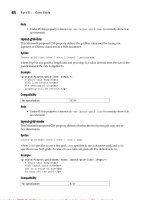iPad BasicsTonya Engst- P15 docx
Bạn đang xem bản rút gọn của tài liệu. Xem và tải ngay bản đầy đủ của tài liệu tại đây (715.56 KB, 5 trang )
81
iPad for a while, you may not have identical data on the iPad and
on the computer. I suggest syncing the data between your iPad and
your computer with an iTunes sync immediately before you start
syncing with MobileMe.
Warning! The directions below assume that your computer has
a full copy of the data.
• Do I have a backup? If you aren’t paying attention, or if some-
thing unexpected happens, it is possible to lose data when syncing.
If your backups are disorganized or you aren’t certain how you
would restore important data, take steps to avoid problems
before proceeding. (My colleague Joe Kissell holds you hand
through your first back up from start to finish in Take Control of
Easy Mac Backups.)
All that said, to set up MobileMe from a Mac, follow the directions
below (skip ahead a page for Windows directions).
To set up MobileMe syncing on a Mac:
1. Open System Preferences by clicking its icon in the Dock or choos-
ing System Preferences from the Apple
menu.
2. In System Preferences, click MobileMe to open the MobileMe pane.
3. If you’re not signed in to MobileMe, sign in.
4. Click the Sync button to switch to the Sync view.
5. Select the “Synchronize with MobileMe” checkbox.
6. From the pop-up menu beside the checkbox, choose Automatically.
(You can choose another option later, but I generally recommend
Automatically because it moves your changes quickly, thus making
them available in multiple locations and minimizing the chance of
a sync conflict.)
7. Select the data types that you want to sync. You can sync all the
options to MobileMe, but only Bookmarks, Calendars, Contacts,
Mail Accounts, and Notes will further sync to the iPad (Figure 26).
Download from Wow! eBook <www.wowebook.com>
82
Figure 26: I’ve set up automatic MobileMe syncing for my contacts.
8. Click the Sync Now button.
9. Skip to the paragraph just after the next set of steps (that’s after
Step 6, next page).
To set up MobileMe syncing in Windows:
1. Download and install the MobileMe Control Panel from
for_Windows.
2. Open the MobileMe control panel and confirm that you are signed
in. If you’re not, sign in.
3. Click the Sync tab.
4. Select the “Sync with MobileMe” checkbox. From the pop-up menu
beside the checkbox, choose Automatically. (You can choose
Download from Wow! eBook <www.wowebook.com>
83
another option later, but I generally recommend Automatically
because it moves your changes quickly, thus making them available
in multiple locations and minimizing the chance of a sync conflict.)
5. Configure how you want to sync Contacts, Calendars, and
Bookmarks.
6. Click the Sync Now button.
Now that you’ve set up syncing from your computer to MobileMe,
wait a few minutes (or, maybe 20 minutes, depending on the mood
of the technology pantheon); then log in to your MobileMe account
at confirm that your data has arrived.
You’re almost done. It’s time to set up MobileMe on the iPad:
1. In the Settings app, tap Mail, Contacts, Calendars.
2. Now under Accounts:
• If you already have a MobileMe account listed, tap it.
• If you don’t have a MobileMe account listed, tap Add Account;
then tap MobileMe. Enter your account information. I suggest
leaving the Description field at its default or indicating that it’s
a MobileMe account. Then tap Next.
The iPad verifies your account information and shows the
MobileMe dialog (Figure 27).
Download from Wow! eBook <www.wowebook.com>
Download from Wow! eBook
<www.wowebook.com>
84
Figure 27: You can set what types of data you want to sync and
turn on Find My iPad.
3. Set the toggle switches for Mail, Contacts, Calendars, and
Bookmarks the way you want. If a switch is on, the corresponding
data will synchronize between MobileMe and the iPad (in the case
of email account information, it transfers only to the iPad).
Find My iPad? If you like the idea of being able to log in to the
MobileMe Web site to figure out where your iPad is (more or less),
make it beep, and make it display a message, turn on Find My
iPad.
4. Tap Save.
The iPad configures your sync and returns to the main Mail,
Contacts, Calendars settings screen.
5. Set how often you want the sync between the iPad and MobileMe to
occur; see Set Up Push or Fetch, a few pages ahead.
Download from Wow! eBook <www.wowebook.com>
85
Note: When I tried to sync about 1,800 contacts from MobileMe to
my iPad over a fast Wi-Fi connection, it took about 10 seconds for
the contacts to appear in the Contacts app.
Microsoft Exchange ActiveSync
Microsoft Exchange ActiveSync (EAS) is a protocol (set of rules for
communicating in a certain way) invented by Microsoft and licensed to
various companies including Apple, Google, and Palm. It was designed
for push data syncing with mobile devices. With respect to the iPad,
two common examples of ActiveSync servers are Microsoft Exchange
and Google (through Google Sync), though other options do exist.
The iPad can sync with only a single ActiveSync server account.
Coming in iOS 4: In iOS 4, you’ll be able to sync the iPad to more
than one account on an ActiveSync server and to more than one
ActiveSync server.
I give some pointers for working with Microsoft Exchange and Google
Sync next.
Microsoft Exchange
If your employer uses Microsoft Exchange, you may be able to set up
your iPad to sync work-related contact and calendar data, for instance,
between the Exchange server and your iPad. The details and quirks of
this process are beyond the scope of this book, however, I do cover the
basics.
Coming in iOS 4: In iPhone OS 3, you can sync with Exchange
Server 2003 (SP2) and 2007 (SP1), but not Exchange Server
2010. iOS 4 will support Exchange Server 2010.
To set up Exchange syncing, I recommend that you begin by asking
your IT department about iPad support. Your organization may have a
configuration profile for your iPad. A configuration profile can include
settings for accessing the Exchange server, along with Exchange email
account settings, and security-related settings. If you receive a config-
uration profile in email or via the Web on your iPad, tap it to begin
installing it.
Download from Wow! eBook <www.wowebook.com>