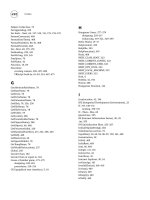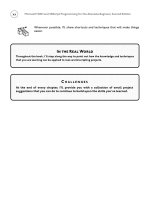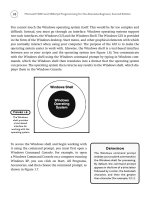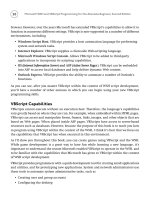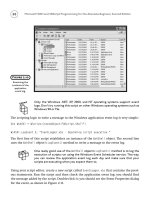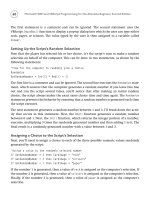Microsoft WSH and VBScript Programming for the Absolute Beginner Part 6 ppt
Bạn đang xem bản rút gọn của tài liệu. Xem và tải ngay bản đầy đủ của tài liệu tại đây (307.87 KB, 10 trang )
30
Let’s break this statement down into pieces and see how it works. First of all, the statement
executes a built-in VBScript function called
InputBox(). This function displays a pop-up dialog
box with a text entry field that allows the script to collect text input from the player.
The VBScript InputBox() function is just one of a number of options for col-
lecting input. The InputBox() function facilitates direct interaction with users.
When direct user interaction is not required, you can also develop VBScripts
that can read input from text files or the Windows Registry. I’ll show you how to
read data from text files in Chapter 8 “Storing and Retrieving Data” and how to
interact with the Windows Registry in Chapter 10 “Using the Windows Registry
to Configure Script Settings.” You can also create VBScripts that process data
passed to them at run-time. I’ll show you how this works in Chapter 4
“Constants, Variables, and Arrays.”
To communicate with the player, the InputBox() function allows you to display a message.
In the case of this example, the message is simply “Knock Knock,” but could just as easily be
“Hello, what is your name?” or any other question that helps the player understand the type
of information the script is trying to collect.
Finally, the text typed by the player in the pop-up dialog box’s text field is temporarily
assigned to a variable called
Reply1. Variables provide scripts with the capability to store and
later reference data used by the script.
Functions and variables are fundamental components of VBScript. Unfortunately, it is diffi-
cult to write even the simplest scripts without using them. For now, don’t worry too much
about them and keep your focus on the overall steps used to create and run the Knock Knock
game. I’ll go over the use of variables in great detail in Chapter 4, “Constants, Variables, and
Arrays,” and the use of functions in Chapter 7, “Using Procedures to Organize Scripts.”
Validating User Input
The player’s role in this game is to first type in the phrase “Who’s there?” Any variation in
spelling or case will result in an error. After the player has typed in this message and clicked
on the OK button, the script needs to perform a test that validates whether the player is play-
ing the game properly. The following three lines of code accomplish this task:
If Reply1 = “Who’s there?” Then
.
.
.
End If
If Reply1 <> “Who’s there?” Then MsgBox “Incorrect answer. Try again.”
HINT
Microsoft WSH and VBScript Programming for the Absolute Beginner, Second Edition
The first two lines of code go together. The three dots that you see in between these lines of
code are placeholders for more statements that will be inserted in the next section. The first
of these two lines tests the value of
Reply1. Remember that Reply1 is a variable that contains
the response typed in by the player. This statement checks to see if the values stored in
Reply1
match the phrase “Who’s there?” If there is an exact match, then the lines of code that you
will soon place within the first two statements are executed. Otherwise, these statements are
not processed. The third line of code inverts the test performed by the first two lines of code
by checking to see if the player’s reply is not equal to (that is, <>) the expected phrase. If this
is the case, then the rest of the third statement executes displaying an error message. The
text performed by the third statement may prove true for a number of reasons, including
• The player clicked the Cancel button.
• The player clicked the OK button without typing a response.
• The player typed an incorrect response.
Finishing Input Collection
If you are creating the script as you read along, then your script should now contain the
following statements:
Reply1 = InputBox(“Knock Knock!”)
If Reply1 = “Who’s there?” Then
.
.
.
End If
If Reply1 <> “Who’s there?” Then MsgBox “Incorrect answer. Try again.”
It’s now time to add three lines of code that will reside within the second and third lines of
code just shown. The first of these three lines of code is as follows:
Reply2 = InputBox(“Panther!”)
This statement is very similar to the first statement in the script, except that instead of dis-
playing the message “Knock Knock,” it displays the message “Panther” and then waits for
the player to type in a response (that is, “Panther who?”). The text typed in by the player is
then stored in a variable named
Reply2.
31
Chapter 1 • Getting Started with the WSH and VBScript
32
Validating the User’s Last Response
The following two lines of code need to be inserted just after the previous statement:
If Reply2 = “Panther who?” Then _
MsgBox “Panther no panths I’m going swimming.”
If Reply2 <> “Panther who?” Then MsgBox “Incorrect answer. Try again.”
The first line checks to see if the value stored in Reply2 is equal to the phrase “Who is it?” and
if it is, then the rest of the statement displays the joke’s punch line. If the player typed in
something other than “Who is it?”, then the second of these two statements executes dis-
playing a message that informs the player that he or she did not provide the correct response.
The Final Result
Now let’s take a look at the fully assembled script.
Reply1 = InputBox(“Knock Knock!”)
If Reply1 = “Who’s there?” Then
Reply2 = InputBox(“Panther!”)
If Reply2 = “Panther who?” Then _
MsgBox “Panther no panths I’m going swimming.”
If Reply2 <> “Panther who?” Then MsgBox “Incorrect answer. Try again.”
End If
If Reply1 <> “Who’s there?” Then MsgBox “Incorrect answer. Try again.”
As you can see, the script only has seven lines of code, and yet it displays multiple graphical
pop-up dialogs that collect player text input and display any of three additional messages in
pop-up dialogs. In addition, this script demonstrates one way of testing player input and
then altering the execution of the script based on that input.
Save and then run the script, and make sure everything works as expected. If not, open the
script and double-check each statement to make sure that you typed it in correctly.
Microsoft WSH and VBScript Programming for the Absolute Beginner, Second Edition
33
Chapter 1 • Getting Started with the WSH and VBScript
Summary
This chapter has covered a lot of ground for an introductory chapter. Not only did you create
your first VBScript, but you also learned how to use the WSH to execute it and to incorpo-
rate WSH elements within your scripts. In addition, you learned a lot about VBScript and
how it relates to other languages that make up the Visual Basic family of programming lan-
guages. Finally, you created your first computer game, learning how to collect and validate
user input and to display output. All in all, I’d say that this has been a very good start.
C HALLENGES
1. The Knock Knock game is a very simple game. Its main purpose was to introduce
you to the basics of script and game development. Try to improve the game by
adding additional jokes so that the game does not end after the first joke.
2. Try running the Knock Knock game using both the CScript and WScript WSH
execution hosts. How does the execution of the script change and why?
3. See if you can create a new script that prompts you for your name and then
displays a personalized greeting message that includes your name. Hint: When
displaying the customized greeting message, you will need to concatenate (glue
together) the name of the user with a greeting message as follows:
MsgBox “Greetings “ & UserName
This page intentionally left blank
Overview of the
Windows Script Host
2
CHAPTER
B
ecause VBScripts cannot execute without an execution host of some type,
the WSH is at the heart of any VBScript that you run from the Windows
desktop or command line. The WSH not only provides an environment in
which VBScripts can execute, but it also provides scripts with direct access to
Windows resources such as the Windows desktop, Start menu, Registry, event
logs, and network resources. To effectively create and execute VBScripts in this
environment, it’s essential to have a good understanding of the WSH core object
model. This includes knowing about the methods and properties associated with
WSH objects, as well as how to configure the WSH to best suit your needs. In this
chapter, you will learn
• About the objects that make up the WSH core object model
• How to use WSH object methods within your VBScripts
• How to use WSH object properties within your VBScripts
• How to configure the execution of the WScript and CScript execution
hosts
CHAPTER
36
Project Preview: The Rock, Paper, and Scissors Game
In this chapter, you will learn how to create a computer version of the Rock, Paper, and Scissors
game that you played as a child. The game begins by displaying its rules and then it asks the
player to choose between one of the three possible choices. After the player makes a selection,
the game randomly makes its own selection and displays the results. Figure 2.1 through 2.3
demonstrate the flow of the game.
Through the development of this game, you’ll get a chance to practice incorporating WSH
objects and their methods into VBScripts. You’ll also learn how to perform a little simple
conditional logic, as well as take a peek at using a number of built-in VBScript functions.
A Detailed Examination of WSH Components
Think of a computer, its operating system, and its hardware and software as being a collec-
tion of objects such as files, disk drives, printers, and so on. To automate tasks on Windows
operating systems, VBScript needs a way of interacting with these objects. This is provided
by the WSH’s core object model.
Microsoft WSH and VBScript Programming for the Absolute Beginner, Second Edition
Figure 2.1
The script begins
by displaying the
rules of the game.
Figure 2.2
The player then
types in a
selection.
Figure 2.3
The script
randomly picks a
selection and
displays the
results of the
game.
An understanding of the WSH core object model is
essential to your success as a VBScript programmer.
Not only will it provide you with the technical insights
you’ll need to develop scripts that will run on Windows
operating systems, but by introducing you to working
with objects, it will also prepare you to work with
other object models. For example, many Windows
applications, including Microsoft Office applications,
expose their own object models, allowing VBScript to
programmatically manipulate them. In addition,
other VBScript execution hosts, such as Internet Explorer, provide VBScript with access to
other object models. The WSH core object model is complex and may at first seem rather
daunting. As a result, you may not leave this chapter feeling 100 percent confident that you
fully understand it. But don’t worry—you’ll continue to develop your understanding of this
complex topic as you go through the rest of this book.
The Core Object Model
The WSH core object model provides programmatic access to Windows resources. There are
14 objects in the WSH core object model, as depicted in Figure 2.4. Each of these objects pro-
vides access to a particular category of Windows resources.
At the top, or
root
, of the WSH core object model is the WScript object. All other objects are
instantiated from this object. The
WScript object is automatically established during the
startup of the execution host and can therefore be referenced without first being instanti-
ated within your scripts. For example, let’s create a short one-line script called
Greeting.vbs.
37
Chapter 2 • Overview of the Windows Script Host
Definition
An object model is a representation
of a number of related objects that
provide a script or program with
the capability to view and interact
with each of the objects (files,
disks, printers, and so on) repre-
sented in the object model.
Figure 2.4
The WSH core
object model
consists of 14
objects, all of
which have
properties and
methods that
expose various
parts of the
Windows
operating system.
38
WScript.Echo “Example: Using the WScript object’s Echo() method”
To test this script, open your script editor and type in
this statement. Now save the script, and then run it by
double-clicking on it. The pop-up dialog , shown in Fig-
ure 2.5, should appear. As this script demonstrates,
you can automatically access any of the properties and
methods belonging to the
WScript object directly from
within your scripts.
The
WScript object provides access to a number of very useful methods that you’ll see used
throughout this book. These methods include
•
CreateObject() Establishes an instance of the specified object.
•
DisconnectObject() Prevents a script from accessing a previously instantiated object.
•
Echo() Displays a text message in the Windows Console or as a pop-up dialog
depending on which execution host runs the script.
•
Quit() Terminates a script’s execution.
•
Sleep() Pauses the execution of a script for a specified number of seconds.
The
WScript object is referred to as a public or exposed object. The WSH core object model
has three other public objects:
WshController, WshShell, and WshNetwork. Each of these three
objects must be instantiated within your scripts using the
WScript object’s CreateObject()
method. All the other objects in the WSH core object model can only be instantiated
by using properties or methods associated with the
WScript, WshController, WshShell, and
WshNetwork objects.
Table 2.1 lists the rest of the objects in the WSH core object model, as well as the object prop-
erties or methods required to instantiate them.
Microsoft WSH and VBScript Programming for the Absolute Beginner, Second Edition
Definition
Instantiation describes the process
of creating a reference to an object.
To work with an object, you must
first create, or instantiate, a refer-
ence to it within your scripts.
Figure 2.5
A pop-up dialog
created using the
WScript object’s
Echo() method.
WSH Objects and Their Properties and Methods
Each object in the WSH core object model provides access to, or exposes, a particular subset of
Windows functionality. Table 2.2 lists all 14 of the WSH core objects, provides a high-level
description of these objects, and lists all the properties and methods associated with each object.
39
Chapter 2 • Overview of the Windows Script Host
Object Method of Instantiation
WshArguments WScript.Arguments
WshNamed WScript.Arguments.Named
WshUnnamed WScript.Arguments.Unnamed
WshRemote WshController.CreateScript()
WshRemoteError WshRemote.Error
WshShortcut WshShell.CreateShortcut()
WshUrlShortcut WshShell.CreateShortcut()
WshEnvironment WshShell.Environment
WshSpecialFolders WshShell.SpecialFolders
WshScriptExec WshShell.Exec()
TABLE 2.1 WORKING WITH LOWER-LEVEL WSH OBJECTS
Object Description
WScript This is the WSH root object. It provides access to a number of useful properties
and methods. It also provides access to the rest of the objects in the WSH core
object model.
Properties:
Arguments, FullName, Interactive, Name, Path, ScriptFullName,
ScriptName, StdErr, StdIn, StdOut, and Version.
Methods:
ConnectObject(), CreateObject(), DisconnectObject(), Echo(),
GetObject(), Quit(), and Sleep().
WshArguments This object enables you to access command-line arguments passed to the script
at execution time.
Properties:
Count, Item, and Length, Named, and Unnamed.
Methods:
Count() and ShowUsage().
TABLE 2.2 WSH CORE O BJECTS
(continues)