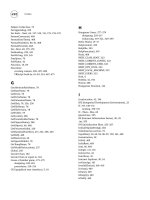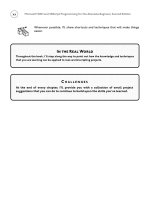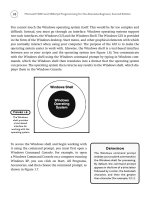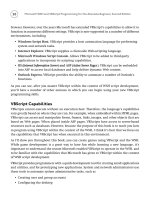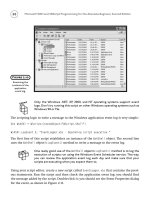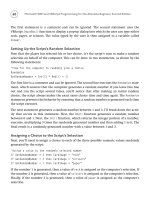Microsoft WSH and VBScript Programming for the Absolute Beginner Part 7 ppsx
Bạn đang xem bản rút gọn của tài liệu. Xem và tải ngay bản đầy đủ của tài liệu tại đây (235.66 KB, 10 trang )
40
Microsoft WSH and VBScript Programming for the Absolute Beginner, Second Edition
Object Description
WshNamed This object provides access to a set of named command-line arguments.
Properties:
Item and Length.
Methods:
Count() and Exists().
WshUnnamed This object provides access to a set of unnamed command-line arguments.
Properties:
Item and Length.
Methods:
Count().
WshController This object provides the capability to create a remote script process.
Properties: This object does not support any properties.
Methods:
CreateScript.
WshRemote This object provides the capability to administer remote computer systems
using scripts over a network.
Properties:
Status and Error.
Methods:
Execute() and Terminate().
WshRemoteError This object provides access to information on errors produced by remote scripts.
Properties:
Description, Line, Character, SourceText, Source, and Number.
Methods: This object does not support any methods.
WshNetwork This object provides access to a number of different network resources such as
network printers and drives.
Properties:
ComputerName, UserDomain, and UserName.
Methods:
AddWindowsPrinterConnection(), AddPrinterConnection(),
EnumNetworkDrives(), EnumPrinterConnection(), MapNetworkDrive(),
RemoveNetworkDrive(), RemovePrinterConnection(), and SetDefaultPrinter().
WshShell This object provides access to the Windows Registry, event log, environmental
variables, shortcuts, and applications.
Properties:
CurrentDirectory, Environment, and SpecialFolders.
Methods:
AppActivate(), CreateShortcut(), ExpandEnvironmentStrings(),
LogEvent(), Popup(), RegDelete(), RegRead(), RegWrite(), Run(), SendKeys(),
and
Exec().
WshShortcut This object provides scripts with methods and properties for creating and
manipulating Windows shortcuts.
Properties:
Arguments, Description, FullName, Hotkey, IconLocation, TargetPath,
WindowStyle, and WorkingDirectory.
Method:
Save().
TABLE 2.2 WSH CORE O BJECTS ( CONTINUED)
There are too many properties and methods supported by objects in the WSH core object model
to include them all in this table. I will cover them separately a little later in this chapter.
Examining Object Properties
By accessing object properties, your scripts can gather all kinds of information when they
execute. For example, using the properties associated with the
WshNetwork object, your scripts
can collect information about the Windows domain that the person who ran the script has
logged in to, as well as the computer’s name and the user’s name. This information could
then be used, for example, to prevent the script from executing on certain domains or
computers.
More than three dozen properties are associated with various WSH objects. In many cases,
properties are associated with more than one object. Refer to Table 2.2 to see which proper-
ties are associated with which objects.
Table 2.3 provides a complete review of WSH object properties.
41
Chapter 2 • Overview of the Windows Script Host
Object Description
WshUrlShortcut This object provides scripts with methods and properties for creating and
manipulating URL shortcuts.
Properties:
FullName and TargetPath.
Method:
Save().
WshEnvironment This object provides access to Windows environmental variables.
Properties:
Item and Length.
Methods:
Remove() and Count().
WshSpecialFolders This object provides access to special Windows folders that allow scripts to
configure the Start menu, desktop, Quick Launch Toolbar, and other special
Windows folders.
Properties:
Item.
Methods:
Count().
WshScriptExec This object provides access to error information from scripts run using the
Exec method.
Properties:
Status, StdOut, StdIn, and StdErr.
Methods:
Terminate().
TABLE 2.2 WSH CORE O BJECTS ( CONTINUED)
42
Microsoft WSH and VBScript Programming for the Absolute Beginner, Second Edition
Property Description
Arguments Sets a pointer reference to the WshArguments collection.
AtEndOfLine Returns either true or false depending on whether the end-of-line maker
has been reached in the stream.
AtEndOfStream Returns either true or false depending on whether the end of the input
stream has been reached.
Character Identifies the specific character in a line of code where an error occurs.
Column Returns the current column position in the input stream.
ComputerName Retrieves a computer’s name.
CurrentDirectory Sets or retrieves a script current working directory.
Description Retrieves the description for a specified shortcut.
Environment Sets a pointer reference to the WshEnvironment.
Error Provides the ability to expose a WshRemoteError object.
ExitCode Returns the existing code from a script started using Exec().
FullName Retrieves a shortcut or executable program’s path.
HotKey Retrieves the hotkey associated with the specified shortcut.
IconLocation Retrieves an icon’s location.
Interactive Provides the ability to programmatically set script mode.
Item Retrieves the specified item from a collection or provides access to items
stored in the
WshNamed object.
Length Retrieves a count of enumerated items.
Line Returns the line number for the current line in the input stream or identifies
the line number within a script on which an error occurred.
Name Returns a string representing the name of the WScript object.
Number Provides access to an error number.
Path Returns the location of the folder where the CScript or WScript execution
hosts reside.
ProcessID Retrieves the process ID (PID) for a process started using the WshScriptExec
object.
ScriptFullName Returns an executing script’s path.
ScriptName Returns the name of the executing script.
Source Retrieves the identity of the object that caused a script error.
TABLE 2.3 WSH OBJECT P ROPERTIES
Working with Object Properties
Now let’s take a look at an example of a VBScript that demonstrates how to instantiate an
instance of the
WshNetwork object and access its properties. The script is called NetInfo.vbs
and is as follows:
Set WshNtwk = WScript.CreateObject(“WScript.Network”)
PropertyInfo = “User Domain” & vbTab & “= “ & WshNtwk.UserDomain & _
vbCrLf & “Computer Name” & vbTab & “= “ & WshNtwk.ComputerName & _
vbCrLf & _ “User Name” & vbTab & “= “ & WshNtwk.UserName & vbCrLf
MsgBox PropertyInfo, vbOkOnly , “WshNtwk Properties Example”
As you can see, it isn’t a very big script. It begins by using a Set statement to create an
instance of the
WshNetwork object, which is associated with a variable name of WshNtwk. After
you have established an instance of the
WshNetwork object in this manner, you can reference
the object’s properties and methods using its variable name assignment.
43
Chapter 2 • Overview of the Windows Script Host
Property Description
SourceText Retrieves the source code that created the error.
SpecialFolders Provides access to the Windows Start menu and desktop folders.
Status Provides status information about a remotely executing script or a script
starting with
Exec().
StdErr Enables a script to write to the error output stream or provides access to
read-only error output from an
Exec object.
StdIn Enables read access to the input stream or provides access to the write-only
input stream for the
Exec object.
StdOut Enables write access to the output stream or provides access to the write-
only output stream of the
Exec object.
TargetPath Retrieves a shortcut’s path to its associated object.
UserDomain Retrieves the domain name.
UserName Retrieves the currently logged-on user’s name.
Version Retrieves the WSH version number.
WindowStyle Retrieves a shortcut’s window style.
WorkingDirectory Returns the working directory associated with the specified shortcut.
TABLE 2.3 WSH OBJECT P ROPERTIES ( CONTINUED)
The next statement is so long, that to improve the
script’s readability, I decided to break it into three
lines and end each of the first two lines with the & and
_ characters. The
& character is a concatenation char-
acter and is used to append two strings. The _ charac-
ter is a continuation character and is used to indicate
that a statement is continued on the next line. This
statement displays the values of the following
WshShell
properties:
• WshNetwork.UserDomain. The name of the domain into which the person running
the script is logged in.
• WshNetwork.ComputerName. The name of the computer on which the script is
being executed.
• WshNetwork.UserName. The username of the person who ran the script.
To improve the presentation of the message, I formatted it using the VBScript
vbTab and
vbCrLf constants. The vbTab constant is used to line up the output at the point of the equals
sign. The
vbCrLf constant is used to execute a line feed and carriage return at the end of
each line of output.
The last thing that the script does is display the message using the following statement:
MsgBox PropertyInfo, vbOkOnly , “WshNetwork Properties Example”
MsgBox()
is a built-in VBScript function that displays a
text message in a pop-up dialog.
PropertyInfo is a vari-
able that I used to store the output message.
VbOkOnly
is a VBScript constant that tells the MsgBox() function
to only display the OK button in the pop-up dialog. The
last part of the previous statement is a message that
will be displayed in the pop-up dialog ’s title bar. If
you save and run this script yourself, you should see a
pop-up dialog similar to the one shown in Figure 2.6.
44
Microsoft WSH and VBScript Programming for the Absolute Beginner, Second Edition
Definition
The Set statement is used to create
a reference to a specified object.
Using this reference, you can refer
to the object and its properties
and methods over and over again
throughout your script.
Definition
A constant is a VBScript construct
that contains information that does
not change during the execution of
a script. VBScript provides a collec-
tion of built-in constants, such as
the vbTab and vbCrLf constants,
that you can incorporate into your
scripts to control the formatting of
your script output.
Examining Object Methods
The WSH also provides a large collection of object methods. By using these methods in your
VBScripts, you’ll be able to manipulate the Windows resources associated with objects.
You won’t be able to do anything with your VBScripts that you don’t have the
appropriate set of security permissions and rights to do on a particular computer.
For example, if you don’t have the ability to manually create a new user account
on your computer, then you won’t be able to run a VBScript designed to perform
this operation, either. However, if you have administrative privileges on the
computer, your scripts should be able to run unhindered.
For example, using the WshShell object’s RegRead(), RegWrite(), and RegDelete() methods,
you can create scripts that can access and manipulate the contents of the Windows Registry.
Using these methods, you can create scripts that can configure just about any Windows
resource.
The Windows Registry is a repository used by the operating system to store
information about every aspect of the computer’s hardware and software.
Making an incorrect configuration change to the Registry can have disastrous
effects on the operation of the computer and may potentially prevent it from
being able to start. I strongly recommend that, unless you’re very sure of what
you are doing, you never attempt to modify the Registry, either manually or by
using a script.
Table 2.4 provides a complete review of WSH object methods.
TRAP
TRAP
45
Chapter 2 • Overview of the Windows Script Host
Figure 2.6
A pop-up dialog
displaying
properties
associated with
the WshNetwork
object.
46
Microsoft WSH and VBScript Programming for the Absolute Beginner, Second Edition
Method Description
AddPrinterConnection() Creates printer mappings.
AddWindowsPrinterConnection() Creates a new printer connection.
AppActivate() Activates the targeted application window.
Close() Terminates or ends an open data stream.
ConnectObject() Establishes a connection to an object.
Count Retrieves the number of switches found in the
WshNamed and WshUnnamed objects.
CreateObject() Creates a new instance of an object.
CreateScript() Instantiates a WshRemote object representing a script
that is running remotely.
CreateShortcut() Creates a Windows shortcut.
DisconnectObject() Terminates a connection with an object.
Echo() Displays a text message.
EnumNetworkDrives() Enables access to network drives.
EnumPrinterConnections() Enables access to network printers.
Exec() Executes an application in a child command shell and
provides access to the environment variables.
Execute() Initiates the execution of a remote script object.
Exists() Determines a specified key exists within the WshNamed
object.
ExpandEnvironmentStrings() Retrieves a string representing the contents of the
Process environmental variable.
GetObject() Retrieves an Automation object.
GetResource() Retrieves a resource’s value as specified by the
<resource> tag.
LogEvent() Writes a message in the Windows event log.
MapNetworkDrive() Creates a network drive mapping.
Popup() Displays a text message in a pop-up dialog.
Quit() Terminates, or ends, a script.
Read() Retrieves a string of characters from the input stream
ReadAll() Retrieves the s string that is made up of the characters
in the input stream.
TABLE 2.4 WSH OBJECT M ETHODS
Working with Object Methods
To really understand how object methods work, you need to work with some examples. Let’s
take a look at two examples. In the first example, you’ll see how to work with the
WshShell
object’s Run() method to create a graphical front-end to the Windows NET SEND command.
In the second example, you’ll learn how to use the
WshShell object’s LogEvent() method to
write messages directly to a Windows XP, .NET, 2000, or NT computer’s application event log.
47
Chapter 2 • Overview of the Windows Script Host
Method Description
ReadLine() Retrieves a string containing an entire line of data from the input
stream.
RegDelete() Deletes a Registry key or value.
RegRead() Retrieves a Registry key or value.
RegWrite() Creates a Registry key or value.
Remove() Deletes the specified environmental variable.
RemoveNetworkDrive() Deletes the connection to the specified network drive.
RemovePrinterConnection() Deletes the connection to the specified network printer.
Run() Starts a new process.
Save() Saves a shortcut.
SendKeys() Emulates keystrokes and sends typed data to a specified window.
SetDefaultPrinter() Establishes a default Windows printer.
ShowUsage() Retrieves information regarding the way that a script is
supposed to be executed.
Skip() Skips x number of characters when reading from the input stream.
SkipLine() Skips an entire line when reading from the input stream.
Sleep() Pauses script execution for x number of seconds.
Terminate() Stops a process started by Exec().
Write() Places a string in the output stream.
WriteBlankLines() Places a blank in the output stream.
WriteLine() Places a string in the output stream.
TABLE 2.4 WSH OBJECT M ETHODS (CONTINUED)
48
The WshShell object provides access to a number of Windows resources, including
• The Windows application log
• The Windows Registry
• Any Windows command-line command
Let’s look at an example of how to use the
WshShell object’s Run() method. I’ve named this
VBScript
NetMessenger.vbs. NetMessenger.vbs provides a friendly graphical front end to the
Windows
NET SEND command-line command. The NET SEND command can be used to send
text messages over a network to other currently logged-on users by specifying either the
user’s username or the computer name that the user is using. To use this command from
the Windows command line, you might type something like
NET SEND jford Jerry, please stop by my office when you have a moment
NET SEND
is the command being used. Jford is the username of the person to receive the mes-
sage, and the rest of the statement is the message text that is to be sent.
Using the
NET SEND command is not very complicated. Click on Start, Run, and then type CMD
and click on OK. This opens the Windows Console. Now type the NET SEND command and
press the Enter key. That’s it. Within moments, your message should appear on the recipi-
ent’s screen. Unfortunately, many people are intimidated by the very thought of using the
Windows command prompt. So let’s write a VBScript, shown here, that makes using this
command easy:
Set WshShl = WScript.CreateObject(“WScript.Shell”)
Recipient = InputBox(“Type the username or computer name “ & _
“that the message is to be sent: “)
MsgText = InputBox(“Type your message: “)
WshShl.Run “Net Send “ & Recipient & “ “ & MsgText
The first line of this script instantiates the WshShell object and associates with it a variable
called
WshShl. The next two lines display a pop-up dialog asking the user to type a username
or computer name. The information typed in by the user is stored in a variable called
Recipient.
The next line allows the user to type in a text message and stores it in a variable called
MsgText.
The last line of this script executes the
WshShell object’s Run() method, passing it the NET
SEND
command, the name of the recipient, and the message to be sent.
Microsoft WSH and VBScript Programming for the Absolute Beginner, Second Edition
Open your script editor and type in the script as just shown, and then save it as Messenger.vbs.
Run the script and you’ll see a pop-up dialog like the one in Figure 2.7, asking for the user-
name or computer name of the recipient.
Type the required information and click on OK. The pop-up dialog shown in Figure 2.8
appears. Type the message you want to send and then click OK.
Within a few moments, your message appears on the recipient’s screen, as shown in Figure 2.9.
In the second example, you’ll learn how to use the
WshShell object’s LogEvent() method to
write a message to the Windows event log. The Windows event log is accessed differently,
depending on which version of Windows you use. For example, on Windows 2000 and
Windows XP, you can click Start and then right-click My Computer and select Manage to
open the Computer Management console where the Event Viewer utility or snap-in resides.
To view the application event log, expand the Event Viewer node and select Application, as
shown in Figure 2.10. Double-click on an event entry in the event log to examine it.
49
Chapter 2 • Overview of the Windows Script Host
Figure 2.7
Type the
username or
computer name
to which you
want to send a
message.
Figure 2.8
Type the message
that you want
to send.
Figure 2.9
The recipient of
the message sees
your message, as
well as your
computer’s name
and the date and
time of the
message.