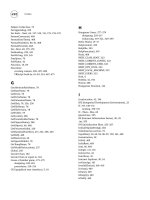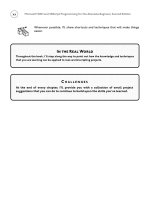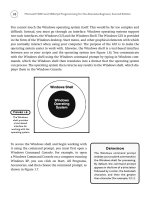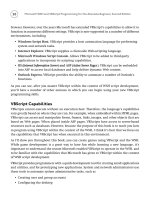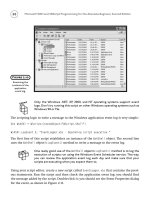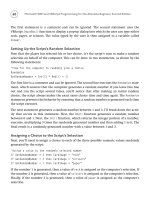Microsoft WSH and VBScript Programming for the Absolute Beginner Part 18 docx
Bạn đang xem bản rút gọn của tài liệu. Xem và tải ngay bản đầy đủ của tài liệu tại đây (240.29 KB, 10 trang )
150
You can expand the If statement by adding one or more ElseIf keywords, each of which can
test another alternative condition. For example, look at the following VBScript statements:
If X = 250 Then
WScript.Echo “Go and buy that TV!”
WScript.Echo “Buy a TV Guide while you are at it.”
WScript.Echo “And do not forget to say thank you.”
ElseIf X = 200 Then
WScript.Echo “Buy the VCR”
ElseIf X = 100 Then
WScript.Echo “Buy the Radio.”
Else
WScript.Echo “OK. Maybe you had best just eat lunch.”
End If
Nesting If Statements
Another way to use If statements is to embed them within one another. This enables you to
develop scripts that test for a condition and then further test other conditions based on the
result of the previous test. To see what I mean, look at the following example (I have bolded
the embedded
If statement to make it easier to see):
X = 250
If X = 250 Then
Microsoft WSH and VBScript Programming for the Absolute Beginner, Second Edition
In the Real World
A flowchart is a graphical depiction of the possible logical flow of a script or program. Pro-
grammers sometimes begin script development by first creating a flowchart. The flowchart
serves as a visual tool for script development and provides a valuable documentation tool.
Flowchart development can be a big help in the creation of complex scripts. Flowcharts help
programmers formalize their thoughts before script development begins. Sometimes an
automation task requires the development of several scripts, all of which must work together.
Flowcharts provide a way of designing and documenting the logical flow between each script.
Flowcharts can also facilitate script development when multiple programmers are involved, as
they can be used to break down a task into discrete parts, each of which can then be assigned
to a different person to work on.
If Weekday(date()) = 1 Then
WScript.Echo “It’s Sunday. The TV store is closed on Sundays.”
Else
WScript.Echo “Go and buy that TV!” & vbCrLf & _
“Buy a TV Guide while you are at it.” & vbCrLf & _
“And do not forget to say thank you.”
End If
Else
WScript.Echo “OK. Just purchase the radio for today.”
End If
In this example, the first statement performs a test to see whether the value assigned to a
variable named
X is equal to 250. If it’s not equal to 250, the script skips all the statements
located between the
If X = 250 Then line and the Else line and displays the message “OK.
Just purchase the radio for today
.” However, if the value of X is equal to 250, then the
embedded
If statement executes. This If statement begins by determining whether the cur-
rent day of the week is Sunday, and if it is, the script informs the user that the TV store is
closed. Otherwise, it tells the user to go and make the purchase.
The test performed by the If statement in the previous example deserves a
little extra explanation. As you saw, it retrieved a numeric value representing the
current day of the week. Here’s how to break down the logic used by this state-
ment: First, it executed the built-in VBScript Date() function. The value
retrieved by this function was then used by the built-in VBScript Weekday()
function to determinate the numeric value that represents the current day of
the week. These values are 1 = Sunday, 2 = Monday, 3 = Tuesday, 4 = Wednesday,
5 = Thursday, 6 = Friday, 7 = Saturday. Once this value was established, the If
statement simply checked to see if it was equal to 7 (Sunday).
As you can see, by taking advantage of built-in VBScripts functions you can per-
form some fairly complex tasks with minimal coding. It’s a good idea to always
check to see whether VBScript has a built-in function before attempting to write
a piece of code to perform a generic task, such as date manipulation or checking.
By embedding, or nesting one
If statement within another If statement, you can
develop complex programming logic. There’s no limit on the number of If
statements you can embed within one another, although going more than a few
layers deep can become confusing and difficult to follow.
HINT
TRICK
151
Chapter 5 • Conditional Logic
152
Microsoft WSH and VBScript Programming for the Absolute Beginner, Second Edition
RockPaperScissors.vbs Revisited
Okay. You’ve now learned a lot about the If statement, including its syntax and various ways
in which it can be used. One of the biggest challenges that I faced in coming up with the
VBScript examples for the first four chapters of this book was how to create VBScript-based
games without using VBScript programming statements that I had not yet covered. For the
most part I was successful, but there was one exception: I just could not avoid using the
If
statement—although I tried to use it as little as possible. In most cases, this meant limiting
the completeness of the games presented.
One such game was the
RockPaperScissors.vbs game. Now that I’ve finally provided a com-
plete review of the
If statement, let’s revisit the game and see how we can make it better.
‘Formally declare each variable used by the script before trying to
‘use them
Dim objWshShell, strAnswer, strCardImage, intGetRandomNumber
‘Create an instance of the WScript object in order to later use
‘the Popup method
Set objWshShell = WScript.CreateObject(“WScript.Shell”)
‘Display the rules of the game
objWshShell.Popup “Welcome to Rock, Paper, and Scissors game. “ & _
“Here are the “ & _
“rules of the game: 1. Guess the same thing as the computer “ & _
“to tie. 2. Paper covers rock and wins. 3. Rock breaks “ & _
“scissors and wins. 4. Scissors cut paper and win.”
‘Prompt the user to select a choice
strAnswer = InputBox(“Type Paper, Rock, or Scissors.”, _
“Let’s play a game!”)
‘Time for the computer to randomly pick a choice
Randomize
intGetRandomNumber = Round(FormatNumber(Int((3 * Rnd) + 1)))
‘Assign a value to the randomly selected number
If intGetRandomNumber = 3 then strCardImage = “rock”
If intGetRandomNumber = 2 then strCardImage = “scissors”
If intGetRandomNumber = 1 then strCardImage = “paper”
‘Display the game’s results so that the user can see if he won
objWshShell.Popup “You picked: “ & strAnswer & Space(12) & _
“Computer picked: “ & strCardImage
Figure 5.6 shows the output of a complete game as the script currently is written.
First off, let’s update the script by adding the script template that was introduced back in
Chapter 3, “VBScript Basics.”
‘*************************************************************************
‘Script Name: RockPaperScissors-2.vbs
‘Author: Jerry Ford
‘Created: 11/16/02
‘Description: This script revisits the RockPaperScissors.vbs script, first
‘introduced in Chapter 2, and updates it using advanced conditional logic.
‘*************************************************************************
Next, let’s rewrite the Dim statement by adding another variable called Results.
Dim objWshShell, strAnswer, strCardImage, strResults
Results
is used later in the scripts to store the results of the game (that is, who wins and who
loses). Next let’s add the following statement to the script:
Set objWshShell = WScript.CreateObject(“WScript.Shell”)
This statement creates an instance of the objWshShell object. This object’s Quit() method is
used later in the script to terminate its execution in the event that the user fails to provide
a valid selection (that is, the player does not pick rock, paper, or scissors).
Now that the variables and objects to be used by the script have been defined, let’s assign a
default value of
None to the strResults variable, like this:
strResults = “None”
Unless the player provides a correction selection, this value will remain equal to None
throughout the script’s execution, and will eventually cause the script to terminate and dis-
play an error message. However, if the player supplies a correct response, the response will
be assigned to the
strResults variable and then will be analyzed by the script.
153
Chapter 5 • Conditional Logic
Figure 5.6
Playing Rock,
Paper, and
Scissors.
154
The original RockPaperScissors.vbs script displayed the game’s instructions in one popup
dialog, and then prompted the player to specify a selection of rock, paper, or scissors in a
second pop-up dialog. This works, but using two pop-up dialogs is a bit clunky. Let’s modify
the scripts to display the game’s directions and collect the player’s input at the same time,
like this:
strAnswer = InputBox(“Please type paper, rock, or scissors.” & _
vbCrLf & vbCrLf & “Rules:” & vbCrLf & vbCrLf & _
“1. Guess the same thing as the computer to tie.” & vbCrLf & _
“2. Paper covers rock and wins.” & vbCrLf & _
“3. Rock breaks scissors and wins.” & vbCrLf & _
“4. Scissors cut paper and win.” & vbCrLf, “Let’s play a game!”)
As you can see, I used the VBScript InputBox() function to display the pop-up dialog, and I
formatted the instructions for better presentation using the
vbCrLf constant.
The next two sections of the script remain the same as in the original script.
Randomize
intGetRandomNumber = Round(FormatNumber(Int((3 * Rnd) + 1)))
If intGetRandomNumber = 3 then strCardImage = “rock”
If intGetRandomNumber = 2 then strCardImage = “scissors”
If intGetRandomNumber = 1 then strCardImage = “paper”
As explained in Chapter 2, “Overview of the Windows Script Host,” the first pair of state-
ments results in the selection of a random number with a value between 1 and 3. The next
three lines assign a value of rock, paper, or scissors to each of these values. The rest of the
script will be comprised of all new code. Instead of simply displaying the player’s and the
script’s selection of rock, paper, or scissors and then leaving it up to the player to figure out
who won, the script now performs the analysis. To begin, add the following lines to the bot-
tom of the script:
If strAnswer = “rock” Then
If intGetRandomNumber = 3 Then strResults = “Tie”
If intGetRandomNumber = 2 Then strResults = “You Win”
If intGetRandomNumber = 1 Then strResults = “You Lose”
End If
Microsoft WSH and VBScript Programming for the Absolute Beginner, Second Edition
This set of statements executes only if the player typed rock. Three If statements then com-
pare the user’s selection to the script’s randomly selected decisions and determine the
results of the game. Now replicate this collection of statements two times, and then modify
each set as follows to add tests for the selection of both scissors and paper:
If strAnswer = “scissors” Then
If intGetRandomNumber = 3 Then strResults = “You Lose”
If intGetRandomNumber = 2 Then strResults = “Tie”
If intGetRandomNumber = 1 Then strResults = “You Win”
End If
If strAnswer = “paper” Then
If intGetRandomNumber = 3 Then strResults = “You Win”
If intGetRandomNumber = 2 Then strResults = “You Lose”
If intGetRandomNumber = 1 Then strResults = “Tie”
End If
Now add the following statements to the script:
If strResults = “None” Then
objWshShell.Popup “Sorry. Your answer was not recognized. “ & _
“Please type rock, paper, or scissors in all lowercase letters.”
WScript.Quit
End If
These statements only execute if the player fails to provide a correct response when playing
the game. If this happens, the value of
strResults is never changed and will still be set equal
to
None as assigned at the beginning of the script. In this case, the objWshShell object’s
Popup() and Quit() methods are used to display an error message and then end the game.
Now let’s wrap up this script by adding these last few lines of code.
objWshShell.Popup “You picked: “ & space(12) & strAnswer & vbCrLf & _
vbCrLf & “Computer picked: “ & space(2) & strCardImage & vbCrLf & _
vbCrLf & “================” & vbCrLf & vbCrLf & “Results: “ & _
strResults
155
Chapter 5 • Conditional Logic
156
These statements are only executed if the player provided a valid response. They used the
objWshShell object’s Popup() method to display the results of the game, including both the
player’s and the script’s selections.
The fully assembled script should now look like the following:
‘*************************************************************************
‘Script Name: RockPaperScissor-2.vbs
‘Author: Jerry Ford
‘Created: 11/16/02
‘Description: This script revisits the RockPaperScissors.vbs script first
‘introduced in Chapter 2 and updates it using advanced conditional logic.
‘*************************************************************************
‘Perform script initialization activities
Dim objWshShell, strAnswer, strCardImage, strResults
Set objWshShell = WScript.CreateObject(“WScript.Shell”)
strResults = “None”
‘Prompt the user to select a choice
strAnswer = InputBox(“Please type paper, rock, or scissors.” & _
vbCrLf & vbCrLf & “Rules:” & vbCrLf & vbCrLf & _
“1. Guess the same thing as the computer to tie.” & vbCrLf & _
“2. Paper covers rock and wins.” & vbCrLf & _
“3. Rock breaks scissors and wins.” & vbCrLf & _
“4. Scissors cut paper and win.” & vbCrLf, “Let’s play a game!”)
‘Time for the computer to randomly pick a choice
Randomize
intGetRandomNumber = Round(FormatNumber(Int((3 * Rnd) + 1)))
If intGetRandomNumber = 3 then strCardImage = “rock”
If intGetRandomNumber = 2 then strCardImage = “scissors”
If intGetRandomNumber = 1 then strCardImage = “paper”
Microsoft WSH and VBScript Programming for the Absolute Beginner, Second Edition
‘When you select rock
If strAnswer = “rock” Then
If intGetRandomNumber = 3 Then strResults = “Tie”
If intGetRandomNumber = 2 Then strResults = “You Win”
If intGetRandomNumber = 1 Then strResults = “You Lose”
End If
‘When you select scissors
If strAnswer = “scissors” Then
If intGetRandomNumber = 3 Then strResults = “You Lose”
If intGetRandomNumber = 2 Then strResults = “Tie”
If intGetRandomNumber = 1 Then strResults = “You Win”
End If
‘When you select paper
If strAnswer = “paper” Then
If intGetRandomNumber = 3 Then strResults = “You Win”
If intGetRandomNumber = 2 Then strResults = “You Lose”
If intGetRandomNumber = 1 Then strResults = “Tie”
End If
If strResults = “None” Then
objWshShell.Popup “Sorry. Your answer was not recognized. “ & _
“Please type rock, paper, or scissors in all lowercase letters.”
WScript.Quit
End If
objWshShell.Popup “You picked: “ & space(12) & strAnswer & vbCrLf & _
vbCrLf & “Computer picked: “ & space(2) & strCardImage & vbCrLf & _
vbCrLf & “================” & vbCrLf & vbCrLf & “Results: “ & _
strResults
Save and execute the script. Figure 5.7 shows the initial pop-up dialog displayed by the script.
157
Chapter 5 • Conditional Logic
158
Figure 5.8 shows the results of a typical game.
The Select Case Statement
The If statement provides a great tool for testing two expressions. Using ElseIf you can
modify the
If statement to perform additional tests. VBScripts supplies another statement,
called
Select Case, which also lets you perform comparative operations. Functionally, it’s
not really very different from the
If statement. However, the Select Case statement is better
equipped to perform large numbers of tests against a single expression.
Here is the syntax of the
Select Case statement:
Select Case expression
Case value
statements
.
.
.
Case value
statements
Case Else
statements
End Select
Microsoft WSH and VBScript Programming for the Absolute Beginner, Second Edition
Figure 5.7
The new version
of RockPaper
Scissors.vbs
displays a
friendlier initial
dialog.
Figure 5.8
The results of
a typical game
of the new
version of
RockPaper
Scissors.vbs.
The Select Case statement begins with Select Case, and then specifies the expression to be
compared against one or more values specified in
Case statements that follow the Select
Case
statement and precede the End Select statement. Optionally, a Case Else statement can
also be added to provide an alternative course of action should none of the
Case statement’s
values match up against the expression specified by the
Select Case statement.
Look at the following example:
Select Case strAnswer
Case “rock”
If intGetRandomNumber = 3 Then strResults = “Tie”
If intGetRandomNumber = 2 Then strResults = “You Win”
If intGetRandomNumber = 1 Then strResults = “You Lose”
Case “scissors”
If intGetRandomNumber = 3 Then strResults = “You Lose”
If intGetRandomNumber = 2 Then strResults = “Tie”
If intGetRandomNumber = 1 Then strResults = “You Win”
Case “paper”
If intGetRandomNumber = 3 Then strResults = “You Win”
If intGetRandomNumber = 2 Then strResults = “You Lose”
If intGetRandomNumber = 1 Then strResults = “Tie”
Case Else
objWshShell.Popup “Sorry. Your answer was not recognized. “ & _
“Please type rock, paper, or scissors in all lowercase letters.”
WScript.Quit
End Select
Here I have rewritten most of the logic implemented in the RockPaperScissors.vbs script. As
the following complete script shows, not only did I reduce the number of lines of code
required by the script to work, but I also improved the script’s readability:
‘*************************************************************************
‘Script Name: RockPaperScissors-3.vbs
‘Author: Jerry Ford
‘Created: 11/16/02
‘Description: This script revisits the RockPaperScissors-2.vbs script,
‘replacing some of the If statement’s logic with a Case Select statement.
‘*************************************************************************
‘Perform script initialization activities
159
Chapter 5 • Conditional Logic