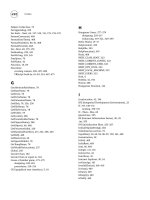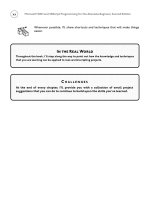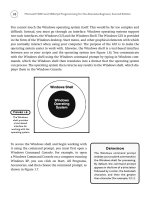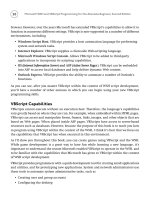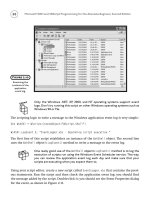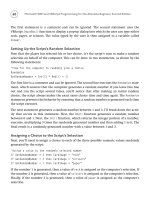Microsoft WSH and VBScript Programming for the Absolute Beginner Part 23 potx
Bạn đang xem bản rút gọn của tài liệu. Xem và tải ngay bản đầy đủ của tài liệu tại đây (315.73 KB, 10 trang )
200
Set objNewShortcut = objWshShl.CreateShortcut(strAppDataPath + _
“\\GuessANumber.lnk”)
objNewShortcut.TargetPath = “C:\ GuessANumber.vbs”
objNewShortcut.Save
What makes working with the Quick Launch toolbar different than working with other
Windows special folders is that you must specify the location of the Quick Launch toolbar
within the special folder (
AppData) that contains it.
Figure 6.17 shows how the Quick Launch toolbar appears once the shortcut of your VBScript
game has been added to it.
A Complete Shortcut Script
Now let’s put together some of the shortcut examples you worked on previously to make a
new script that creates shortcuts for
GuessANumber.vbs on the Windows desktop, Programs
menu, and Quick Launch toolbar.
‘*************************************************************************
‘Script Name: ShortcutMaker.vbs
‘Author: Jerry Ford
‘Created: 11/28/02
‘Description: This script creates shortcuts for the GuessANumber.vbs
‘VBScript ‘on the Windows desktop, Programs menu, & Quick Launch Toolbar.
‘*************************************************************************
‘Initialization Section
Option Explicit
Dim objWshShl, strTargetFolder, objDesktopShortcut, objProgramsShortcut
Dim strAppDataPath, objQuickLaunchShortcut
Microsoft WSH and VBScript Programming for the Absolute Beginner, Second Edition
Figure 6.17
Examining the
Windows Quick
Launch toolbar
after adding a
shortcut to
the GuessA
Number.vbs
game.
Guess a Number
‘Establish an instance of the WshShell object
Set objWshShl = WScript.CreateObject(“WScript.Shell”)
‘Create the Desktop shortcut
strTargetFolder = objWshShl.SpecialFolders(“Desktop”)
Set objDesktopShortcut = objWshShl.CreateShortcut(strTargetFolder +
“\\GuessANumber.lnk”)
objDesktopShortcut.TargetPath = “C:\ GuessANumber.vbs”
objDesktopShortcut.Description = “Guess a Number Game”
objDesktopShortcut.Hotkey = “CTRL+Alt+G”
objDesktopShortcut.Save
‘Create the Programs menu shortcut
strTargetFolder = objWshShl.SpecialFolders(“Programs”)
Set objProgramsShortcut = objWshShl.CreateShortcut(strTargetFolder &
“\\GuessANumber.lnk”)
objProgramsShortcut.TargetPath = “c:\ GuessANumber.vbs”
objProgramsShortcut.Save
‘Create the Quick Launch Toolbar shortcut
strTargetFolder = objWshShl.SpecialFolders(“AppData”)
strAppDataPath = strTargetFolder + “\Microsoft\Internet Explorer\Quick Launch”
Set objQuickLaunchShortcut = objWshShl.CreateShortcut(strAppDataPath +
“\\GuessANumber.lnk”)
objQuickLaunchShortcut.TargetPath = “C:\ GuessANumber.vbs”
objQuickLaunchShortcut.Save
I achieved a few economies of scale here. First of all, I only had to instantiate the WshShell
object once. I also reused the strTargetFolder variable over and over again. However, I
thought that it made the script more readable to assign a different variable to each special
folder reference. Run this script and you should see shortcuts for
GuessANumber.vbs added to
the Windows desktop, Programs Menu, and Quick Launch toolbar.
Summary
In this chapter you learned about loops and how to apply them to your VBScripts. You
demonstrated your understanding of this fundamental programming concept through the
development of the Guess a Number game. You also leaned how to programmatically work
with Windows shortcuts, and how to use them to create shortcuts for your scripts, as well
as how to configure a number of Windows features, including the Windows desktop, Start
Menu, and Quick Launch toolbar.
201
Chapter 6 • Processing Collections of Data
202
Microsoft WSH and VBScript Programming for the Absolute Beginner, Second Edition
C HALLENGES
1. Modify the Guess a Number Game by providing the players with better hints. For
example, if a user’s guess is within 20 numbers of the answer, tell the player that
he is getting warm. As the player gets even closer to the correct guess, tell him
that he is getting very hot.
2. Change the Guess a Number game to increase the range of numbers from 1 to
100 to 1 to 1000.
3. Rewrite the Pick a Number Game so it uses a
Do While statement in place of a
Do Until statement.
4. Use ShortcutMaker.vbs as a starting point, and write a new script that creates one
or more shortcuts for your favorite VBScript game. Alternatively, if you keep all
your VBScripts in one location, create a shortcut to that folder.
Using Procedures
to Organize
Scripts
7
CHAPTER
B
y now you’ve seen and worked on a number of VBScript projects in this
book, and all of these scripts have been organized the same way. First,
you’ve set up script initialization processes (defining variables, constants,
objects, and so on), and then you sequentially wrote the rest of the script as one
big collection of statements. You’ve then used the
If and Select Case statements
to organize your scripts. Finally, by embedding statements within one another
you have further refined your scripts’ organization. In this chapter, you will learn
how to further improve the organization of your VBScripts, using procedures.
Specifically, you will learn how to
• Create your own customized functions
• Create reusable collections of statements using subroutines
• Break down scripts into modules of code to make them easier to manage
• Control variable scope within your scripts using procedures
Project Preview: The BlackJack Lite Game
In this chapter, you create a game called BlackJack Lite. This game is based on the
classic blackjack game played in casinos around the world. In this game, both the
player and the computer are dealt a single card, face up. The object of the game
is to try to get as close as possible to a value of 21 without going over. The player
can ask for as many extra cards (hits) as desired and can stop (stick) at any time.
CHAPTER
204
If the player goes over 21, he or she busts. Otherwise the computer plays its hand, stopping
only after either reaching a total of 17 or more or busting. Figures 7.1 through 7.5 demon-
strate the game in action.
Microsoft WSH and VBScript Programming for the Absolute Beginner, Second Edition
Figure 7.1
The game’s splash
screen invites
the user to play
a game of
BlackJack Lite.
Figure 7.2
If the user
declines, the
game displays
information about
itself and its
author and invites
the user to play
later.
Figure 7.3
If the user
accepts the offer
to play, the initial
hands are dealt.
By the time you’ve worked your way through this chapter and completed the BlackJack Lite
game, you will have gained a solid understanding of how to use procedures. You will be able
to improve the overall organization and functionality of your VBScripts and tackle even
more challenging projects.
Improving Script Design with Procedures
VBScript procedures improve the overall organization
and readability of scripts giving you a way to group
related statements and execute them as a unit. Once
written, a VBScript procedure can be called on from
any location in your script and can be executed over
and over again as needed. This enables you to create
scripts that are smaller and easier to maintain.
VBScript provides support for two different types of procedures.
•
Sub.
A VBScript procedure that executes a set of statements without returning a
result.
•
Function.
A VBScript procedure that executes a set of statements and, optionally,
returns a result to the statement that called it.
205
Chapter 7 • Using Procedures to Organize Scripts
Figure 7.4
The user plays
until either
busting or
holding.
Figure 7.5
The computer
then plays and
the results of the
game are shown.
Definition
A procedure is simply a collection
of VBScript statements that, when
called, are executed as a unit.
206
I recommend using procedures as the primary organization tool for all VBScripts.
By organizing a script into procedures, you break it down into a collection of
units. This allows you to separate processes from one another, making it easier to
develop scripts in a modular fashion, one component at a time.
Introducing Subroutines
The VBScript Sub procedure is used to create subroutines. Subroutines are great for group-
ing together statements that perform a common task from which a result is not required.
When called, subroutines execute their statements and then return processing control back
to the calling statement.
The syntax for this type of procedure is as follows:
[Public | Private] Sub
name
[(
arglist
)]
statements
End Sub
Private
is an optional keyword that specifies the subroutine cannot be called by other pro-
cedures within the script, thus limiting the ability to reference it.
Public is an optional key-
word that specifies the subroutine can be called by other procedures within the script.
name
is the name assigned to the subroutine. Like variables, a subroutine’s name must be unique
within the script that defines it.
arglist
represents a list of one or more comma-separated
arguments that can be passed to the subroutine for processing, and
statements
represents
the statements that make up the subroutine.
For example, the next subroutine is called
DisplaySplashScreen(). It does not accept any
arguments and it does not return anything back to the VBScript statement that calls it.
What it does is display a script’s splash screen any time it is called.
Sub DisplaySplashScreen()
MsgBox “Thank you for playing the game. © Jerry Ford 2002.” & _
vbCrLf & vbCrLf & “Please play again soon!”, 4144, “Test Game”
End Sub
You can execute this subroutine by calling it from anywhere within your script using the fol-
lowing statement:
DisplaySplashScreen()
The following example is a rewrite of the previous subroutine; only this time the subroutine
has been rewritten to accept an argument. The argument passed to the subroutine will be a
TRICK
Microsoft WSH and VBScript Programming for the Absolute Beginner, Second Edition
message. Using a subroutine in this manner, you can develop scripts that display all their
pop-up dialogs using one subroutine.
Sub DisplaySplashScreen(strMessage)
MsgBox strMessage, 4144, “Test Game”
End Sub
You can call this subroutine from anywhere within your script like this:
DisplaySplashScreen(“Thank you for playing the game. © Jerry Ford “ &_
“2002.” & vbCrLf & vbCrLf & “Please play again soon!”)
Creating Custom Functions
Functions are almost exactly like subroutines. Functions can do anything that a subroutine
can do. In addition, a function can return a result back to the statement that called it. As a
result (to keep things simple), I usually use functions only within my VBScripts.
The syntax for a function is as follows:
[Public | Private] Function
name
[(
arglist
)]
statements
End Function
Private
is an optional keyword that specifies that the function cannot be called by other
procedures within the script, thus limiting the ability to reference it.
Public is an optional
keyword that specifies that the function can be called by other procedures within the script.
name
is the name assigned to the function. Like variables, a function’s name must be unique
within the script that defines it.
arglist
represents a list of one or more comma-separated
arguments that can be passed to the function for processing, and
statements
represents the
statements that make up the function.
Let’s look at an example of a function that does not return a result to its calling statement.
Function DisplaySplashScreen()
MsgBox “Thank you for playing the game. © Jerry Ford 2002.” & _
vbCrLf & vbCrLf & “Please play again soon!”, 4144, “Test Game”
End Function
As written, this function performs the exact same operation as the subroutine you saw previ-
ously. This function can be called from anywhere in your script using the following statement:
DisplaySplashScreen()
207
Chapter 7 • Using Procedures to Organize Scripts
208
As with subroutines, you may pass any number of arguments to your functions, as long as
commas separate the arguments, like this:
Function DisplaySplashScreen(strMessage)
MsgBox strMessage, 4144, “Test Game”
End Function
Once again, this function is no different from the corresponding subroutine example you
just saw, and can be called as follows:
DisplaySplashScreen(“Thank you for playing the game. © Jerry Ford “ &_
“2002.” & vbCrLf & vbCrLf & “Please play again soon
Functions also can be set up to return a result to their calling statement. This is achieved by
creating a variable within the function that has the same name as the function, and by set-
ting the variable equal to the result that you want the function to return.
Again, this technique can best be demonstrated with an example.
strPlayersName = GetPlayersName()
MsgBox “Greetings “ & strPlayersName
Function GetPlayersName()
GetPlayersName = InputBox(“What is your first name?”)
End Function
The first statement calls a function name GetPlayersName(). The second statement displays
the results returned by the function and stored in the variable called
PlayersName. The next
three lines are the actual function, which consists of a single statement that collects the
player’s name and assigns it to a variable named
GetPlayersName so that it can be passed back
to the calling statement.
Another way to call a function is to reference it as part of another VBScript statement, like
this:
MsgBox “Greeting “ & GetPlayersName()
Improving Script Manageability
As I said before, by organizing your VBScripts into procedures, you make them more man-
ageable, allowing you to create larger and more complex scripts without adding mounds of
complexity. As an example, let’s say that you’re developing a game that performs the five
major activities that follow:
Microsoft WSH and VBScript Programming for the Absolute Beginner, Second Edition
• Initializes variables, constants, and objects used by the script
• Asks the player whether he or she wants to play the game
• Collects the player’s name
• Displays a story, substituting the player’s name at predetermined locations within
the story
• Displays a closing dialog inviting the player to play again on another day
One way to design your script would be to first define the variables, constants, and object
references, and then create a series of functions and subroutine calls from the script’s main
processing section. The rest of the script would then consist of individual functions and sub-
routines, each of which would be designed to perform one of the activities outlined in the
previous list.
Writing Reusable Code
One of the biggest advantages provided by functions and subroutines is the capability to
create reusable code within your VBScripts. Any time you find yourself needing to perform
the same task over and over in a script—such as displaying messages in popup dialogs or
retrieving random numbers—consider creating a function or subroutine. Then, by using a
single statement to call the appropriate procedure, you can reuse the statements located
within the procedure over and over again.
Functions and subroutines help make for smaller scripts. They also make script mainte-
nance and enhancement much easier and quicker. For example, it’s a lot easier to change
one line of code located in a procedure than it is to make that same change in numerous
places throughout a script.
209
Chapter 7 • Using Procedures to Organize Scripts
In the Real World
One sign of a world-class programmer is the path that he or she leaves behind—in other words,
the professional way in which the programmer organizes and documents his or her scripts.
One organizational technique used by experienced programmers is to group all functions and
subroutines together in one place, apart from the initialization and main processing sections
of the script. This makes them easy to locate and maintain. Usually, you’ll find a script’s func-
tions and subroutines located at the bottom of the script. I suggest that you modify your script
template to include a Procedure section for this purpose.