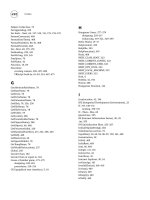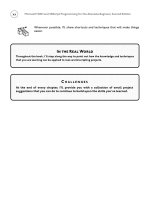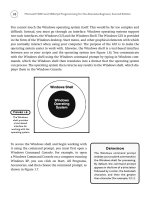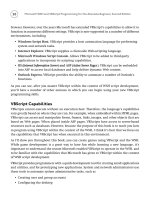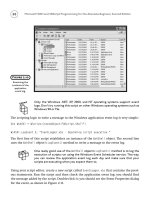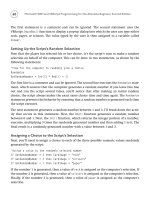Microsoft WSH and VBScript Programming for the Absolute Beginner Part 28 pdf
Bạn đang xem bản rút gọn của tài liệu. Xem và tải ngay bản đầy đủ của tài liệu tại đây (171.66 KB, 10 trang )
250
Copying One or More Files
You can copy one or more files using the CopyFile() method. This method also supports an
additional parameter that allows you to specify what to do if the script attempts to copy a
file to a folder that already contains a file with the same name. You specify a value of either
True or False for this parameter. A value of True tells CopyFile() to replace or override files
with duplicate file names. A value of
False tells CopyFile() to cancel the copy operation for
any files with matching file names.
The following example demonstrates how to copy all files with a
.txt file extension located
in the
C:\Temp folder to a folder called C:\VBScriptGames without allowing any duplicate files
already located in the destination folder to be overridden:
Dim objFso
Set objFso = WScript.CreateObject(“Scripting.FileSystemObject”)
objFso.CopyFile “C:\Temp\*.txt”, “C:\VBScriptGames”, “False”
This next example does the exact same thing as the previous example, except that it allows
duplicate files to be overridden:
Dim objFso
Set objFso = WScript.CreateObject(“Scripting.FileSystemObject”)
objFso.CopyFile “C:\Temp\*.txt”, “C:\VBScriptGames”, “True”
Remember, you can avoid errors by using the FileSystemObject object’s
FileExists and FolderExists properties to verify whether a file or folder exists
before manipulating them.
Moving One or More Files
The difference between moving and copying files is that after you copy a file, you end up
with two copies in two places, whereas when you move a file, only the one file exists in its
new location. You can move files from one folder to another using the
FileSystemObject
object’s MoveFile() method:
Dim objFso
Set objFso = WScript.CreateObject(“Scripting.FileSystemObject”)
objFso.MoveFile “C:\Temp\*.txt”, “C:\VBScriptGames”
In this example, all files with a .txt file extension are moved from the C:\Temp folder into
the
C:\VBScriptGames folder.
TRICK
Microsoft WSH and VBScript Programming for the Absolute Beginner, Second Edition
Deleting One or More Files
You can delete one or more files using the FileSystemObject object’s DeleteFile() method:
Dim objFso
Set objFso = WScript.CreateObject(“Scripting.FileSystemObject”)
objFso.DeleteFile “C:\VBScriptGames\*.txt”
In this example, all the files in the C:\VBScriptGames folder with a .txt file extension are
deleted.
Creating a New Folder
You can create new folders by using the FileSystemObject object’s CreateFolder() method.
For example, the following script checks to see whether a folder named
VBScriptGames
already exists on the computer’s C: drive. If it does not exist, the script creates it.
Dim objFso, strNewFolder
Set objFso = WScript.CreateObject(“Scripting.FileSystemObject”)
If (objFso.FolderExists(“C:\VBScriptGames”) = False) Then
Set strNewFolder = objFso.CreateFolder(“C:\VBScriptGames”)
End If
Always check to be sure that a folder does not exist before trying to create it. If
the folder that you are trying to create already exists, your script will get an
error.
Copying Folders
The only differences between copying a folder and a file are that you specify the CopyFolder()
method instead of the CopyFile() method and specify a folder name instead of a file name.
Of course, not only is the specified folder copied to a new location, but also all its contents
are copied as demonstrated in the following example:
Dim objFso
Set objFso = WScript.CreateObject(“Scripting.FileSystemObject”)
objFso.CopyFolder “C:\Temp”, “C:\VBScriptGames\Temp”
Here, a complete copy of the Temp folder and everything stored in it is replicated inside the
C:\VBScriptGames folder.
TRAP
251
Chapter 8 • Storing and Retrieving Data
252
If you want, you can give the new copy of the specified folder a new name when
copying it by simply specifying a new folder name:
objFso.CopyFolder “C:\Temp”, “C:\VBScriptGames\Temporary”
If a folder with the same name already exists in the destination specified by the CopyFolder()
method, the contents of the source folder are added to the files and folders that are already
present. You can tell the
CopyFolder() method what to do if duplicate file and folder names
are found in the destination folder by adding an optional third parameter and setting its
value to either
True or False. Specifying a value of True causes matching files to be overridden.
Specifying a value of
False prevents matching files from being overridden. For example, the
following VBScript statements prevent files with duplicate file names from being overridden:
Dim objFso
Set objFso = WScript.CreateObject(“Scripting.FileSystemObject”)
objFso.CopyFolder “C:\Temp”, “C:\VBScriptGames\Temp”, “False”
This next example allows files with duplicate names to be overridden:
Dim objFso
Set objFso = WScript.CreateObject(“Scripting.FileSystemObject”)
objFso.CopyFolder “C:\Temp”, “C:\VBScriptGames\Temp”, “True”
Moving Folders
You can use the FileSystemObject object’s MoveFolder() method to move folders from one
location to another. Of course, when you move a folder, you also move all its contents to the
new destination. Take a look at the following example:
Dim objFso
Set objFso = WScript.CreateObject(“Scripting.FileSystemObject”)
objFso.MoveFolder “C:\Temp”, “C:\VBScriptGames\Temp”
The Temp folder and all its contents are copied from the root of the C: drive to the
C:\VBScriptGames folder.
Deleting Folders
You can use the FileSystemObject object’s DeleteFolder() method to delete one or more fold-
ers. This method deletes the folder and any subfolders or files stored inside it. To see how it
works, look at the following example, which deletes a folder named
Temp that is located
within the
C:\VBScriptGames folder.
TRICK
Microsoft WSH and VBScript Programming for the Absolute Beginner, Second Edition
Dim objFso
Set objFso = WScript.CreateObject(“Scripting.FileSystemObject”)
objFso.DeleteFolder “C:\VBScriptGames\Temp”
Be extra careful when using the DeleteFolder() method. When executed, this
method deletes not only the specified folder, but also anything stored within it.
Storing Script Configuration
Settings in External Files
Up to this point in the book, all the scripts you’ve seen have been controlled by configura-
tion settings embedded within the scripts themselves. By
configuration settings
, I mean
constants and variables that were set up to store data that was then used to control how the
scripts executed. For example, I’ve controlled the text that the scripts display in pop-up
dialogs by assigning a text string to a constant that I’ve defined at the beginning of each
script. To change this display text for a given script, you must open the script and modify it.
However, every time you open a script to make even the most simple change, you run the
risk of accidentally making a typo that breaks something.
It’s often a good idea to remove or externalize script configuration settings. One way of
doing this is to store the script configuration settings in external text files that your scripts
can then open and retrieve the settings from. This is accomplished using INI (pronounced
“eye’n eye”) files.
INI
or
initialization
files are plain text files that have an .ini file exten-
sion. Programmers use INI files to store configuration settings for the operating systems,
hardware settings, and software settings.
The nice thing about using INI files is that if you make a mistake when editing them, and
as a result your scripts break, it’s much easier to find your typo in the INI file than it would
be in your script. Also, if you plan on sharing your scripts with other people—especially people
without programming backgrounds—once explained, they’ll find modifying INI files rela-
tively easy, whereas editing your scripts might overwhelm them.
You also can externalize script configuration settings by storing them in the
Windows Registry, which you’ll learn how to do in Chapter 10, “Using the Windows
Registry to Configure Script Settings.”
HINT
TRAP
253
Chapter 8 • Storing and Retrieving Data
254
Microsoft WSH and VBScript Programming for the Absolute Beginner, Second Edition
INI File Structure
INI files have a specific structure that you need to follow when creating them as shown here:
;Sample INI file
[Section1]
key1=value1
key2=value2
For starters, INI files are organized into sections. Each section’s beginning has a section
header enclosed within a pair of matching brackets. In the example,
[Section1] is the only
section. Sections are made up of zero or more
key=value pairs. In the example, there are two
key=value pairs. You can think of a key as being akin to a variable name and a value as being
the data that is assigned to the key.
INI files also can have comments, which begin with the
; character as demonstrated in the
previous INI file. INI files also can contain any number of blank lines, which can be added
to the INI file to make it easier to read.
INI files are processed in a top-down order. They can have any number of sections and these
sections can contain any number of
key=value pairs. INI files are typically named after the
script or program that is associated with them. For example, if you create an INI file to be
used by a VBScript named
INIDemo.vbs, you would probably name its INI file INIDemo.ini.
A Working Example
To better understand how to work with INI files, let’s look at an example. This example con-
sists of a script named
INIDemo.vbs that is designed to retrieve configuration settings from
an INI file named
INIDemo.ini. The format of the INI file is shown in Figure 8.10.
The VBScript statements that make up the INIDemo.vbs script are shown here. The script is
relatively short, but it is a little involved, so I embedded a lot of comments to help explain
what the script is doing.
Set objFso = CreateObject(“Scripting.FileSystemObject”)
strIniFile = “C:\VBScriptGames\INIDemo.ini” ‘Specify .ini file location
If (objFso.FileExists(strIniFile)) Then ‘Make sure .ini file exists
‘Open for reading
Set objOpenFile = objFso.OpenTextFile(strIniFile, 1)
Do Until Mid(strInput, 1, 14) = “[GameControls]” ‘Find right section
strInput = objOpenFile.ReadLine ‘Read line from the .ini file
Loop
‘Read until end of the file
Do Until objOpenFile.AtEndOfStream = “True”
strInput = objOpenFile.ReadLine ‘Read a line from the file
If Mid(strInput, 1, 1) = “[“ Then
Exit do ‘A new section has been found
End If
If Len(strInput) <> 0 Then ‘If not a blank line
intFindEquals = Instr(strInput, “=”) ‘Locate the equals character
strKeyName = Mid(strInput, 1, intFindEquals - 1) ‘set key value
Select Case strKeyName ‘Match up key value to scripts settings
Case “Greeting”
strGreetingMsg = _
Mid(strInput, intFindEquals + 1, Len(strInput))
Case “DisplayFormat”
strDisplayType = _
255
Chapter 8 • Storing and Retrieving Data
Figure 8.10
The INI file used
by the
INIDemo.vbs
script contains a
single section
made up of two
key=value pairs.
256
Microsoft WSH and VBScript Programming for the Absolute Beginner, Second Edition
Mid(strInput, intFindEquals + 1, Len(strInput))
End Select
End If
Loop
objOpenFile.Close() ‘ close the .ini file when done reading it
End If
‘Display the configuration setting retrieved from the .ini file
MsgBox “Configuration setting: strGreetingMsg = “ & strGreetingMsg & _
vbCrLf & vbCrLf & “Configuration setting: strDisplayType = “ & _
strDisplayType
The script begins by instantiating an instance of the FileSystemObject. Next, a variable
named
strIniFile is used to store the script’s INI file location. The FileSystemObject object’s
FileExists() method is used to verify that the INI file exists. The FileSystemObject object’s
OpenTextFile() method is then used to open the INI file in ForReading mode.
A
Do Until loop executes until the [GameControls] section is located. This is accomplished
using the built-in VBScript
Mid() function. After the section is found, a second Do Until loop
executes and runs until the end of the file is reached (until
objOpenFile.AtEndOfStream =
“True”
). However, if a new section is found while the rest of the INI file is being read, the Do
Until
loop is terminated using an Exit Do statement. Next, the VBScript Len() function is
used to determine whether the current line is blank or not. If it’s not blank, then the
key
portion of the key=value pair is processed by first locating the equals sign and then assign-
ing all text before the equals sign to a variable named
strKeyName.
The trick to extracting script configuration setting from key=value pairs in INI
files is the script’s use of the built-in VBScript MID() function. This function
retrieves or parses out a specified number of characters from a string. The MID()
function has the following syntax:
Mid(
string
,
StartPosition
[,
Length
])
String represents the string that the MID() function is to parse. StartPosition
identifies the character position within the specified string where the parsing
operation should begin.
Length is optional. When identified, Length specifies
the number of characters to be returned. If omitted, then all characters from
the start position to the end of the string are returned.
TRICK
After a key has been processed, a Select Case statement is set up to inspect the value asso-
ciated with the
key to determine what it is equal to. After the [GameControls] has been
processed, the
Do Until loop terminates and the script displays the configuration settings
that were extracted from the INI file as shown in Figure 8.11.
Of course, a script that only displays the configuration settings that it extracts from its INI
file isn’t really that useful; however, it does provide a working example of how to process INI
files. You’ll get the chance to modify this example by adapting its logic to work with the
Lucky Lottery Number Picker.
Back to the Lucky Lottery Number Picker
The heart of the Lucky Lottery Number Picker game resides in the script’s main processing
section, which contains a collection of functions calls and two loops that control the gen-
eration of as many sets of lottery numbers as the player asked for. Script configuration set-
tings are stored in an external INI file, which is retrieved by the script at execution. The
configuration settings are used to specify the following:
• How many lottery numbers are required to complete a full set
• The message text to be displayed in the title bar or the pop-up dialogs displayed by
the script
• The range of numbers from which lottery numbers are to be selected
• Whether to display the results generated by the script in full or summary format
257
Chapter 8 • Storing and Retrieving Data
Figure 8.11
The output
displayed by the
INIDemo.vbs
script
demonstrates
how to extract
configuration
settings from
INI files.
258
Designing the Game
In total, the script will consist of 10 functions, each of which is designed to perform a
specific task. The names of these 10 functions and the tasks they perform are
•
SetVariableDefaults()
.
Establishes default values for a number of script variables.
•
ProcessScriptIniFile()
.
Retrieves configuration settings from the script’s external
INI file.
•
CollectPlayerInput()
.
Prompts the player to specify the number of lottery numbers
to be generated.
•
GetRandomNumber()
.
Generates random lottery numbers.
•
ProcessRandomNumber()
.
Makes sure that duplicate lottery numbers are not generated.
•
DetermineIfSetIsComplete()
.
Determines when a full set of lottery numbers has been
generated.
•
BuildDisplayString()
.
Assembles the display string that will be used to show the
player the lottery numbers generated by the script.
•
ResetVariableDefaults()
.
Resets default variables to prepare the script for the genera-
tion of additional sets of lottery numbers.
•
DisplayFinalResults()
.
Displays the lottery numbers generated by the script.
•
DisplaySplashScreen()
.
Displays information about the script and its author.
Designing the Script’s .ini File
The first step in creating the Lucky Lottery Number Picker game is to create the game’s INI
file, which will be named
LuckyLotteryNumberPicker.ini. The complete text of this INI file is
shown here:
;LuckyLotteryNumberPicker.ini file
[GameControls]
Greeting=Lucky Lottery Number Picker
DisplayFormat=Full
NoOfPicks=6
RangeOfNumbers=50
The INI file consists of a single section named [GameControls]. A total of four key=value pairs
have been defined.
Microsoft WSH and VBScript Programming for the Absolute Beginner, Second Edition
Setting Up the Initialization Section
As with all the scripts in this book, development begins with the script’s Initialization Section
as shown here:
‘*************************************************************************
‘Script Name: LuckyLotteryNumberPicker.vbs
‘Author: Jerry Ford
‘Created: 11/08/04
‘Description: This script randomly picks lottery numbers
‘*************************************************************************
‘Initialization Section
Option Explicit
Dim aintLotteryArray(10) ‘Stores randomly generated lottery numbers
Dim blnAllNumbersPicked ‘Determines when a set of #s has been created
Dim blnInputValidated ‘Set to True when the player enters a valid number
Dim intNumberCount ‘Tracks the number of picks for a given play
Dim intNoOfValidPicks ‘Tracks the # of valid selections for a given set
Dim intNoOfPlays ‘Determines the # of sets of lottery #s to create
Dim intSetCount ‘Used to track how many sets have been generated
Dim intRandomNo ‘Used to store randomly generated lottery #s
Dim intNoOfPicksToSelect ‘Specifies how many #s to generate for each set
Dim intRangeOfNumbers ‘Specifies range to use when generating random #s
Dim strLotteryList ‘Displays a string showing 1 set of lottery #s
Dim strDisplayString ‘Used to display the list of selected lottery #s
Dim strDisplayType ‘Specifies whether to show full or summary data
Dim strTitleBarMsg ‘Specifies title bar message in pop-up dialogs
Because the script uses an array and a large number of variables, I chose to define them indi-
vidually and to document each variable’s purpose by adding a comment just to the right of
each variable.
259
Chapter 8 • Storing and Retrieving Data