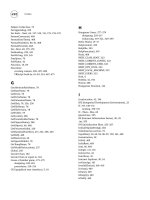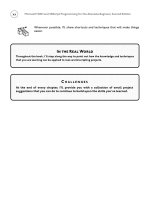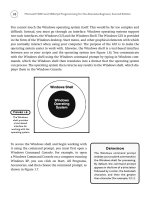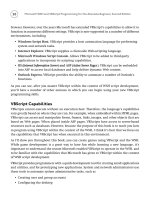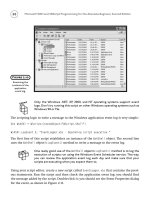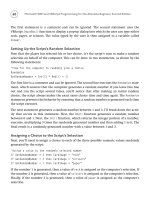Microsoft WSH and VBScript Programming for the Absolute Beginner Part 36 potx
Bạn đang xem bản rút gọn của tài liệu. Xem và tải ngay bản đầy đủ của tài liệu tại đây (127.14 KB, 10 trang )
330
Creating the Setup Script
In stage 1, you’ll create a VBScript called HangmanSetup.vbs. This script will create and store
a Registry key called
Hangman in the HKEY_CURRENT_USER root key (referred to in the script as
HKCU). Within this key, a value called ListLocation will be created and assigned a string iden-
tifying the location where you plan to store your Hangman word files. The
HangmanSetup.vbs
script will be developed in three steps.
1. Create a new script, adding your VBScript template and defining the variables and
objects used by this VBScript.
2. Set up the controlling logic in the Main Processing Section, first prompting for con-
firmation before continuing, and then finally calling the procedure that creates the
Registry key and value.
3. Set up the Procedure Section by adding the
SetHangmanKeyAndValue() function, which
performs the actual modification of the Registry.
Defining Variables and Objects
By now, this step should be very familiar to you. Begin by copying over your VBScript tem-
plate and filling in information about the new script.
‘*************************************************************************
‘Script Name: HangmanSetup.vbs
‘Author: Jerry Ford
‘Created: 12/14/02
‘Description: This script configures Registry entries for the Hangman.vbs
‘game.
‘*************************************************************************
‘Initialization Section
Option Explicit
Next, define the variables and objects required by the script. As you can see here, this is a
very simple script, with only a few items that need to be defined:
Dim objWshShl, intResponse
Set objWshShl = WScript.CreateObject(“WScript.Shell”)
The first variable represents the WshShell object, and the second variable stores the user’s
response when asked whether he or she wants to make the Registry change.
Microsoft WSH and VBScript Programming for the Absolute Beginner, Second Edition
331
Chapter 10 • Using the Windows Registry to Configure Script Settings
Get Confirmation First
The Main Processing Section prompts the user for confirmation and then tests the results
returned by the
InputBox() function before proceeding. If the value returned is equal to 6,
then the user elected to continue. Otherwise, the
WScript object’s Quit() method terminates
script execution.
‘Main Processing Section
‘Ask for confirmation before proceeding
intResponse = MsgBox(“This VBScript establishes registry settings “ & _
“for the Hangman game. Do you wish to continue?”, 4)
If intResponse = 6 Then
SetHangmanKeyAndValue()
End If
WScript.Quit()
Modify the Registry
The final step in creating this script is to define a function that creates the new Registry key
and value. As you saw earlier in this chapter, this operation is accomplished using the
WshShell object’s RegWrite() method.
When deciding what Registry key and value to create in situations like this, it’s
critical that you take steps to ensure that you don’t accidentally overwrite an
already existing key or value of the same name. Otherwise, you might acciden-
tally disable another application or even a Windows component. In the case of
this script, it’s virtually certain that the key and value I defined will not be in use.
However, if there is any doubt, you can add logic to your VBScripts that first
check to determine whether the key and value already exist before proceeding.
‘Procedure Section
Function SetHangmanKeyAndValue()
objWshShl.RegWrite “HKCU\VBGames\Hangman\ListLocation”, “c:\Hangman”
End Function
TRAP
332
Assembling the Entire Setup Script
Now let’s put the three sections of this script together; then run the script and click on Yes
when prompted for confirmation. If you want to, you can use the Regedit utility to go
behind your script and make sure that it created the new Registry key and value as expected.
‘*************************************************************************
‘Script Name: HangmanSetup.vbs
‘Author: Jerry Ford
‘Created: 12/14/02
‘Description: This script configures Registry entries for the Hangman.vbs
‘game.
‘*************************************************************************
‘Initialization Section
Option Explicit
Dim objWshShl, intResponse
Set objWshShl = WScript.CreateObject(“WScript.Shell”)
‘Main Processing Section
‘Ask for confirmation before proceeding
intResponse = MsgBox(“This VBScript establishes registry settings “ & _
“for the Hangman game. Do you wish to continue?”, 4)
If intResponse = 6 Then
SetHangmanKeyAndValue()
End If
WScript.Quit()
‘Procedure Section
Function SetHangmanKeyAndValue()
Microsoft WSH and VBScript Programming for the Absolute Beginner, Second Edition
objWshShl.RegWrite “HKCU\VBGames\Hangman\ListLocation”, “c:\Hangman”
End Function
You only need to run this script one time to set up a computer to play the Hangman game.
However, you need to modify and rerun this script if you decide to change the location of
the folder in which you plan to store your Hangman word files.
Updating the Hangman Game
In this second part of the project’s development, you will modify the original Hangman
script so that it retrieves from the Registry the location of the folder that stores the Hang-
man word files. You’ll also add logic that enables the script to open and read the contents
of the word files. To accomplish this goal, the original Hangman script needs to be modified
in five steps.
1. Open the Hangman script and modify its Initialization Section to include additional
variables and object references required to support the script’s new functionality.
2. Delete the
FillArray() function, which was responsible for retrieving a randomly
selected word from an internal array, from the script.
3. Modify the
RetrieveWord() function to call two new functions, GetWordFileLocation()
and SelectAWordCategory(). Add logic that processes the word file specified by the
player to randomly select a game word.
4. Create the
GetWordFileLocation() function, which retrieves the location of the folder
where the word files are stored from the Windows Registry.
5. Create the
SelectAWordCategory() function, which presents the player with a list of
word categories based on the word files that it finds in the folder.
You should make a copy of your current Hangman script and modify the copy
instead of the original script. This way, if something goes wrong, you’ll still have
your original working version of the game to play.
Updating the Initialization Section
You need to make several changes to the Hangman script’s Initialization Section. These
include defining new variables used by new portions of the script. These variables appear in
boldface in the following:
‘Initialization Section
TRICK
333
Chapter 10 • Using the Windows Registry to Configure Script Settings
334
Option Explicit
Const cTitlebarMsg = “VBScript HANGMAN”
Dim strChoice, strGameWord, intNoMisses, intNoRight, strSplashimage
Dim intPlayOrNot, strMsgText, intPlayAgain, strWrongGuesses
Dim strRightGuesses, blnWordGuessed, intLetterCounter
Dim strTempStringOne, strTempStringTwo, strWordLetter, strDisplayString
Dim strFlipCounter, intRandomNo, strProcessGuess, blnGameStatus
Dim strCheckAnswer, objWshShl, strGameFolder, objFsoObject, objGameFiles
Dim strSelection, strFileString, strCharactersToRemove
Dim blnValidResponse, strSelectCategory, strInputFile, strWordFile
Dim intNoWordsInFile, intLinesInFile, strWordList
In addition, you need to delete the following statement because the array that held the
game words used in the original version of the script is no longer supported:
Dim astrWordList(9) ‘Define an array that can hold 10 game words
Finally, you need to instantiate both the FileSystemObject and the WshShell object like this:
‘Set up an instance of the FileSystemObject
Set objFsoObject = CreateObject(“Scripting.FileSystemObject”)
‘Set up an instance of the WshShell object
Set objWshShl = WScript.CreateObject(“WScript.Shell”)
Methods and properties belonging to the FileSystemObject object are required to read and
process the words stored in the game’s word files. In addition, the
WshShell object’s
RegRead() method is needed to retrieve the location of the folder where the game’s word
files are stored.
Removing Obsolete Statements
The next thing to do is delete the FillArray() function, shown next, from the VBScript.
Before doing so, copy and paste each of the words defined by this array into a blank Notepad
file, each on its own separate line. Save the file in a folder called Hangman on your com-
puter’s
C: drive and name the file General.txt (that is, save it as C:\Hangman\General.txt).
This text file will be used to retrieve game words for the new and improved version of the
game.
Microsoft WSH and VBScript Programming for the Absolute Beginner, Second Edition
FillArray()
Function FillArray()
‘Add the words to the array
astrWordList(0) = “AUTOMOBILE”
astrWordList(1) = “NETWORKING”
astrWordList(2) = “PRACTICAL”
astrWordList(3) = “CONGRESS”
astrWordList(4) = “COMMANDER”
astrWordList(5) = “STAPLER”
astrWordList(6) = “ENTERPRISE”
astrWordList(7) = “ESCALATION”
astrWordList(8) = “HAPPINESS”
astrWordList(9) = “WEDNESDAY”
End Function
While you’re at it, you might want to create one or two other word files, give them names
that describe their contents, and then save them in the Hangman folder. This way, the
player will have more than one category of words to choose from when playing the game.
Modifying the RetrieveWord() Function
You should begin modifying the RetrieveWord() function by first deleting all its statements
and then adding the statements shown next. As you can see, I have added a number of com-
ments to this code to explain its construction in detail.
‘This function retrieves a randomly selected word from a word file
Function RetrieveWord()
‘Locate the folder where collections of game words are stored
strGameFolder = GetstrWordFileLocation()
‘Get the player to select a word category
strSelectCategory = SelectAWordCategory(strGameFolder)
‘Create the complete path and file name for the selected word file
strInputFile = strGameFolder & “\” & strSelectCategory
‘Open the file for reading
335
Chapter 10 • Using the Windows Registry to Configure Script Settings
336
Set strWordFile = objFsoObject.OpenTextFile(strInputFile, 1)
‘Set this variable to zero. It represents the No of words in the file
intNoWordsInFile = 0
‘Count the number of words in the file
Do while False = strWordFile.AtEndOfStream
‘Read a line
strWordFile.ReadLine()
‘Keep count of the number of words (or lines) read
intNoWordsInFile = intNoWordsInFile + 1
‘If the loop iterates more than 50 times something is wrong
If intNoWordsInFile > 50 Then
Exit Do
End If
Loop
‘Close the file when done counting the number of words (or lines)
strWordFile.Close
‘Pick a random number between 1 and the number of words in the file
Randomize
intRandomNo = FormatNumber(Int((intNoWordsInFile + 1) * Rnd),0)
‘Open the file for reading
Set strWordFile = objFsoObject.OpenTextFile(strInputFile, 1)
‘Skip the reading of all words prior to the randomly selected word
For intLinesInFile = 1 to intRandomNo - 1
‘Read the randomly selected word
strWordFile.SkipLine()
Next
‘Return the randomly selected word to the calling statement
RetrieveWord = strWordFile.ReadLine()
‘Close the file when done
strWordFile.Close
End Function
Microsoft WSH and VBScript Programming for the Absolute Beginner, Second Edition
Create the GetWordFileLocation() Function
The RetrieveWord() function calls upon the GetWordFileLocation() function, shown here, to
retrieve the location of the folder where the Hangman game’s word files are stored (that is, the
function retrieves the information stored in the Windows Registry by the
HangmanSetup.vbs
script).
‘This function retrieves the location of folder where word files are stored
Function GetstrWordFileLocation()
‘Get the folder name and path from its assigned Registry value
GetstrWordFileLocation = _
objWshShl.RegRead(“HKCU\VBGames\Hangman\ListLocation”)
End Function
Create the SelectAWordCategory() Function
The RetrieveWord() function also calls upon the SelectAWordCategory() function, shown
next, to prompt the player to select a word category from which the game’s mystery word
should be randomly selected. This function takes one argument,
TargetFolder, which is the
location of the folder where the word files are stored. The function then displays a list of
word categories based on the word files stored in the folder and prompts the player to select
one. If the player fails to make a selection, the function automatically specifies the
General
category as the default. Again, I’ve added plenty of comments to the function to document
its construction.
‘This function returns a word category
Function SelectAWordCategory(TargetFolder)
‘Specify the location of the folder that stores the word files
Set strGameFolder = objFsoObject.GetFolder(TargetFolder)
‘Get a list of files stored in the folder
Set objGameFiles = strGameFolder.Files
strSelection = “”
‘Loop through the list of word files
For Each strWordList In objGameFiles
337
Chapter 10 • Using the Windows Registry to Configure Script Settings
338
‘Build a master string containing a list of all the word files
strFileString = strFileString & strWordList.Name
‘Remove the .txt portion of each file’s file name.
strCharactersToRemove = Len(strWordList.Name) - 4
‘Build a display string showing the category names of each word file
strSelection = strSelection & _
Left(strWordList.Name, strCharactersToRemove) & vbCrLf
Next
blnValidResponse = “False”
‘Loop until a valid category strSelection has been made
Do Until blnValidResponse = “True”
‘Prompt the player to select a word category
strChoice = InputBox(“Please specify the name of a word category “ & _
“from which game words will be selected.” & vbCrLf & vbCrLf & _
“Available Categories:” & vbCrLf & vbCrLf & _
strSelection, “Pick a Category” , “General”)
‘If input is not in master string the player must try again
If InStr(UCase(strFileString), UCase(strChoice)) = 0 Then
MsgBox “Sorry but this is not a valid category. Please try again.”
Else
blnValidResponse = “True”
End If
Loop
‘If the player typed nothing then specify a default word category
If Len(strChoice) = 0 Then
strChoice = “General”
End If
‘Add the .txt portion of the file name back
SelectAWordCategory = strChoice & “.txt”
End Function
Microsoft WSH and VBScript Programming for the Absolute Beginner, Second Edition
Viewing the Completed Hangman Script
That’s it! Your new and improved version of the Hangman script, shown next, should be
ready for testing. Don’t forget to test it thoroughly and to have someone else test it as well.
‘*************************************************************************
‘Script Name: Hangman-2.vbs
‘Author: Jerry Ford
‘Created: 12/14/02
‘Description: This is a Registry-enabled version of Hangman.vbs.
‘*************************************************************************
‘Initialization Section
Option Explicit
Const cTitlebarMsg = “VBScript HANGMAN”
Dim strChoice, strGameWord, intNoMisses, intNoRight, strSplashimage
Dim intPlayOrNot, strMsgText, intPlayAgain, strWrongGuesses
Dim strRightGuesses, blnWordGuessed, intLetterCounter
Dim strTempStringOne, strTempStringTwo, strWordLetter, strDisplayString
Dim strFlipCounter, intRandomNo, strProcessGuess, blnGameStatus
Dim strCheckAnswer, objWshShl, strGameFolder, objFsoObject, objGameFiles
Dim strSelection, strFileString, strCharactersToRemove
Dim blnValidResponse, strSelectCategory, strInputFile, strWordFile
Dim intNoWordsInFile, intLinesInFile, strWordList
‘Set up an instance of the FileSystemObject
Set objFsoObject = CreateObject(“Scripting.FileSystemObject”)
‘Set up an instance of the WshShell object
Set objWshShl = WScript.CreateObject(“WScript.Shell”)
‘Main Processing Section
intPlayOrNot = DoYouWantToPlay()
If intPlayOrNot = 6 Then ‘User elected to play the game
PlayTheGame()
339
Chapter 10 • Using the Windows Registry to Configure Script Settings