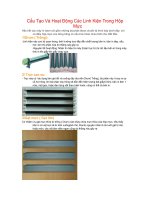phân loại - cấu tạo và hoạt động của ổ đĩa mềm
Bạn đang xem bản rút gọn của tài liệu. Xem và tải ngay bản đầy đủ của tài liệu tại đây (394.66 KB, 11 trang )
Phân loại - cấu tạo và hoạt động của ổ
đĩa mềm
Phân loại:
Phân loại theo các loại đĩa mềm:
* Ổ đĩa mềm dùng cho các loại đĩa mềm 8”
* Ổ đĩa mềm dùng cho các loại đĩa mềm 5,25”
* Ổ đĩa mềm dùng cho các loại đĩa mềm 3,5”.
Phân loại theo vị trí lắp đặt:
* Ổ đĩa gắn trong máy tính: Nói chung đến các loại ổ đĩa mềm gắn cố định bên
trong máy tính.
o Gắn trong máy tính cá nhân để bàn: Loại ổ đĩa (như minh hoạ) gắn vào khay
3,5” trong các máy tính để bàn thông dụng.
o Gắn trong máy tính xách tay: Loại ổ đĩa mềm này được gắn trong các máy tính
xách tay, do tính chất bố trí riêng biệt của từng loại máy tính xách tay của các
hãng khác nhau mà chúng thường không được sản xuất hàng loạt để lắp ráp
chung. Đa số nguyên lý loại này hoàn toàn giống như các loại ổ đĩa mềm cho
máy tính cá nhân để bàn, nhưng được thu hẹp nhỏ gọn. Những loại ổ đĩa này do
các hãng sản xuất máy tính xách tay tự sản xuất hoặc đặt hàng riêng cho từng
loại máy, đời máy.
* Gắn ngoài máy tính: Thông qua giao tiếp USB, phù hợp với một số loại máy
tính xách tay muốn sử dụng đĩa mềm nhưng không được thiết kế sẵn trong nó.
Loại ổ đĩa này có thể phù hợp với tất cả các máy tính xách tay mà máy tính cá
nhân để bàn. Ổ đĩa mềm gắn ngoài có thể được sản xuất hàng loạt cho người sử
dụng lựa chọn.
Cấu tạo và hoạt động:
Các đĩa mềm lưu trữ dữ liệu thông qua nguyên lý lưu trữ từ trên bề mặt, do đó ổ
đĩa mềm hoạt động dựa trên nguyên lý đọc và ghi theo tính chất từ.
Ổ đĩa mềm có cấu tạo một phần giống như các ổ đĩa cứng, nhưng mọi chi tiết
bên trong nó có yêu cầu thấp hơn so với ổ đĩa cứng. Tất cả các cách làm việc với
đĩa mềm đều chỉ qua một khe hẹp của các loại đĩa mềm.
* Đầu đọc/ghi: Ổ đĩa mềm cho 02 đầu đọc dành cho hai mặt đĩa.
* Động cơ: Động cơ lền trục (spindle motor) của ổ đĩa mềm làm việc với tốc độ
300 rpm (thông dụng) hoặc 360 rpm - khá chậm với các loại ổ đĩa còn lại, điều
này cũng giải thích tại sao tốc độ truy cập đĩa mềm lại chậm hơn nhiều. Tốc độ
chậm cũng là một lựa chọn để giảm ma sát khi đầu đọc làm việc với bề mặt đĩa.
Tái sử dụng các đĩa mềm hỏng
S - Cùng với sự ra đời của các phương tiện lưu trữ
ngày càng hiện đại và tiên tiến về tốc độ lẫn dung
lượng như Flash Memory (ổ đĩa USB di động), ổ
cứng lắp ngoài, CD-RW thì đĩa mềm càng ngày
càng trở nên lạc hậu bởi hạn chế về dung lượng
cũng như tốc độ. Nhưng thực tế là chúng ta vẫn chưa thể loại bỏ hoàn toàn đĩa
mềm bởi tính tiện lợi và tiết kiệm của nó.
Như bạn thấy, đĩa mềm vẫn được sản xuất hàng loạt, có máy tính nào (gần như
trên 95%) sản xuất hay lắp ráp mà không có ổ đĩa mềm 1,44mb chưa? Vâng, rất
ít thấy. Đôi khi lâm vào tình thế cần kíp, hoặc tiếc rẻ một cái đĩa mềm còn đẹp
thế mà lại sớm ra đi chỉ bằng lỗi "Track 0 bad" thì bạn hãy yên tâm, vẫn còn có
một số biện pháp hồi sinh lại nó đấy.
Cách thứ 1: thường đơn giản và có vẻ vật lý hơn
Có lẽ bạn chưa biết, cùng một kích thước 3 1/2" nhưng có rất nhiều size dung
lượng khác nhau, và phổ biến là 720kb và 1,44mb. Loại 720kb giờ có lẽ đã là
đồ cổ khó tìm tuy nhiên mọi HĐH đều "hiểu" vì nó cùng chung hình dáng kích
cỡ với 1,44mb, chỉ có điểm khác biệt duy nhất là ô nhỏ hình vuông ở phía dưới,
ngang hàng với ô hình vuông write-protect. Loại 720kb thì không có ô hình
vuông đó.
Lợi dụng điểm này, ta sẽ sử dụng băng keo (đừng nên dùng băng keo trong) bịt
kín ô hình vuông này của 1 đĩa 1,44mb bị hỏng biến nó thành một loại 720kb.
Sau đó vào DOS format nó thành 720kb (tham số /F:size của lệnh format), nếu
vẫn không được thì giảm dung lượng xuống 360,180kb. Nếu thành công, bạn sẽ
có một cái đĩa mềm hết sức mini về dung lượng.
Cách 2: HD-COPY
Bạn có nhớ chương trình HD-COPY ,đây là một chương khá cũ nhưng rất
mạnh đối với việc format và copy đĩa mềm. Có 2 bản, bản chạy DOS và bản
chạy WIN, bạn có thể dễ dàng tìm chúng trên Internet.
HD-COPY có 2 phần, một phần là Source Disk và một phần là Destination
Disk.Sau khi cho đĩa mềm hỏng vào, bạn nhấn nút phải vào hình Destination
Disk, chọn Format, HD-COPY sẽ format cho bạn, và một điều chắc chắn rằng
đĩa mềm bạn sẽ hồi sinh với yêu cầu là nó còn tối thiểu 1 track chưa hỏng !!!
bất kể track nằm ở đâu. Có cảm giác như HD-COPY không có khái niệm track
0 !!!
Ngoài ra bạn còn có thể format theo những định dạng khác với dung lượng lớn
hơn bằng cách vào Format Option (nếu dung lượng lớn nên áp dụng với đĩa
mềm mới). Với 80 track bạn sẽ có các dung lượng :1.2mb tới 1.68mb. Với 81
track thì:1.215mb tới 1.701mb. Với 82 track bạn có dung lượng từ 1.23bm tới
1.722mb. Khác biệt không lớn nhưng cho thấy sức mạnh tuyệt vời của HD-
COPY với đĩa mềm.
dấu các phân vùng ổ đĩa trong Windows không cần dùng phần mềm
Trong cuộc sống và công việc hàng ngày, các bạn sẽ làm theo cách nào để bảo
vệ các tài liệu cá nhân quan trọng trong máy tính?
Đặt mật khẩu, nén thư mục, phân quyền truy cập, đặt thuộc tính ẩn tất cả những
phương pháp trên có đủ an toàn? Trong bài viết dưới đây, chúng tôi sẽ cung cấp
thêm 1 cách khác để đảm bảo an toàn dữ liệu cá nhân, đó là di chuyển tất cả những
văn bản liên quan tới 1 phân vùng riêng biệt, và giấu toàn bộ phân vùng ổ cứng đó.
Với cách thức này, chúng ta sẽ không cần phải sử dụng thêm bất cứ phần mềm tiện
ích nào hỗ trợ. Trước tiên, các bạn gõ lệnh diskpart trong mục Run, sau đó gõ tiếp
list volume, hệ thống sẽ hiển thị số lượng và ký tự đại diện cho các phân vùng ổ
đĩa như sau:
Giả sử rằng chúng ta muốn giấu ổ F, thì sẽ phải gõ:
select volume 6
Dòng lệnh thông báo “Volume 6 is the selected volume” hiển thị, nghĩa là chúng
ta đang chọn đúng phân vùng Volume 6 trong danh sách.
Tiếp tục:
remove letter F
Hệ thống sẽ tiếp tục hiển thị thông báo như trên: “DiskPart successfully removed
the driver letter or mount point”, nghĩa là phân vùng F đã được “loại bỏ” khỏi
danh sách, nhưng bạn hãy yên tâm vì hệ điều hành chỉ tạm thời ẩn phân vùng này
đi, còn lại toàn bộ dữ liệu trên đó vẫn được giữ nguyên:
Ổ F đã “biến mất”
Nếu muốn hiển thị lại ổ F này thì chúng ta chỉ việc làm ngược lại quá trình trên
bằng cách sử dụng lệnh:
assign letter F
Thông báo: “DiskPart successfully assigned the driver letter or mount point”
hiển thị, phân vùng F đã xuất hiện trở lại trong My Computer:
Chúc các bạn thành công!