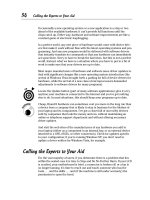Laptops All-in-One Desk Reference For Dummies- P13 pdf
Bạn đang xem bản rút gọn của tài liệu. Xem và tải ngay bản đầy đủ của tài liệu tại đây (539.14 KB, 10 trang )
Activating and Registrating
94
Reinstalling Windows on the same computer
You can reinstall Windows on the same computer as many times as neces-
sary. The activation process pairs the Windows product key with informa-
tion Microsoft gathers about your laptop’s hardware; if you significantly
change the system’s hardware (such as adding a new hard drive or more
memory), you may be asked to activate Windows again.
Reformatting a hard disk drive erases your activation status. But, of course,
you would have to reinstall Windows anyway.
When all else fails — which could mean your operating system is hopelessly
corrupted or you’ve installed a new internal hard disk drive — you may have
to recover the original Windows installation. Nearly all laptop manufacturers
supply a disc with all that you need, along with in-your-face warnings about
the fact that all data files and settings on your drive are about to go to bit
heaven. Stop, read, and think before pressing Yes or OK or What the Heck.
In Figure 1-7 you can see an example of a not-subtle warning that Toshiba
includes in its reinstallation process; if you miss this little detail, you’re
moving way too fast for this life.
Figure 1-7:
Reinstalling
Windows
from a
recovery
disc
restores
your
machine to
the way it
came from
the factory;
that means
all added
programs,
utilities, and
files are
wiped out.
You’ve been
warned!
10 140925-bk02ch01.qxp 4/8/08 12:36 PM Page 94
Book II
Chapter 1
Installing or
Upgrading an
Operating System
Activating and Registrating
95
Be sure to follow all instructions displayed on the recovery disc. Reinstalling
Windows from a recovery disc can take an hour or more, depending on your
machine’s complexity and component speed. Don’t interrupt the process; doing
so may cause file corruption. Always power the laptop from an AC adapter so
you avoid running out of battery power mid-recovery. See Figure 1-8. Another
possible cause of the need for reactivation: a virus that corrupts your hard
disk drive.
Checking your Windows activation status
You know your copy of Windows has been properly activated if it keeps
working 31 days after you installed it. But if you want to assure yourself that
you and your machine are in good standing with Microsoft, check your
status this way:
1. Click the Start button, then click Control Panel ➪ System and
Maintenance ➪ System.
2. View your activation status under Windows Activation.
You can also change your product key by clicking Change Product Key.
Obtaining a new product key
If you lose the product key number that came with your copy of Windows, or
if you try to activate Windows with an invalid key, you have to purchase a
new code from Microsoft. You find information about how to do this on the
Microsoft web site.
Figure 1-8:
Are you
paying
attention?
Never
interrupt the
process of
recovering
an operating
system or
installing a
new one.
10 140925-bk02ch01.qxp 4/8/08 12:36 PM Page 95
Updating Windows Over Time
96
Registering your software
Activation is required because it benefits Microsoft. Registration, which is
mostly to the benefit of you the user, isn’t required . . . but you really should
register. When you register your software and provide information such as
your street or e-mail address, you are eligible for certain levels of product
support, tools and tips, and updates.
Updating Windows Over Time
It’s always in your best interests to keep your Windows operating system
completely up to date. Like it or not, you need to obtain and install the latest
patches for newly discovered flaws or security vulnerabilities. This is espe-
cially important if you use your machine in regular or permanent connection
to the Internet. That group now includes most users, and is an example of
the two-edged sword that is the World Wide Web: Evildoers are constantly
dispatching viruses, malware, and other electronic nuisances.
Think of viruses and malware as burglars sneaking up your street at all times
of day and night looking for unlocked doors. Microsoft and other companies
are constantly looking for ways to bar the doors, and miscreants are staying
up late trying to pick the locks. It’s like an unfunny version of the carnival
game Whac-a-Mole, but it’s a game we must all master. I discuss antivirus
and other security software in Book IX.
You have two ways to keep your Microsoft Windows installation updated,
and they’re interlinked. It all begins with turning on Automatic Updating.
Automatic updating
If you want to be assured of having your machine kept up-to-date any time
it’s connected to the Internet, instruct Windows to look for and install new
updates automatically. The settings for this free Windows feature are here:
1. Click the Start button and click Control Panel.
2. Click Windows Update; then choose Change Settings.
3. Choose among the options given.
Under Windows Vista, you have two main choices, helpfully labeled with
a green check mark in a shield or a menacing red X. See Figure 1-9.
• Do you want the system to automatically check for, download, and
install updates on a schedule you set?
• Do you want updates downloaded but not installed until you approve?
10 140925-bk02ch01.qxp 4/8/08 12:36 PM Page 96
Book II
Chapter 1
Installing or
Upgrading an
Operating System
Updating Windows Over Time
97
• Would you like a list of available updates?
The options are discussed further in the following sections.
Install updates automatically (recommended)
If you select this option, your machine seeks out and finds critical updates,
downloads them to your machine, and installs them. You can pick a particu-
lar time every day for this to happen, or limit the process to a specific day of
the week.
For most users, handing this task to Microsoft and crossing it off your list of
things to worry about is best; you might want to select a time of day least
likely to interrupt your work — early in the day, late in the day, or during
lunch hour, for example. I usually break for a midday precisely at noon (I
start earlier than most people) and so I use that time setting for my machine.
Certain types of updates require your computer to reboot, and I’m perfectly
happy to have all of the toing-and-froing go on while I’m chowing down on a
turkey bacon, lettuce, and tomato sandwich on sourdough bread.
Figure 1-9:
In the
Change
Settings
menu, you
can instruct
Windows on
how you
want to
handle
updates as
they’re
available.
10 140925-bk02ch01.qxp 4/8/08 12:36 PM Page 97
Updating Windows Over Time
98
About once or twice in each operating system’s life cycle, Microsoft usually
offers a major package of updates and revisions called a Service Pack (SP).
An SP can be about as close to a completely new version of Windows as you
can get. Most cautious users — and that includes me — usually put off
installing a Service Pack for a few weeks after its release to the public. Call
me crazy or call me very cautious, but I prefer to allow other people to try it
out and look for any major incompatibilities.
Download updates but let me choose whether to install them
Your system will communicate with the mothership at Microsoft, and suggested
downloads are sent to your machine. But you are asked whether you really,
really want to have any or all of them installed on your machine. See Figure 1-10.
The latest important Windows updates (plus a few optional ones) are auto-
matically applied during the middle of the night (or the next time you turn
on the machine after choosing this setting). You also have the option to
install updates immediately.
Figure 1-10:
If you have
updates for
Windows
Vista
downloaded
to your
machine but
not
immediately
installed,
you can
review
proposed
changes
before
they’re
applied at
the
specified
time.
10 140925-bk02ch01.qxp 4/8/08 12:36 PM Page 98
Book II
Chapter 1
Installing or
Upgrading an
Operating System
Updating Windows Over Time
99
Why might you choose this option?
✦ Because you are very, very cautious about accepting Microsoft’s opinion
on what to install in your machine. Every once in a while, a Microsoft
update introduces problems to a group of computers that might have a
particularly unusual combination of hardware and software. Some users
prefer to wait a day or so after Microsoft’s delivery of an update before
actually installing it; in the meantime they can watch the Internet chat
pages and computer sites for reports of problems. Or,
✦ Because you may want total control over the timing of any patch instal-
lations. You can choose the moment that’s best for you: when no critical
operations are occurring, when nothing is downloading, or when an
automatic or manual reboot (if one is required) won’t cause disruption.
Check for updates but let me choose whether
to download and install them.
This approach is the most conservative. Your machine communicates with
Microsoft, but all you receive is a list of recommended updates. If you choose
to download and install any or all, you can instruct the system to do so.
If you choose the option shown in Figure 1-11, you can examine proposed
changes to your system one by one and check off those you want installed.
Click any suggested update to learn more about its details, including whether
it’s an optional update or a critical one, and whether it’s intended to fix a
problem with hardware or software that you don’t have, need, or want.
Never check for updates (not recommended)
This option is pretty extreme; until you re-enable the update feature, your
machine’s vulnerable to any new threats or newly discovered problems with
Windows.
The only good reason to turn off the check for updates is if you’re in the
middle of trying to repair a problem with Windows or with an application
that causes OS difficulties. It is generally the best practice to isolate your
system from any changes while you’re trying to make repairs; you can either
turn off the update option or disconnect your machine from the Internet if
access isn’t required while you’re making repairs.
Many third-party programs and utilities offer regular updates to their prod-
ucts. These updates may last for the product’s life (generally until a new ver-
sion is released) or a specific period of time; products like antivirus
programs typically come with a one-year subscription to updates. Make sure
you register your software properly and check regularly with its maker to
keep programs current.
10 140925-bk02ch01.qxp 4/8/08 12:36 PM Page 99
Updating Windows Over Time
100
Microsoft Update
The latest wrinkle in support is the Microsoft Update web site, which works
in conjunction with Automatic Update to keep not just Windows, but also
many other programs, current. It adds automated updates for most of the
components of Microsoft Office, Microsoft Exchange Server, and Microsoft
SQL Server.
If you turn on Automatic Updates, your computer maintains scheduled con-
tact with this page. If you want to go to Microsoft Update on your own, you
can zoom there in one of two ways:
✦ Click the Windows button, then click All Programs ➪ Windows Update.
or
✦ Open your Internet browser and go to www.update.microsoft.com.
As this book goes to press, the Microsoft Update site supports Windows XP
and Windows Vista, as well as current versions of Microsoft Office applica-
tions. If your machine is running relatively antiquated programs from
Microsoft, including Office 2000 and older software, visit the Office Update
web site at />Figure 1-11:
Microsoft is
offering a
repair for a
relatively
obscure
problem:
search
errors for
users who
aren’t using
the
Gregorian
calendar.
10 140925-bk02ch01.qxp 4/8/08 12:36 PM Page 100
Book II
Chapter 1
Installing or
Upgrading an
Operating System
Updating Windows Over Time
101
If you go to the Microsoft Update page on your own (as opposed to
Automatic Update) you’re offered two options:
✦ Express (recommended). The site looks for all high-priority updates for
the programs installed on your machine and presents you with a list.
You can click a single button to install all of them; some updates,
though, must be installed in a particular sequence and may require
rebooting between various items on your list.
✦ Custom. The site prepares a list of high-priority and optional updates.
Use the pointer to tick the check box for individual items (or the entire list)
and install them with one click; as with the Express option, you may have
to install certain priority updates individually with a reboot between items.
In the list of optional material, you can select Don’t Show Me This Update
Again. If you do, the list of options is reduced. If you want to restore a
“hidden update,” Microsoft has you recovered. On the web site, click Restore
Hidden Updates, and that’s exactly what it does.
If you hide a high-priority update, the system regularly reminds you that
your system is missing a critical update. And if you later accept an update
that requires a component you chose not to install, the web site brings the
earlier update back to the list.
Optional updates are, well, optional. They may address minor issues that
might not apply to your system or to the tasks you perform, or they may add
some functions to your computer that you may not need or want. Read the
optional updates’ descriptions and make your own decision whether to
bring them to your machine.
To read more about the nature of each update, click its name in the list. To
read about system requirements and support information, click the Details
link in the description.
Some updates, generally those that add new functions, may require you to
accept one of Microsoft’s highly entertaining and informative EULAs (pro-
nounced YOO-lah by those in the know). The End User License Agreement
protects Microsoft’s patents and rights; it’s a take-it-or-leave-it proposition
for you the end user.
And certain updates require you to shut down any running applications (be
sure to save any open data files first) and then reboot the system so Windows
loads with all changes applied. If you’ve given Windows permission to down-
load and install updates on its own, you may return from a trip to the refriger-
ator to find that your system has rebooted by itself. See Figure 1-12.
10 140925-bk02ch01.qxp 4/8/08 12:36 PM Page 101
Losing Support
102
Opening the door to Update
If you’re very strict about your computer’s security level, you may need to
manually unlock the door to let Microsoft Update keep your operating
system updated. To add this facility to your list of trusted web sites, open
Internet Explorer and do the following:
1. Click Tools ➪ Internet Options.
2. Choose the Security tab, then click Trusted Sites ➪ Sites.
3. Type www.update.microsoft.com/microsoftupdate in the space labeled
Add this Web Site to the Zone.
4. Click Add ➪ OK.
Losing Support
Microsoft’s support for older versions of Windows only goes so far.
Eventually the engineers move on to newer challenges, and you’re left to fly
through the air without a safety net.
Figure 1-12:
Some
updates
require a
reboot. If
you
download
and
automatic-
ally install
updates,
your system
may have
shut down
and
restarted.
You did save
all your
work before
you left,
right?
10 140925-bk02ch01.qxp 4/8/08 12:36 PM Page 102
Book II
Chapter 1
Installing or
Upgrading an
Operating System
Losing Support
103
Here’s the official word from Microsoft: When you buy a product, the company
promises to offer a minimum of five years of support for most operating systems
and office applications, and three years of support for products released in
annual versions (such as Microsoft Money, Streets & Trips, and the like).
Here’s what Microsoft means by support: During the “mainstream” support
period, the company maintains a team of engineers to patch any security
breaches and repair any newly discovered problems or incompatibilities.
The repairs are automatically delivered and installed on your machine if you
use Automatic Update, and are available for manual installation from the
Microsoft web site if not.
Keep these points in mind:
✦ The support period begins with the product release. If you’re the very
last person to buy an operating system that a newer edition has
replaced, the period of support is shortened. However, that five-year
period has also proven to be a rolling deadline; when the release of
Windows Vista was delayed, Microsoft extended its support for several
of its older operating systems.
✦ Once the active support period ends Microsoft maintains web sites with
previously released patches and updates, as well as its Knowledge Base
of repairs for known problems.
Today’s specials
As this book goes to press, Microsoft is only offer-
ing active support for three operating systems:
ߜ Windows Vista: in all its various flavors.
ߜ Windows XP: in all editions, but only for
operating systems that have been updated
with Service Pack 2; if you haven’t installed
SP2, that major update is available from
Microsoft.
ߜ Windows Server 2003: for operating systems
updated with Service Pack 1.
ߜ Windows 2000: for operating systems
updated to Service Pack 4.
That means users still getting useful work out
of laptops running Windows 98SE, Windows
Me, and earlier operating system can rummage
through Microsoft’s online closet for old
patches and repair tips, but won’t receive new
updates. And Windows 2000 is shuffling off
toward retirement.
10 140925-bk02ch01.qxp 4/8/08 12:36 PM Page 103